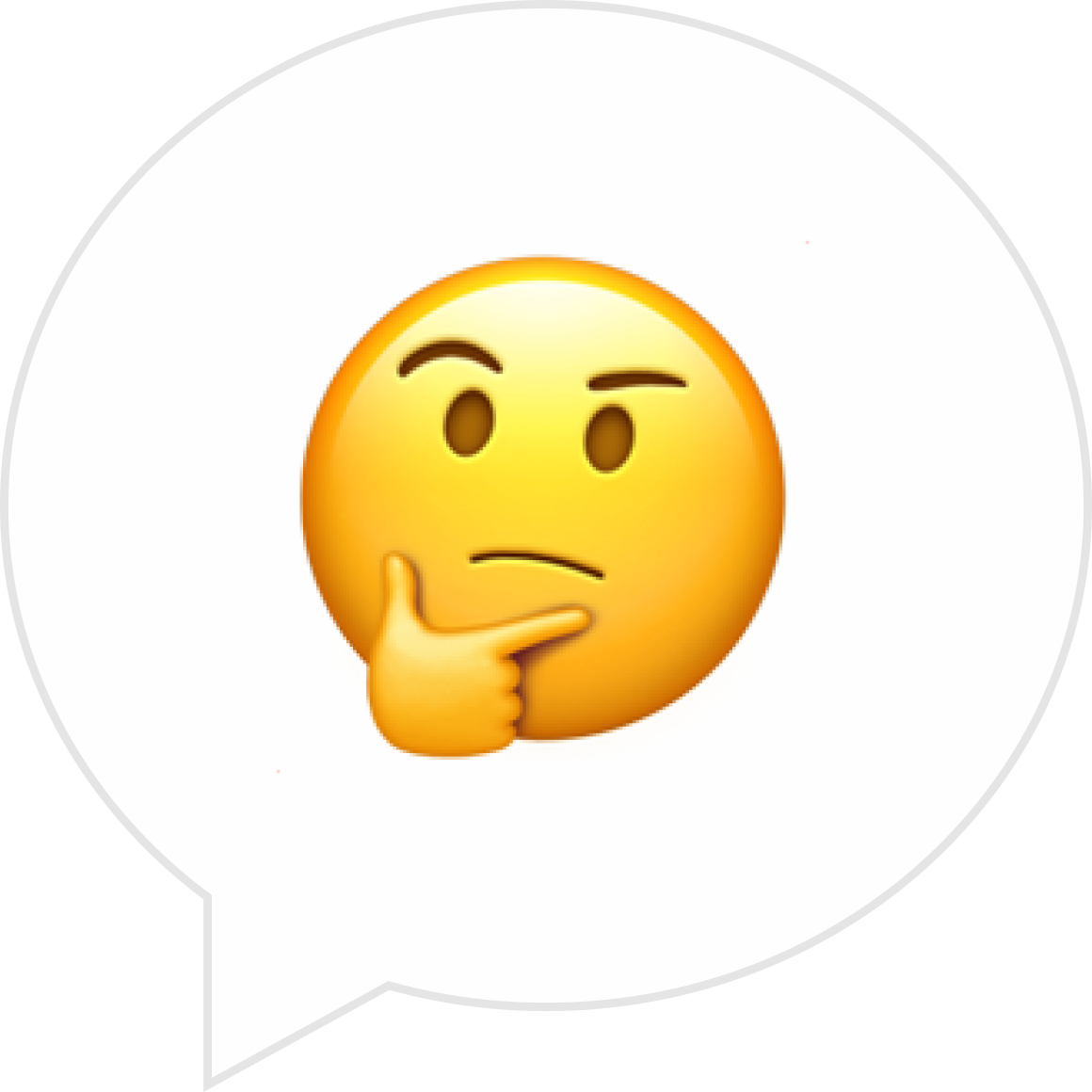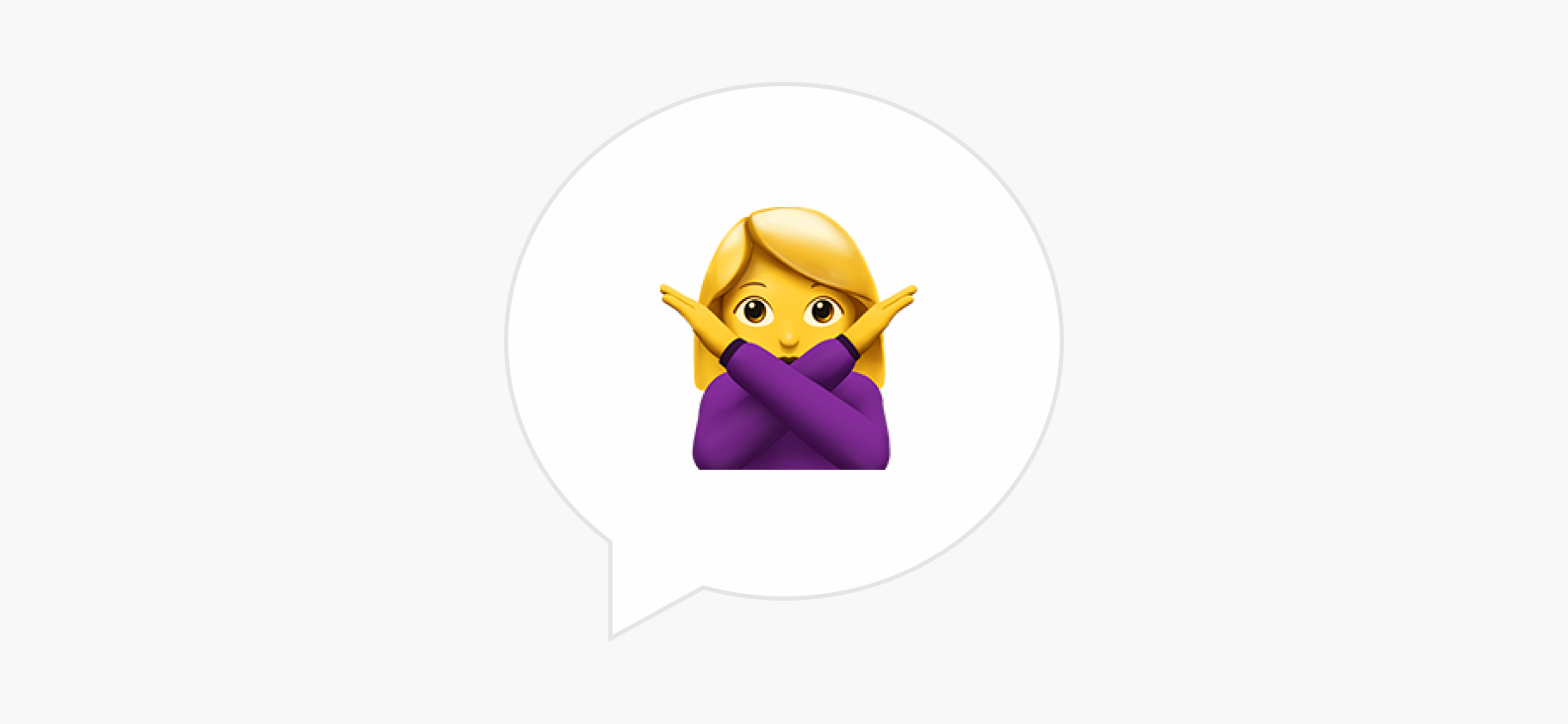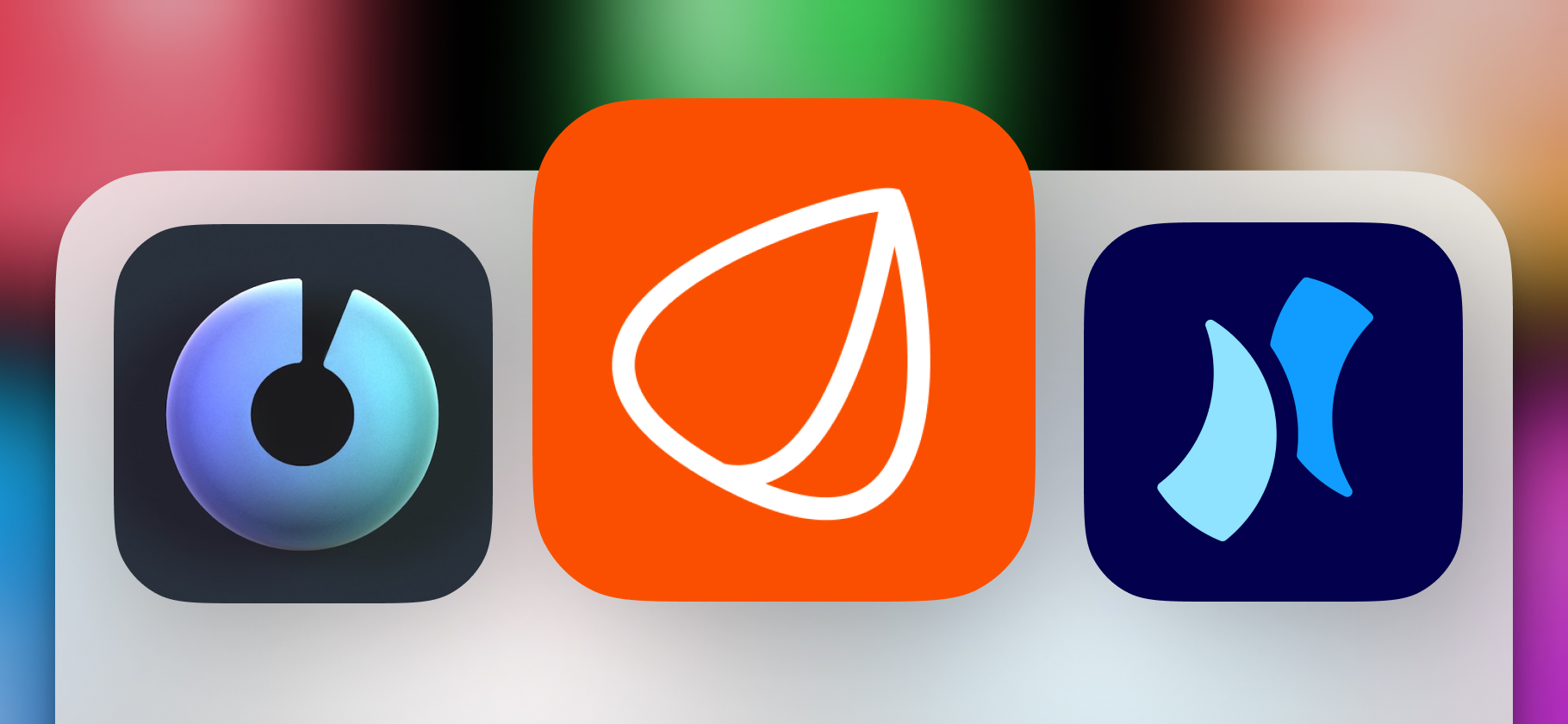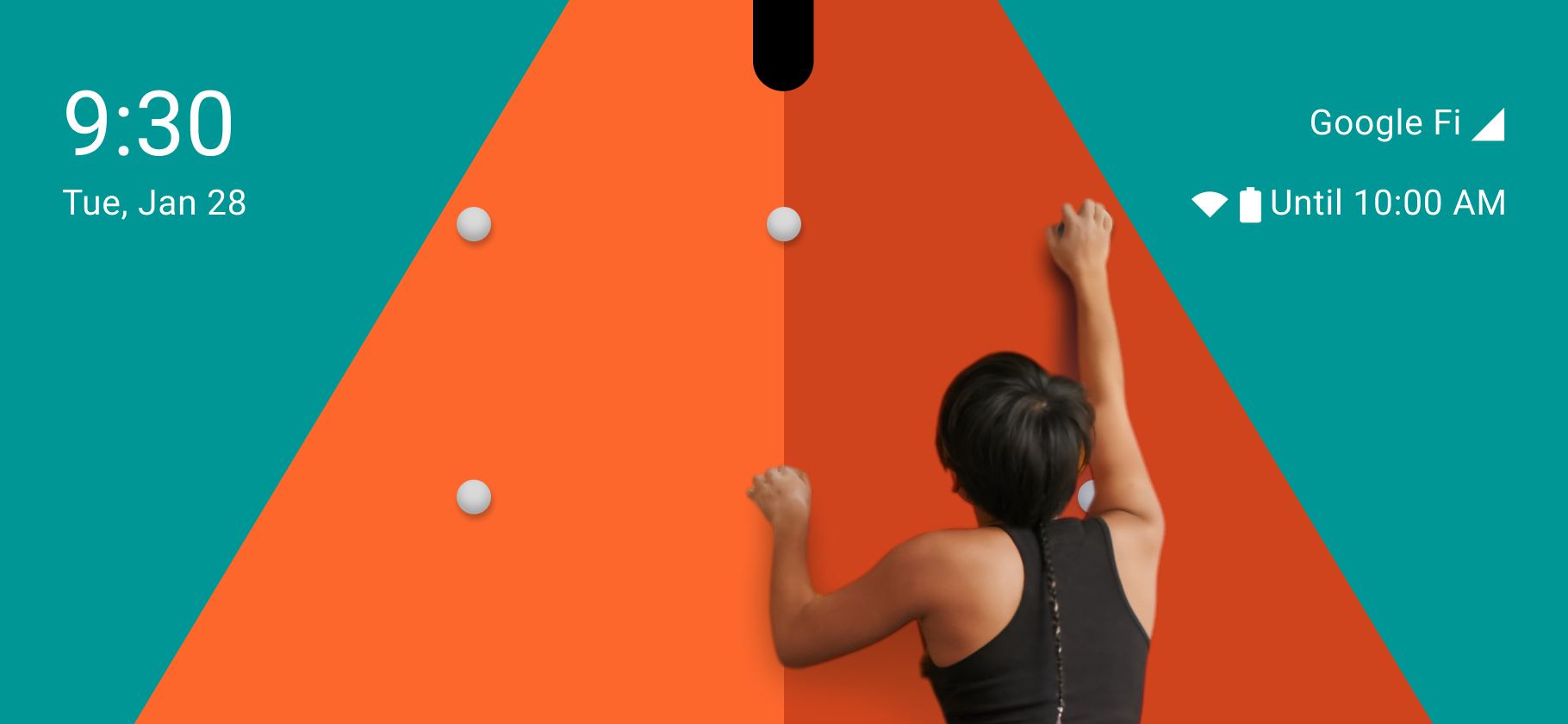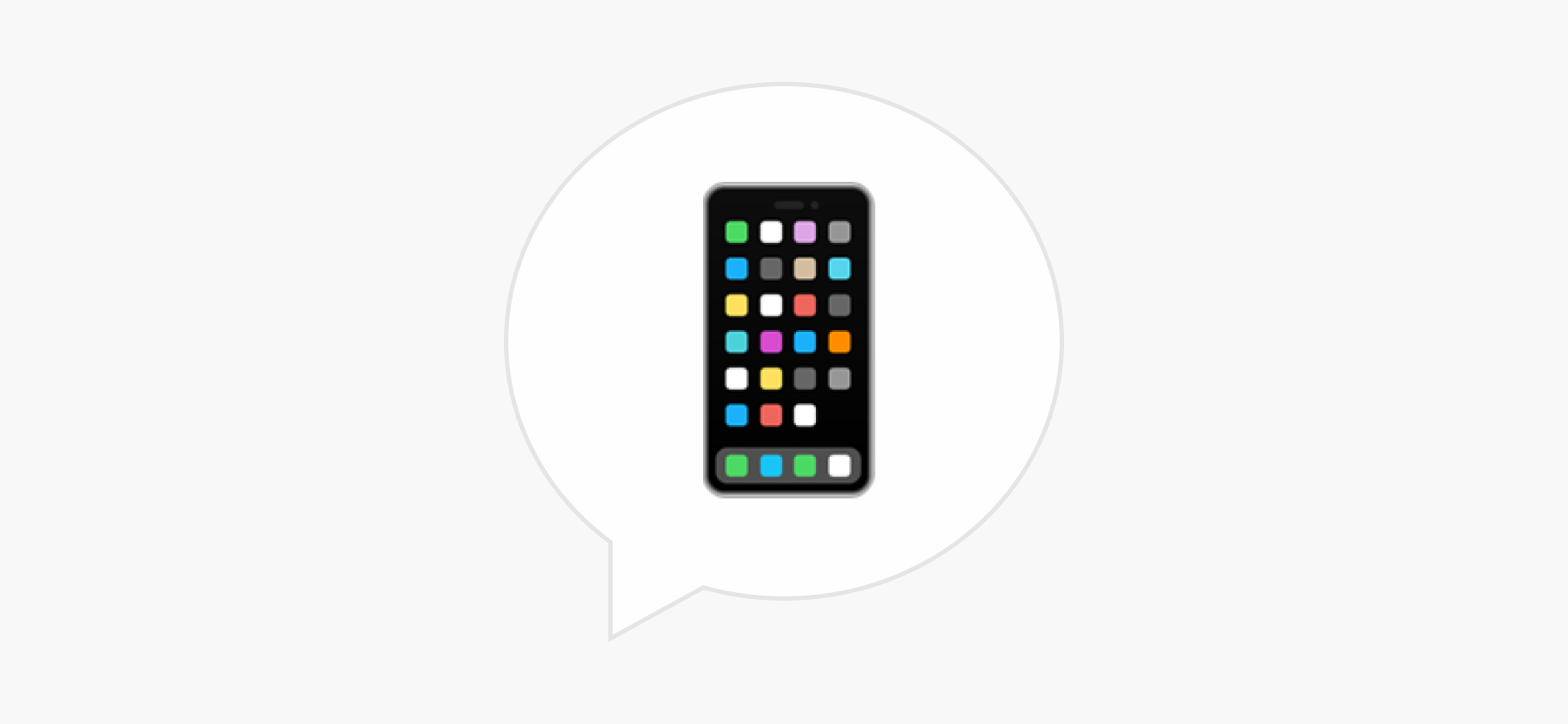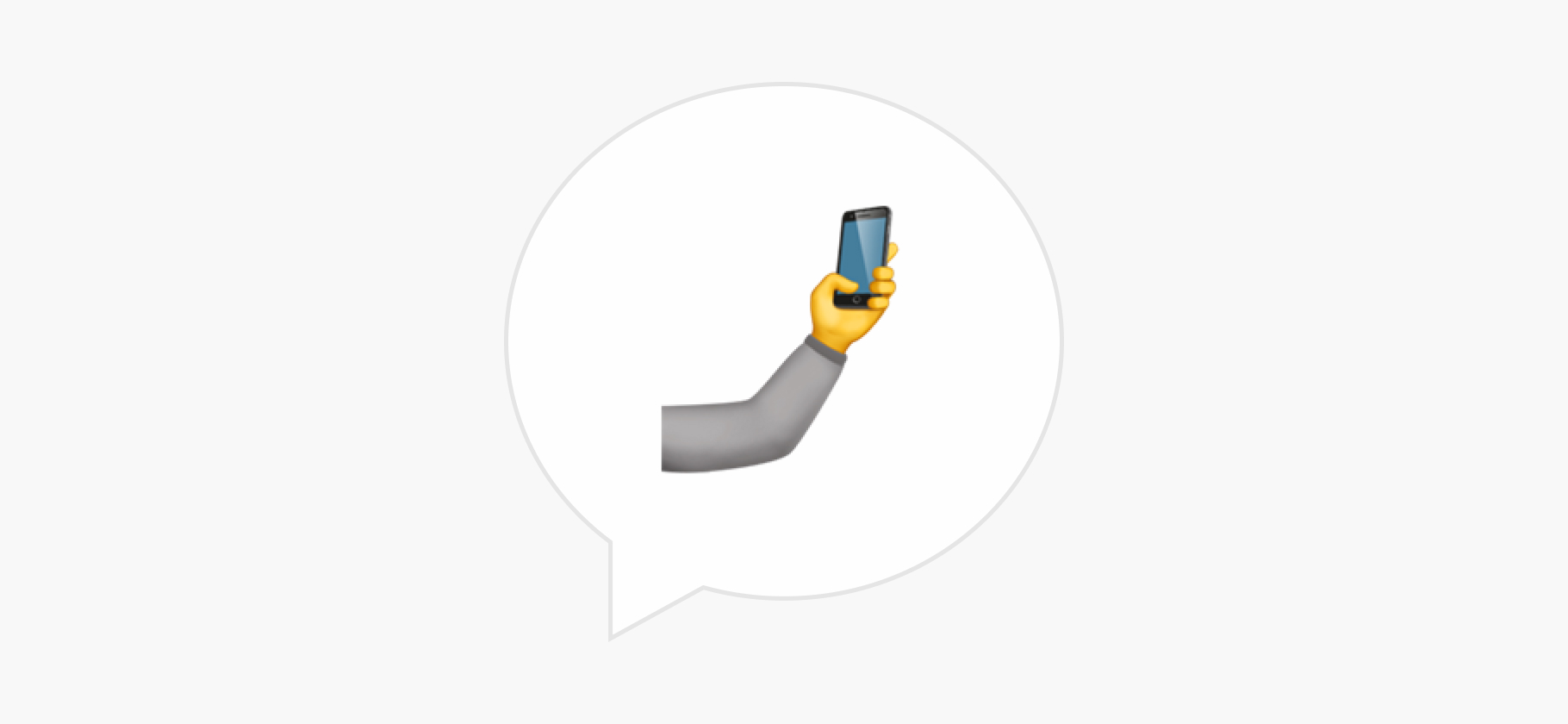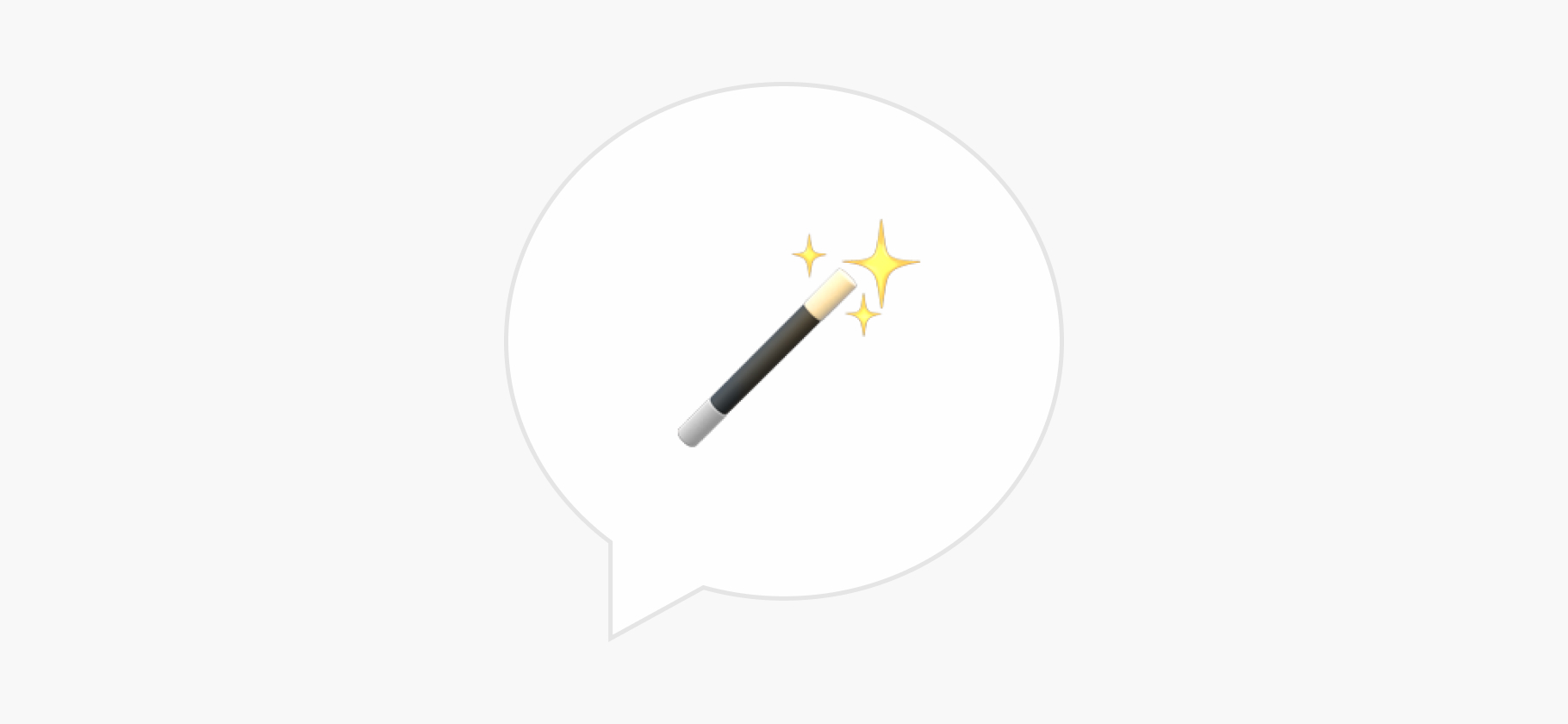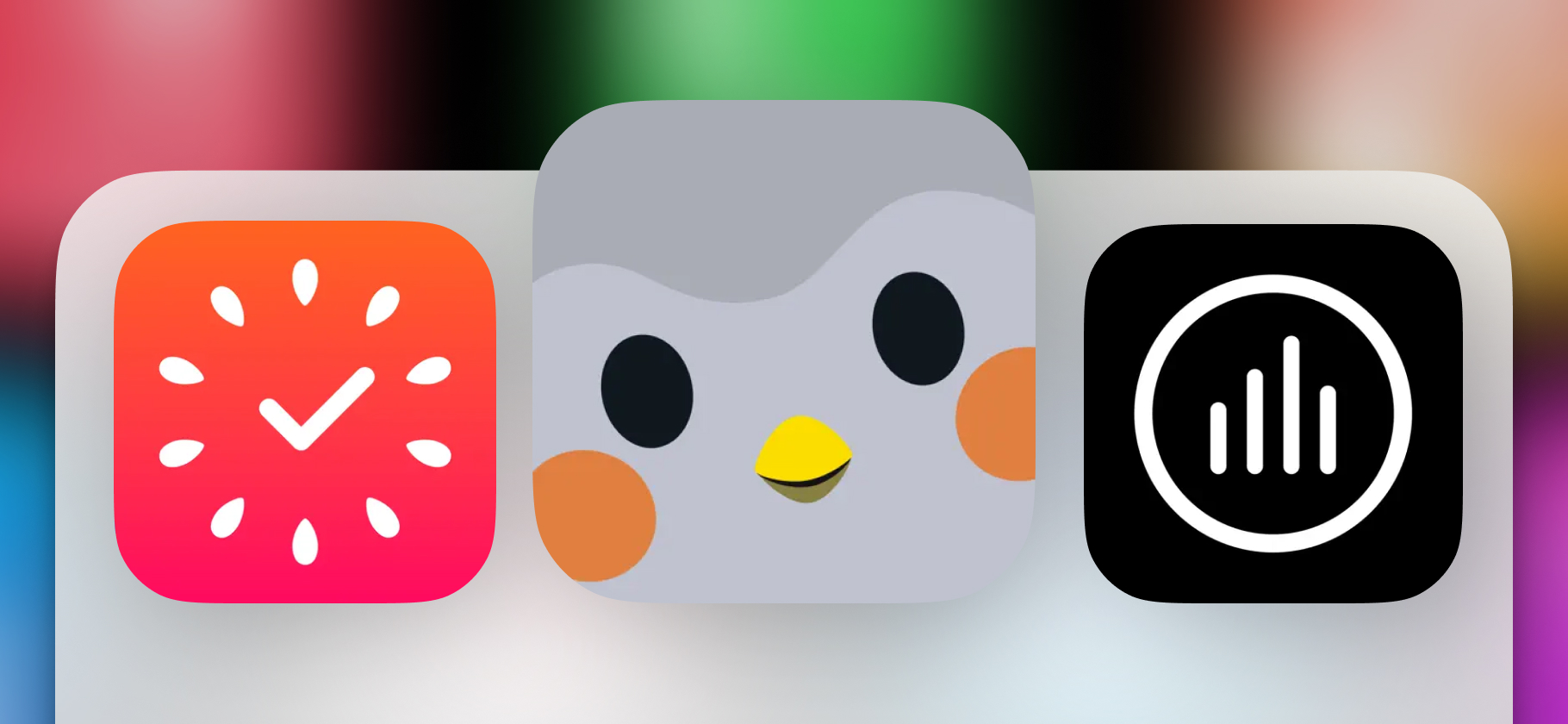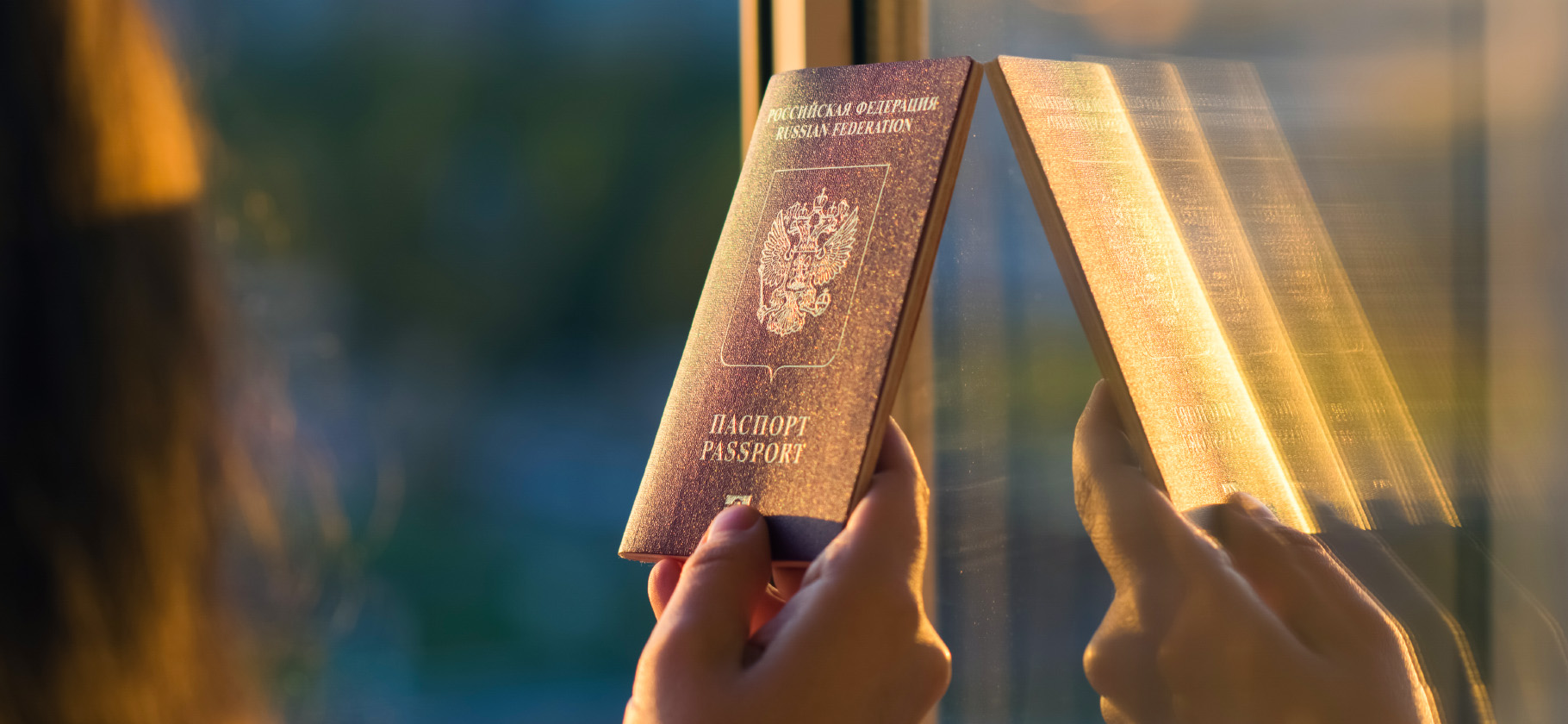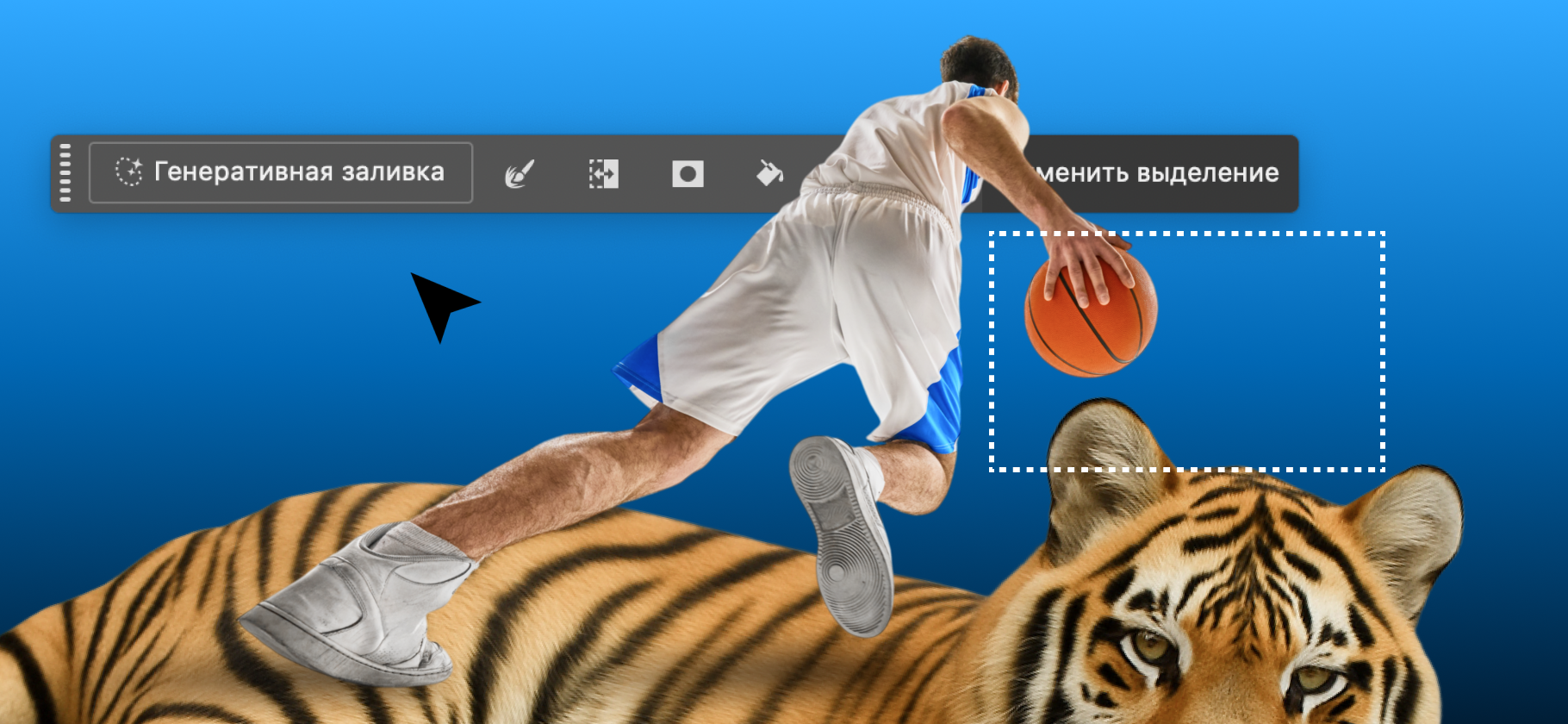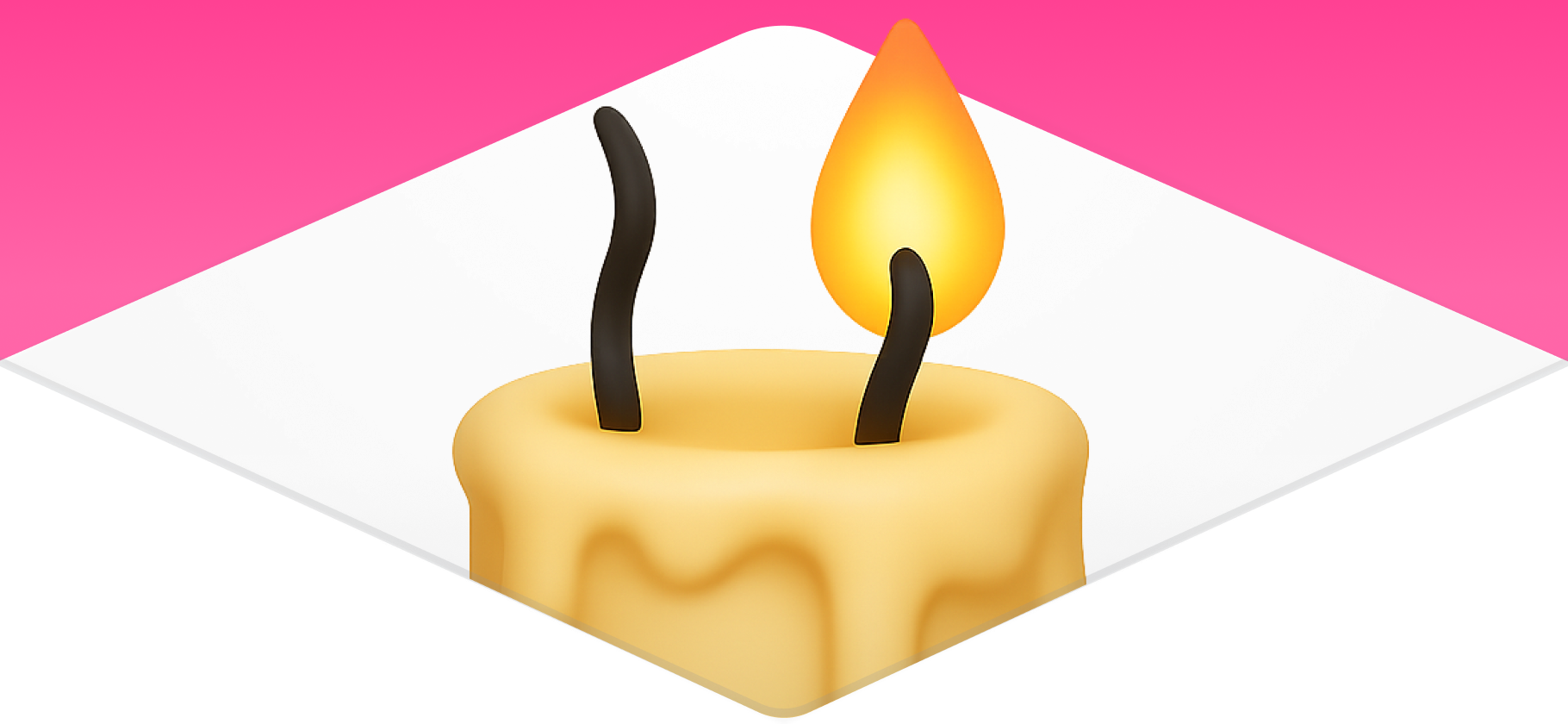Как установить сервисы Google на смартфон Huawei?
Купил смартфон от Huawei и обнаружил, что на него не получается установить приложения YouTube, «Google Диск» и некоторые другие. Это можно как-то обойти?
Устройства Huawei не поддерживают работу с сервисами Google с 2019 года — тогда китайская компания подпала под американские санкции. Ни смартфоны, ни планшеты Huawei не проходят сертификацию Google Mobile Services и лишены ряда системных служб, поэтому установить YouTube или поисковое приложение Google вручную, как на любом другом андроид-устройстве, не получится.
Но способы обойти ограничения все же есть. Правда, все они неофициальные, а потому могут работать нестабильно. Расскажу, что можно сделать.
Как установить сервисы Google на смартфон с EMUI 14 и выше
Актуальные версии оболочки EMUI поддерживают microG — компонент, который добавляет системные службы для совместимости с сервисами Google. Совместимость неполная — например, с microG не получится подключить умные часы под управлением Wear OS. А еще он не поддерживает обычную версию магазина приложений Google Play, но этот момент можно обойти.
Зато microG работает практически незаметно для пользователя и передает меньше данных на серверы Google. Это полезно с точки зрения конфиденциальности и экономит трафик и заряд аккумулятора смартфона.
Чтобы установить microG на смартфон Huawei:
- Откройте AppGallery — фирменный магазин приложений Huawei на вашем устройстве.
- Введите в поисковой строке магазина название приложения Google, например YouTube. В самом AppGallery его нет, но магазин умеет искать по внешним источникам — результаты появляются в разделе «Результаты от Petal Search».
- Нажмите на кнопку «Установить» напротив YouTube. Обратите внимание на информацию о приложении: в названии не должно быть никаких дополнительных подписей, а значок должен выглядеть как привычный логотип видеохостинга.
- На экране появится предложение установить два дополнительных сервиса: microG Service и microG Companion → «Установить».
- Дождитесь завершения скачивания. Система может попросить разрешения на установку программ через AppGallery: отметьте галочку «Больше не спрашивать» → «Установить».
- После завершения установки YouTube откройте приложение «Настройки» и перейдите в раздел «Приложения и службы» → «Приложения» → microG Services.
- В разделе «Права» нажмите на «Геоданные» и на следующем экране выберите «Разрешать всегда». Полный доступ к геолокации необходим для корректной работы microG.
- Вернитесь на предыдущий экран и нажмите на значок шестеренки напротив microG Services. Перейдите в раздел «Аккаунты Google» → «Добавить аккаунт Google» → «Войти».
- Авторизуйтесь в учетной записи Google как обычно.
Теперь можно использовать приложения, которые требуют Google Mobile Services, в обычном режиме.
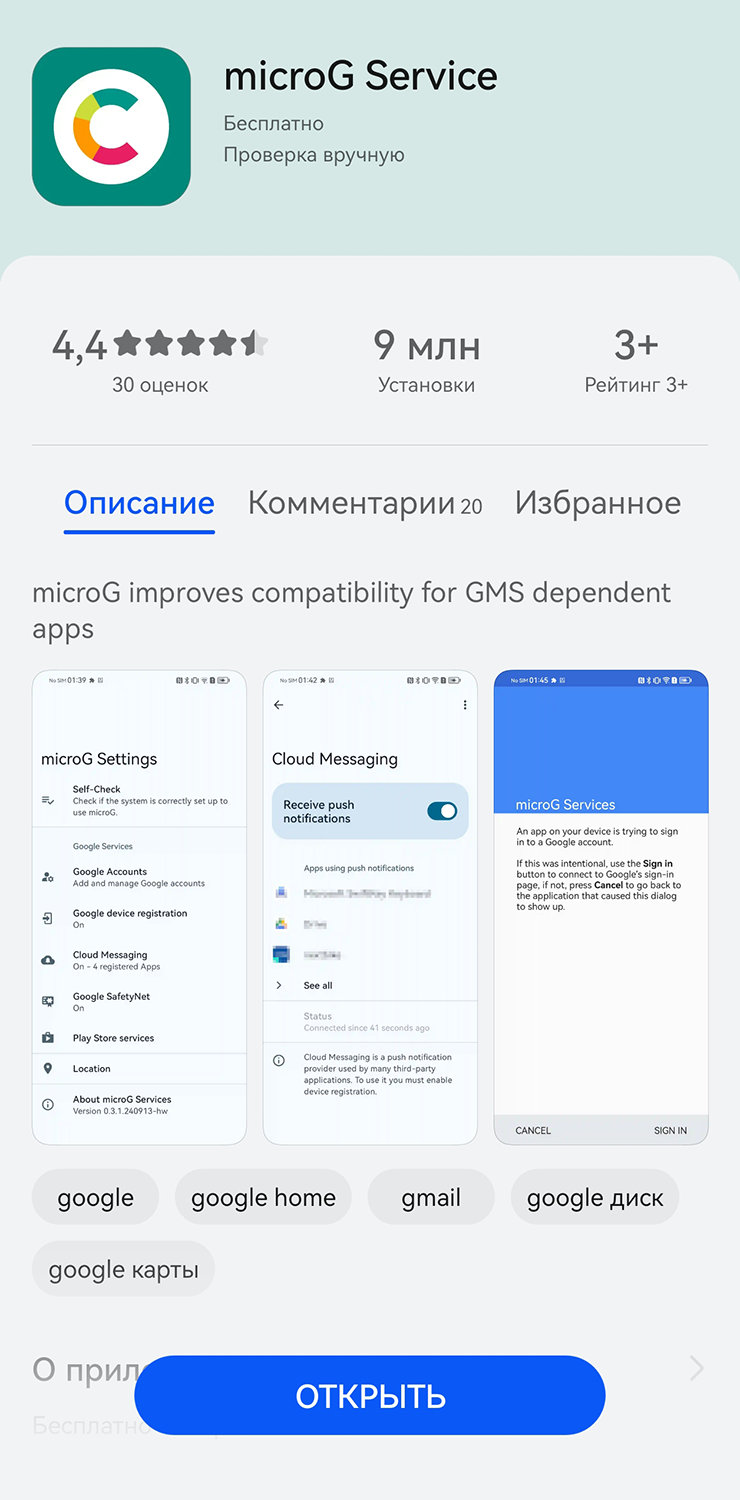
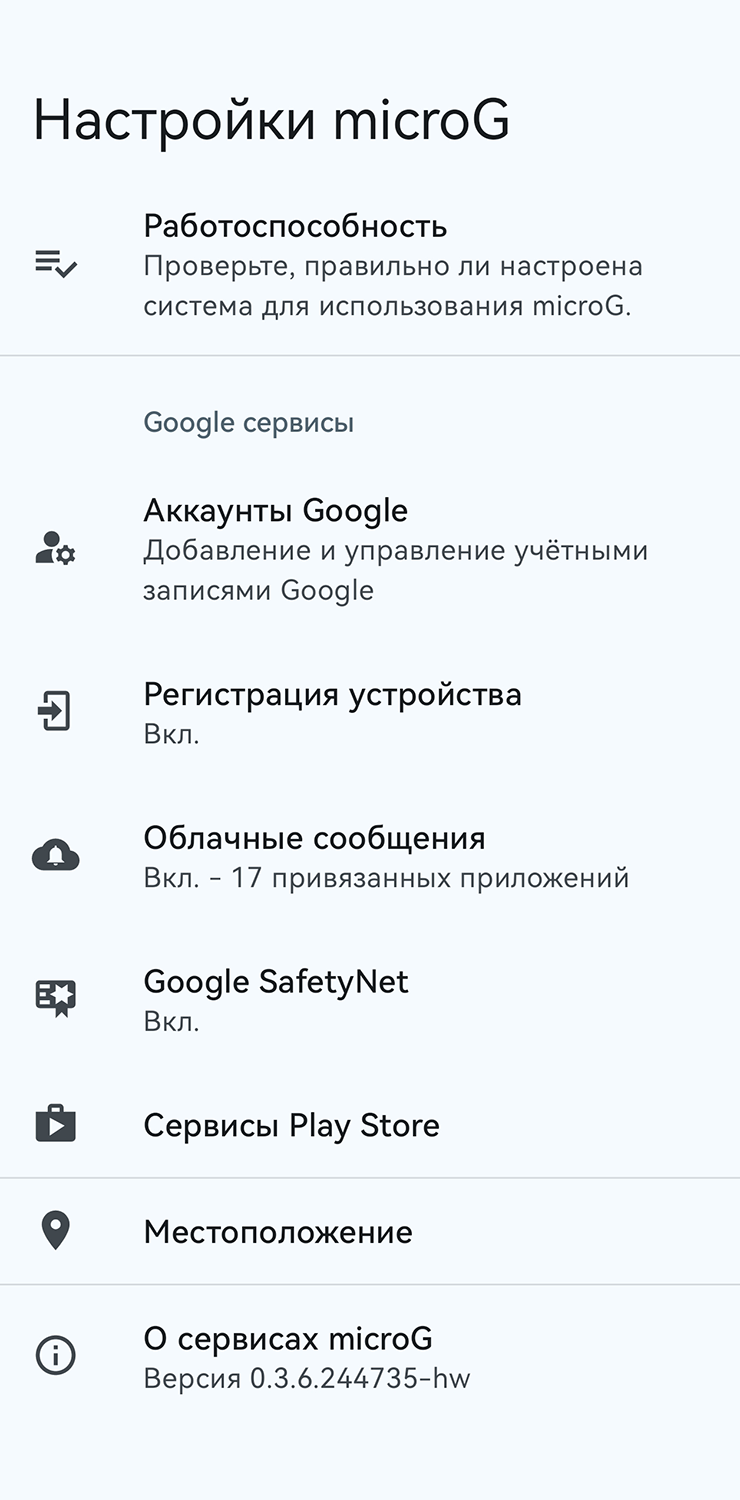
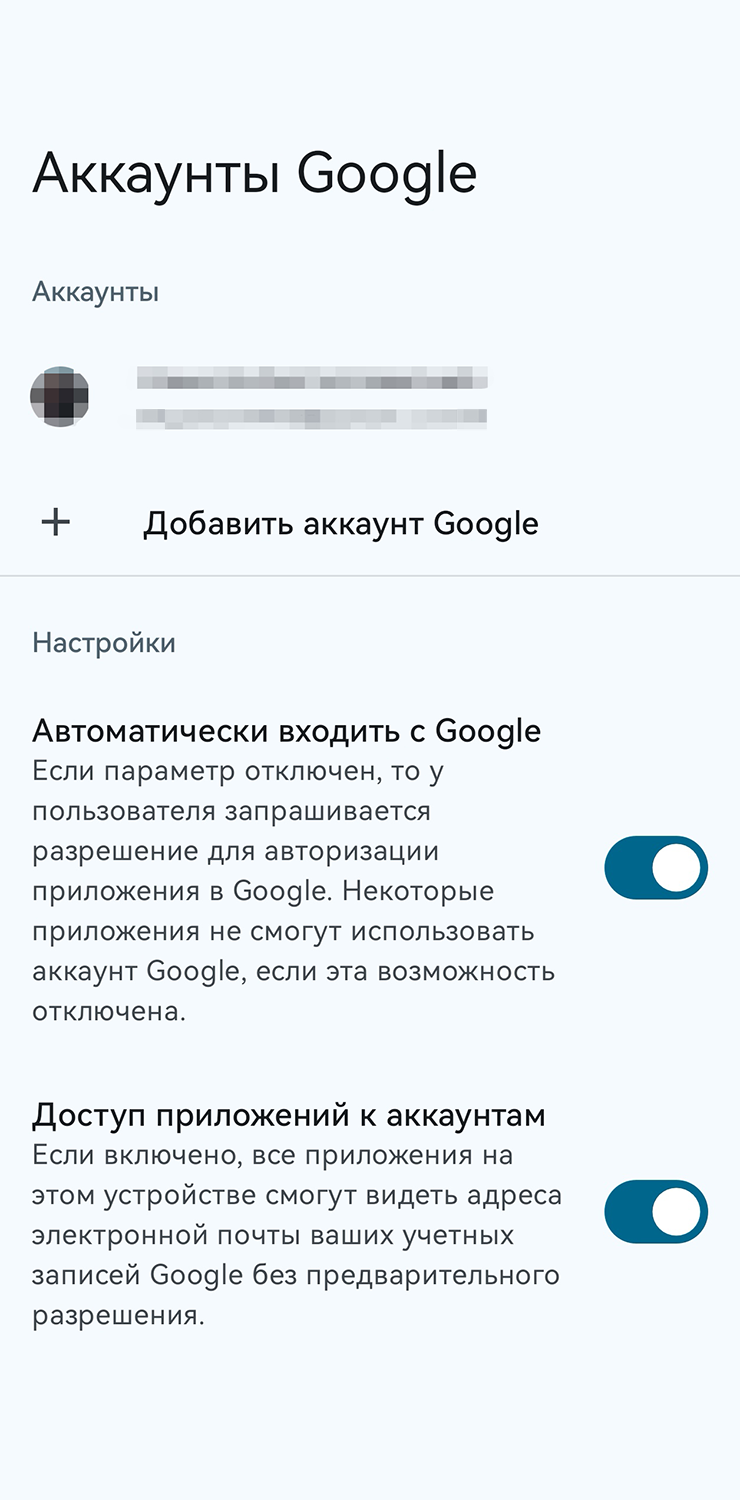
Как получить доступ к Google Play. AppGallery умеет искать по внешним источникам, но некоторые приложения из магазина Huawei поставить не получится. Проще всего скачать Aurora Store — стороннюю оболочку для Google Play, которая открывает доступ ко всему каталогу магазина без системных служб.
Как пользоваться Aurora Store:
- Загрузите маркетплейс с официального репозитория Gitlab. Нажмите на ссылку, которая заканчивается.apk, в секции Other. Установите APK-файл как обычно.
- На домашнем экране Aurora Store нажмите «Далее», на экране «Разрешения» выдайте обязательные доступы → «Готово».
- На экране авторизации можно войти через аккаунт Google, чтобы получить доступ к ранее приобретенным с этого профиля программам и играм. Либо используйте анонимную учетную запись.
Кнопка поиска по названию приложения расположена в нижнем правом углу Aurora Store. На странице выбранного приложения есть заметная кнопка «Установить». Установочный файл скачается в память смартфона, после чего на экране появится системный интерфейс установки.
Если вы все же хотите пользоваться обычным Google Play, можно обратиться к утилите GBox. Она эмулирует устройство с необходимыми сервисами Google, но из-за нее приложение может работать медленнее обычного. Также возможен повышенный расход заряда.
Для установки GBox:
- Откройте магазин AppGallery.
- Введите в поисковой строке магазина Google Play, в выдаче нажмите на кнопку «Получить» напротив нужного результата. Обратите внимание на информацию о приложении: в названии не должно быть никаких дополнительных подписей, а значок должен выглядеть как привычный логотип магазина.
- Смартфон откроет браузер и предложит скачать GBox со стороннего сайта. Нажмите Get GBox. Снова откроется AppGallery со страницей утилиты — нажмите «Установить».
- После установки откройте GBox и примите пользовательское соглашение.
- Выдайте программе разрешения: нажмите на три полоски вверху справа → «Настройки» → «Настройки разрешений» и включите все параметры.
- Вернитесь на главный экран GBox и выберите Google Play. Войдите в учетную запись Google как обычно или создайте новую.
Запускать Google Play можно через интерфейс GBox, но удобнее вынести ярлык магазина на рабочий стол. Для этого в GBox зажмите иконку Google Play и выберите «Создать ярлык».
На электронную почту или другие смартфоны может прийти оповещение о входе в аккаунт Google с неизвестного устройства. Не пугайтесь, если в сообщении указана другая модель: GBox виртуально подменяет ваш смартфон на аппарат с поддержкой Google Mobile Services.
Как установить сервисы Google на смартфон со старой версией EMUI
Поставить сервисы Google на Huawei на базе EMUI 13 или более старой версии можно через GBox. Также он поможет поставить Gmail, YouTube, «Google Диск» и некоторые сторонние приложения, которые используют Google Mobile Services, вроде WhatsApp* и Duolingo. Список совместимых программ есть на сайте GBox.
Чтобы установить GBox, следуйте инструкции из предыдущей главы.
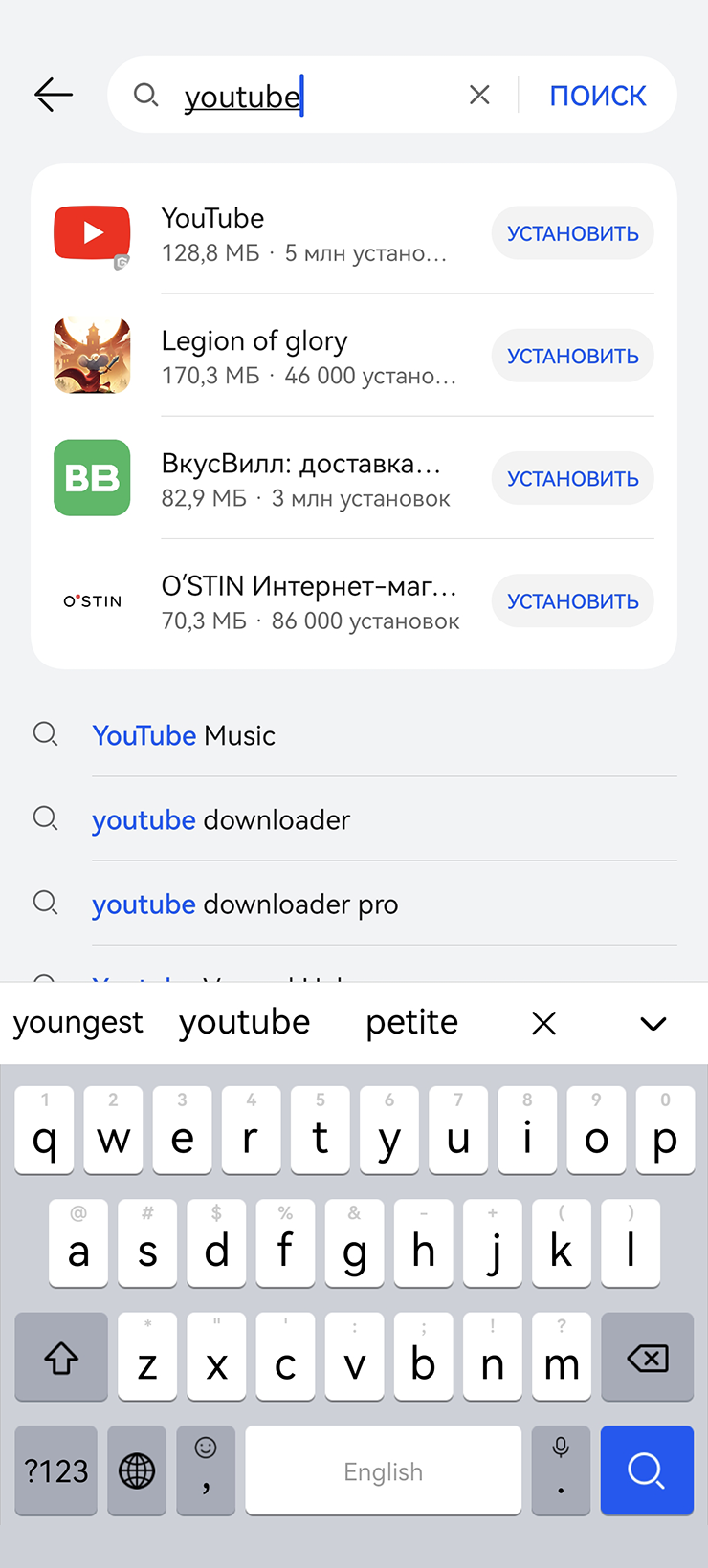
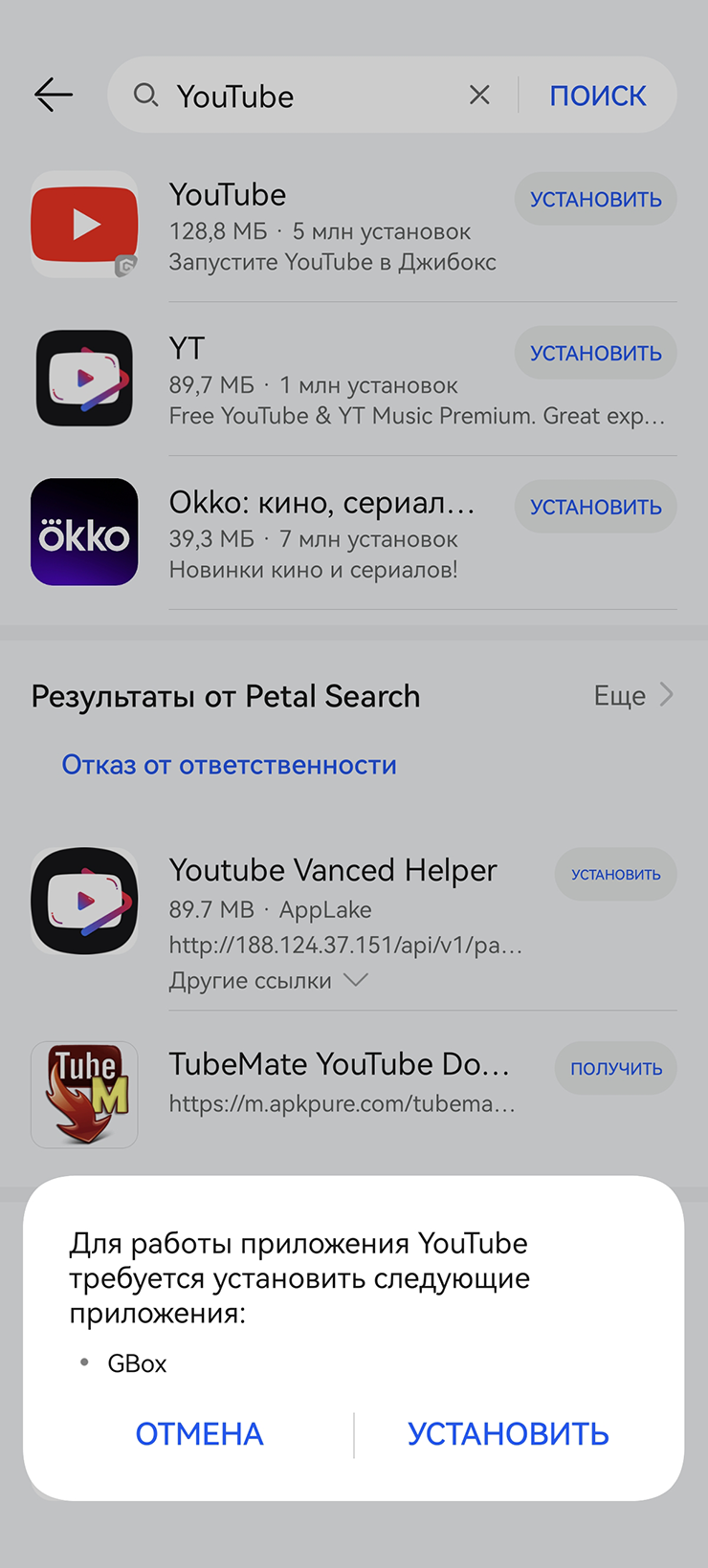
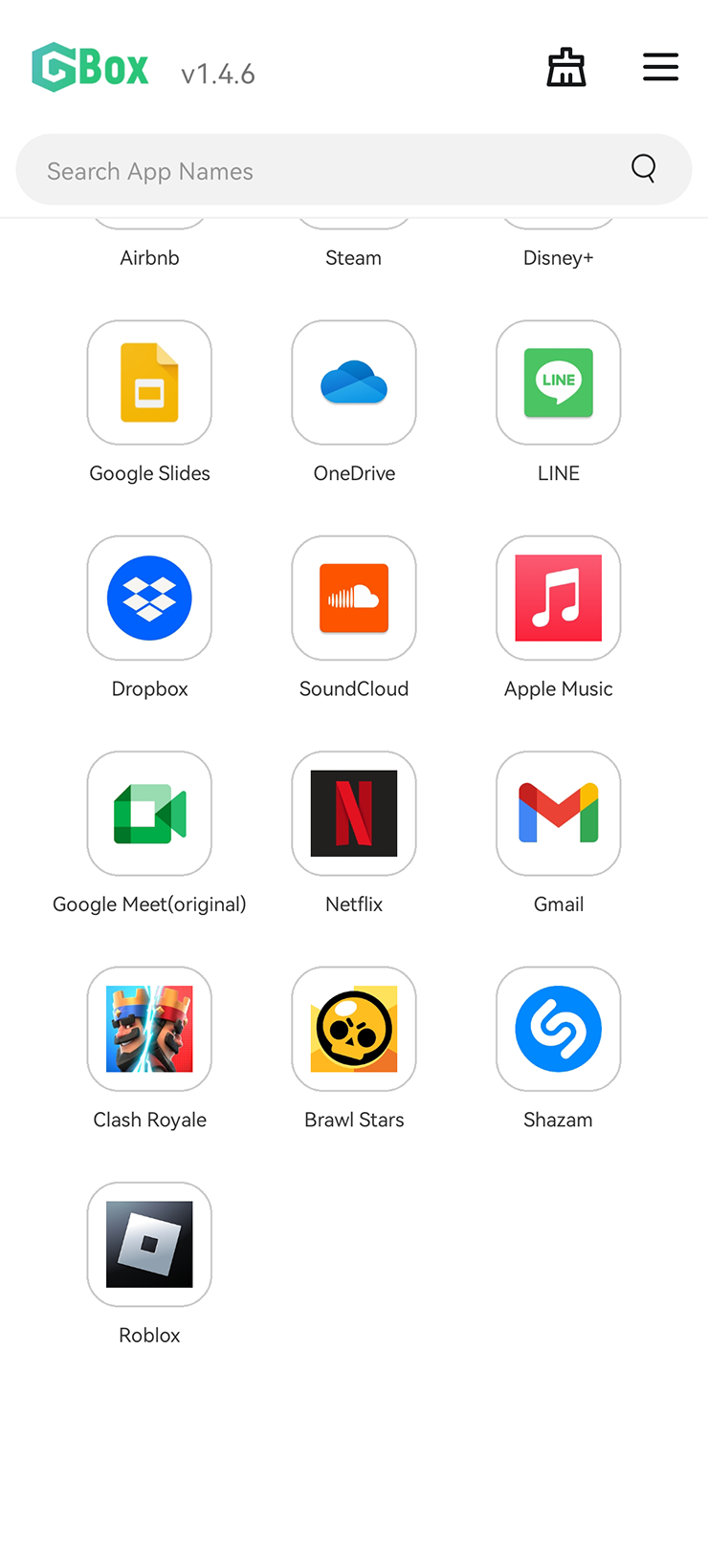
На домашнем экране GBox есть список совместимых приложений. Если тапнуть по одной из иконок, откроется нужная страница в Google Play — оттуда можно установить выбранную программу. После первой попытки установить приложение GBox попросит выдать соответствующее разрешение.
По умолчанию установленные через GBox приложения придется запускать через интерфейс утилиты, но можно вынести ярлык на рабочий стол. Для этого зайдите в GBox, зажмите иконку нужной программы и выберите «Создать ярлык».