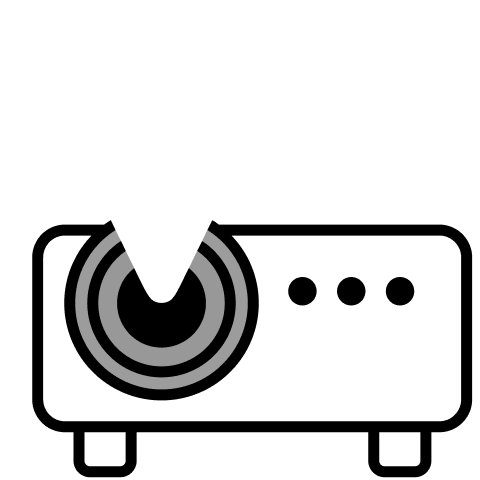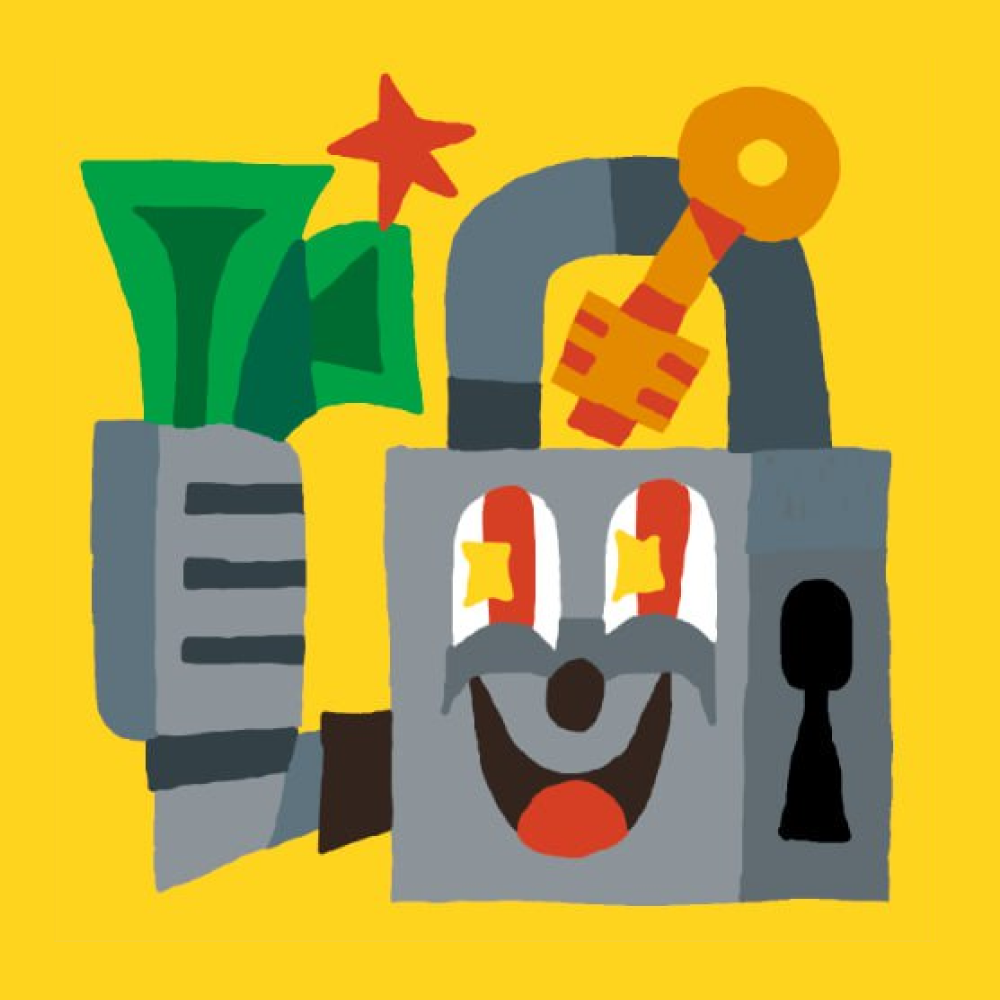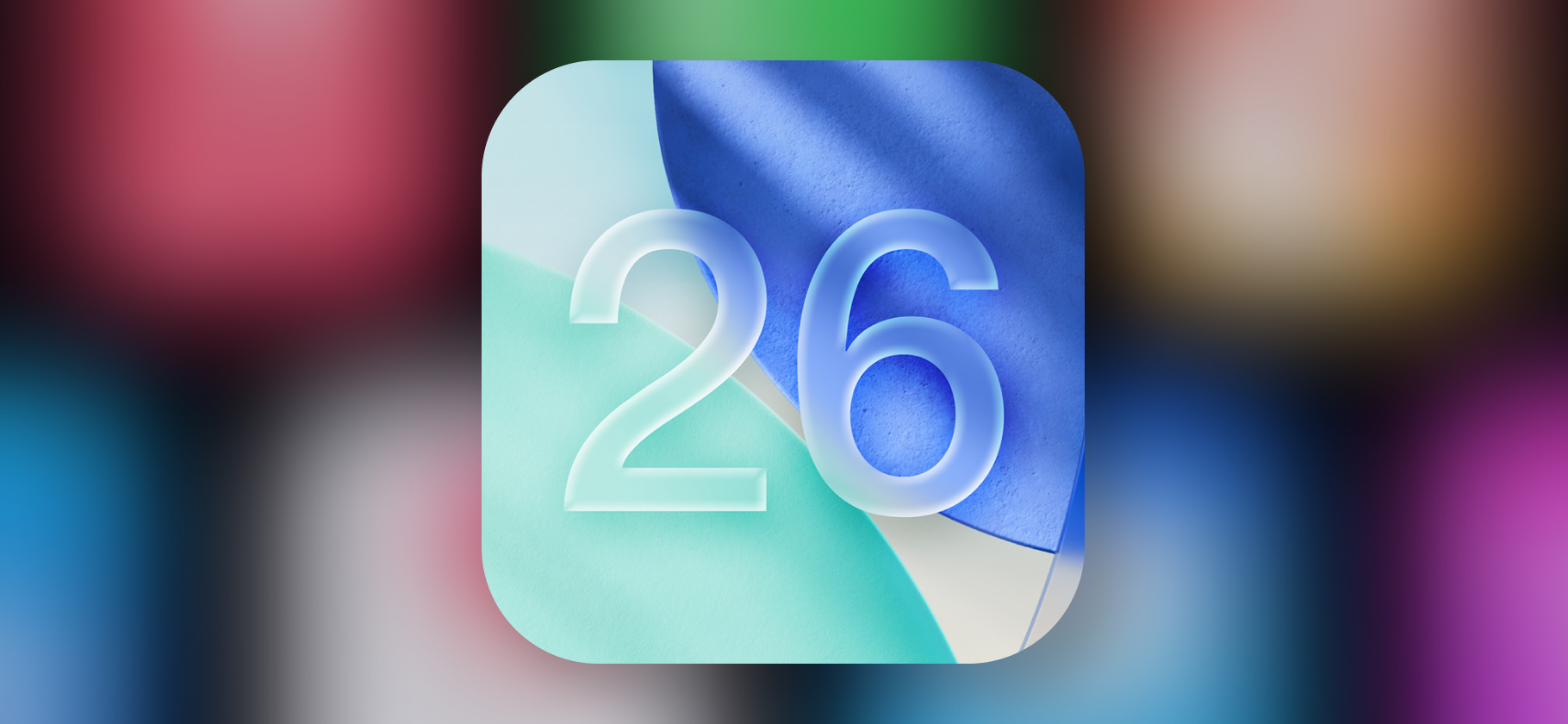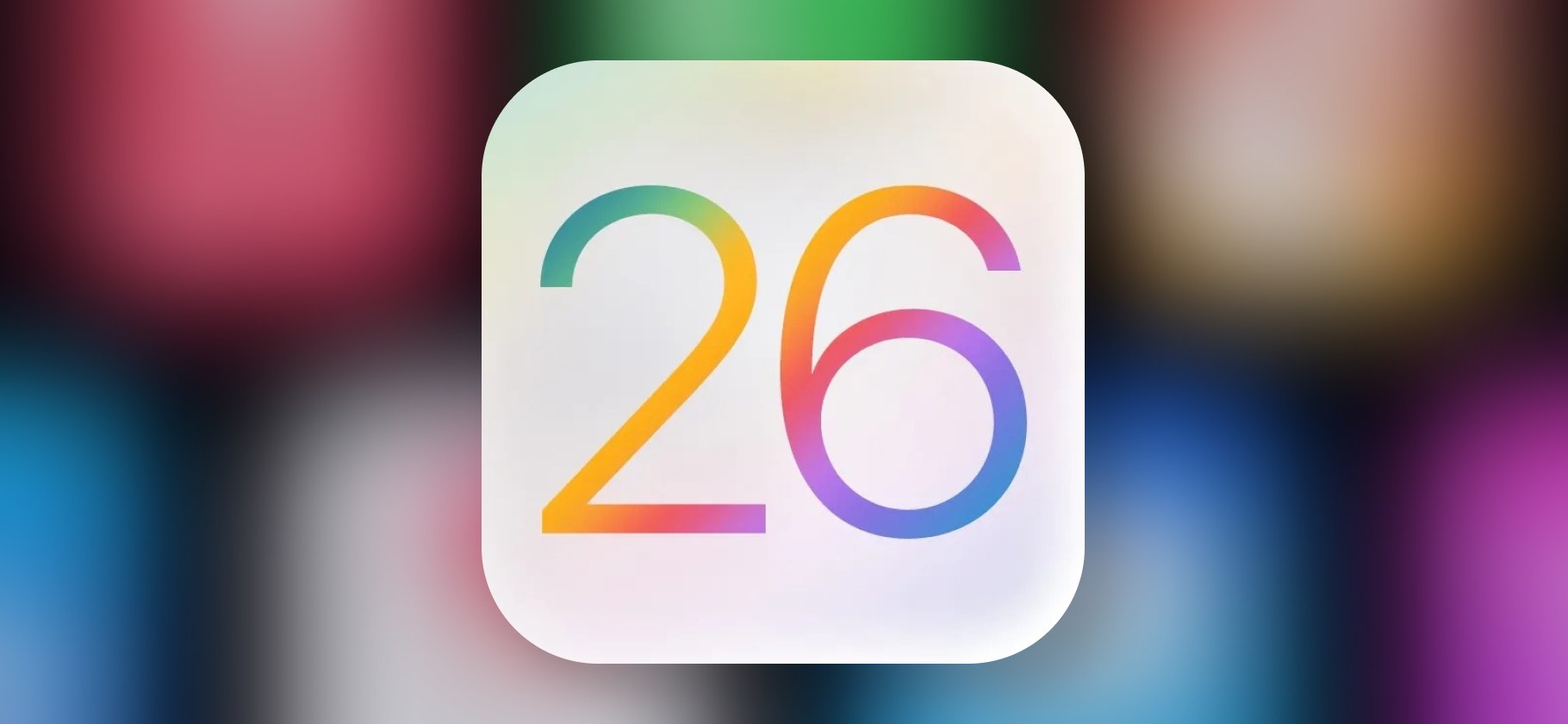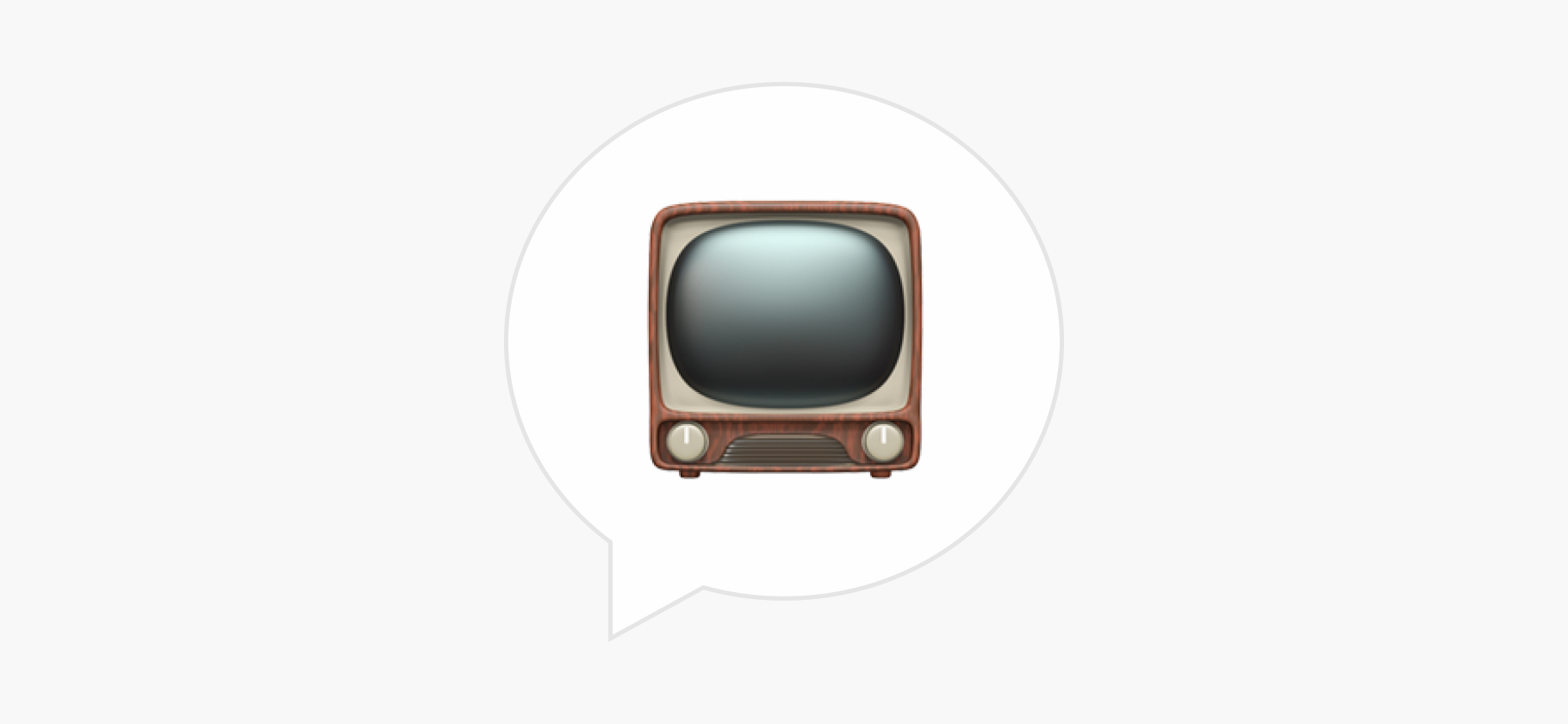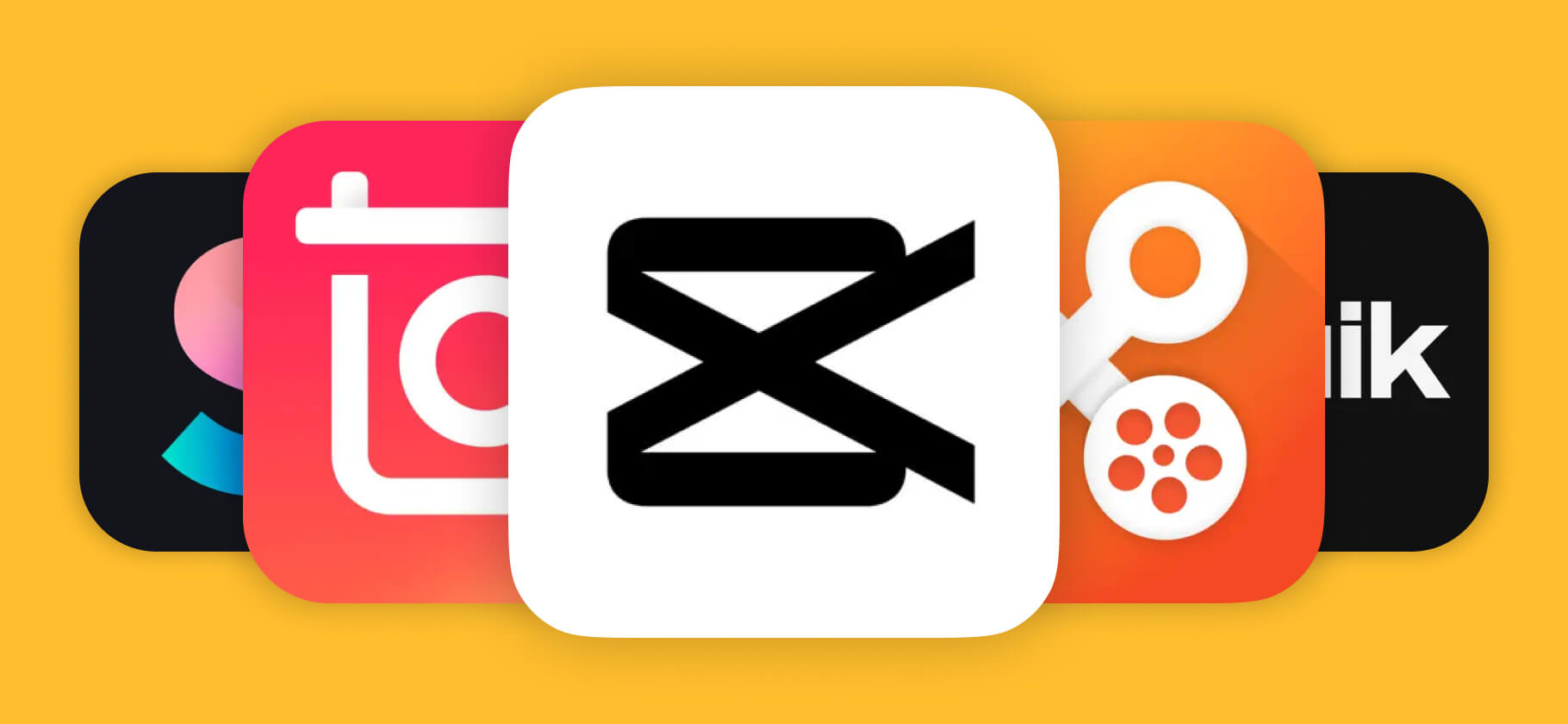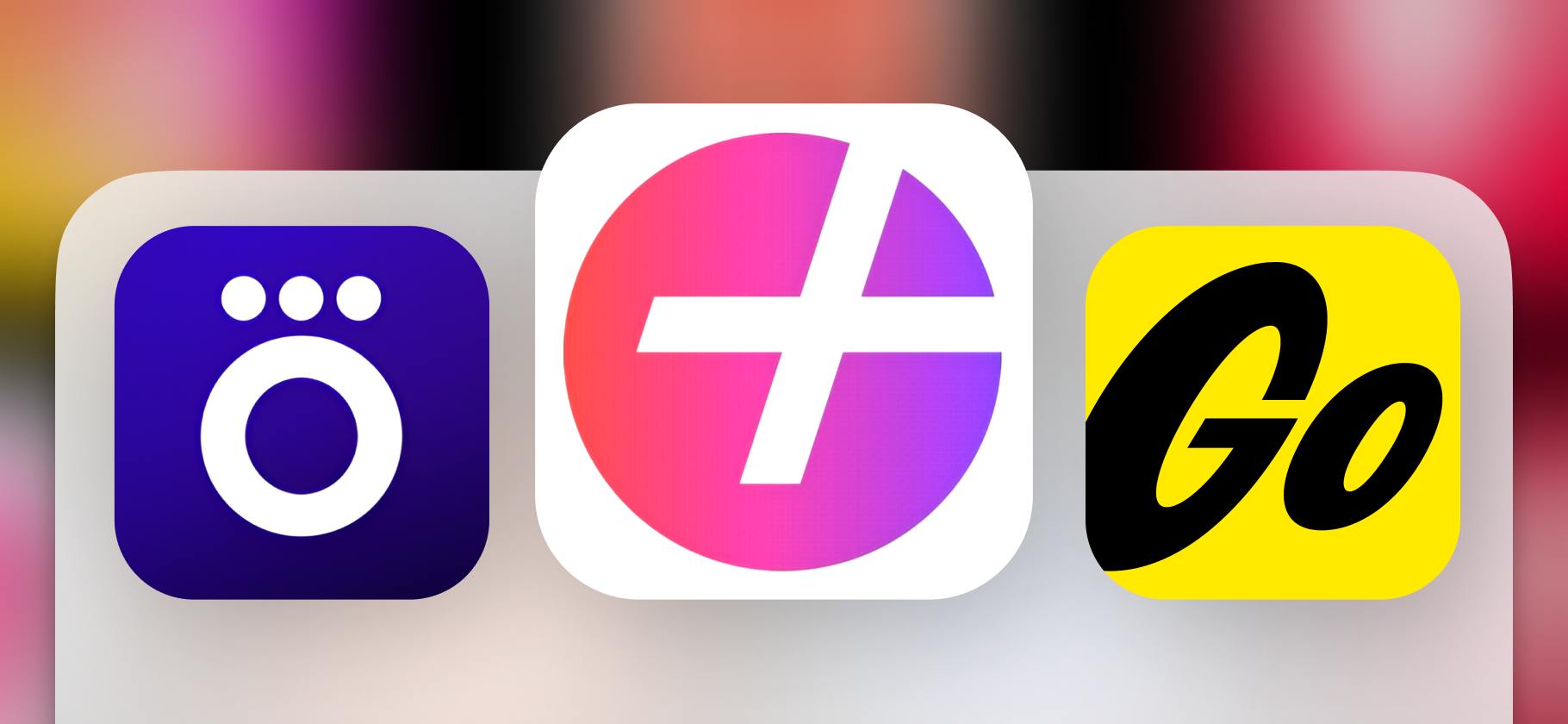Как устанавливать приложения на смарт-ТВ
Большинство современных телевизоров и ТВ-приставок поддерживают приложения и могут показывать фильмы из интернета без дополнительного оборудования.
Но на некоторых устройствах набор приложений ограничен сильнее, чем на остальных. И даже на моделях с открытой системой Android некоторые сервисы могут оказаться недоступны — например, если разработчик официально не поддерживает их в вашем регионе.
Я расскажу, на какие устройства получится установить дополнительные приложения и как это сделать.
Вы узнаете, как устанавливать приложения на смарт-ТВ
Т—Ж не поощряет пиратство
Но некоторые фильмы или ролики, кроме как в интернете, больше нигде не найти, поэтому их приходится загружать с торрент-трекеров или видеоагрегаторов. Для таких случаев и приводим нашу инструкцию.
Чем различаются системы смарт-ТВ
Современные телевизоры работают на разных операционных системах — они различаются внешним видом интерфейса и числом доступных приложений.
Всего их пять основных видов:
- Android — самая распространенная и универсальная, доступна на телевизорах и приставках Sony, Philips, Xiaomi, TCL, Realme и так далее.
- Apple tvOS — операционная система в приставках Apple TV, функциональная, но достаточно закрытая.
- Tizen — закрытая система Samsung со сложным доступом к внешним приложениям.
- WebOS — закрытая система LG с ограниченной поддержкой сторонних программ.
- Vidaa — закрытая система Hisense c очень ограниченным набором сторонних приложений.
Среди устройств на Android больше всего разнообразия, и все устройства разные. Например, большинство телевизоров и приставок работают на специальной Android TV, но в некоторые китайские приставки устанавливают «обычный» Android, как в смартфонах. У них разный интерфейс и набор приложений во встроенном магазине.
Также на Android основаны устройства от «Яндекса», «Сбера», Amazon и других компаний, которым важно удерживать пользователя в своей экосистеме. В них ограничение на доступ к стороннему контенту бывает даже жестче, чем у Samsung и LG. Но иногда его можно обойти.

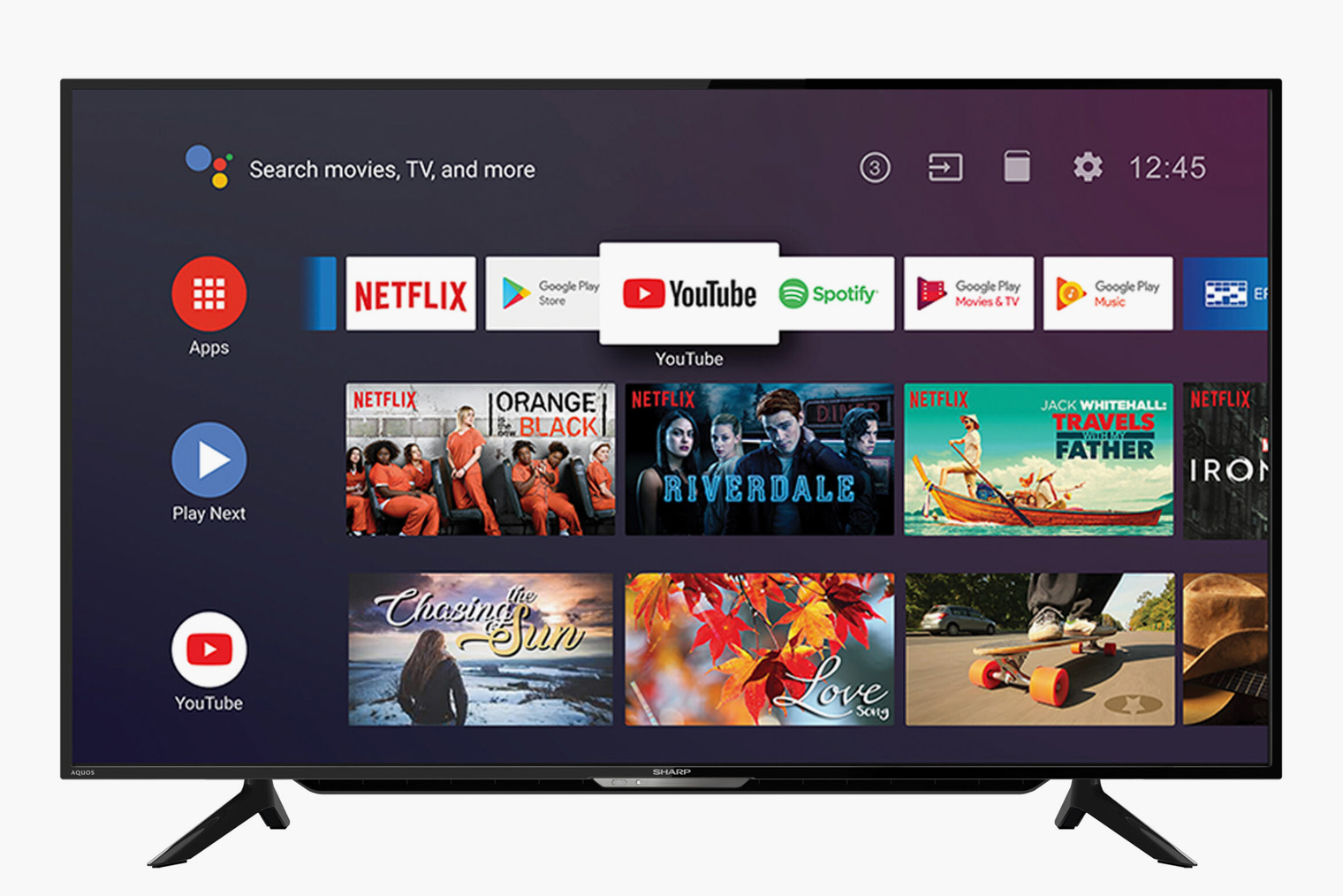
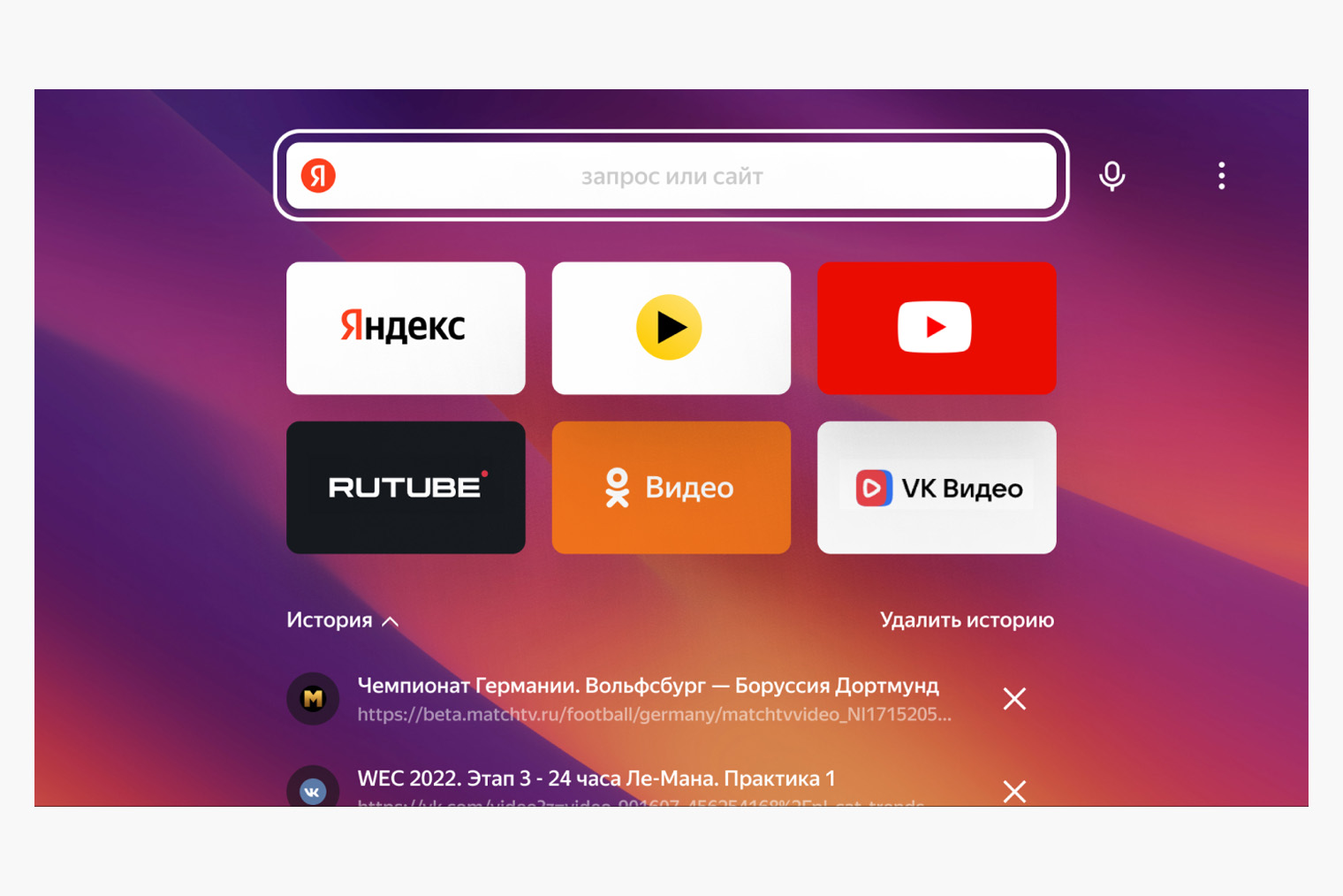
Как установить дополнительные приложения обычным способом
На любом телевизоре или приставке смарт-ТВ есть встроенный магазин с приложениями. Называются они по-разному, но суть одна и та же:
- Найдите в главном меню иконку с названием «Магазин», «Приложения», Store, Market.
- Войдите в учетную запись или создайте ее — обычно без этого никак.
- Введите необходимое приложение в строку поиска или пролистывайте категории, если не знаете, что именно вам нужно.
- Откройте страницу приложения, нажмите «Установить» и подождите, пока все скачается. Скорость зависит от вашего интернет-соединения и размера самого приложения.
- Установленные приложения появляются в главном меню — обычно в самом низу или в конце списка.
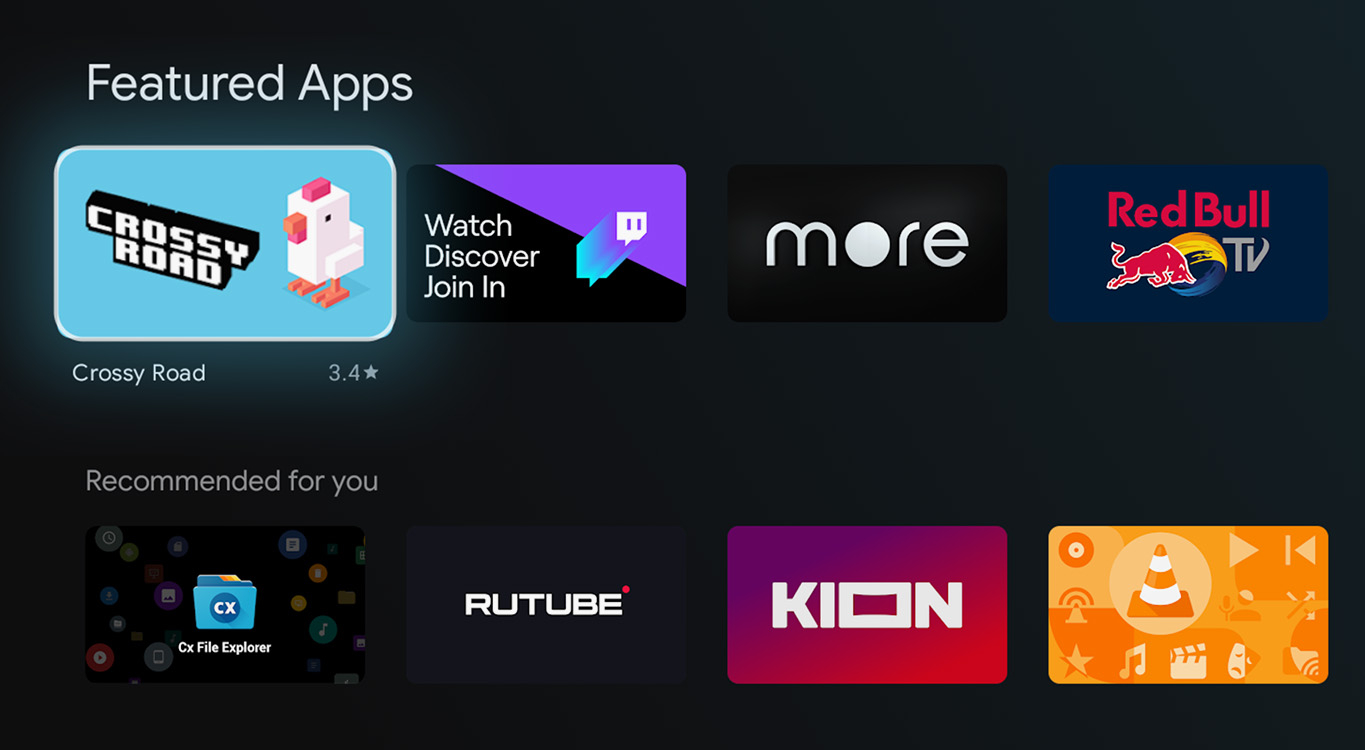
На большинстве систем так можно установить все самое необходимое. В России — это YouTube и крупнейшие онлайн-кинотеатры вроде Okko, «Иви», «Кинопоиска».
Чтобы смотреть онлайн фильмы и сериалы с любительским авторским переводом прямо на телевизоре, можно воспользоваться браузером. Он предусмотрен практически везде — не всегда удобный, но открывает страницы так же, как на компьютере или смартфоне. В большинстве систем браузер уже предустановлен. Но если его нет — скачайте его из магазина приложений или по инструкции из этого гайда.
Как установить сторонние приложения на Android TV
В этом пункте речь о «чистом» Android TV, без дополнительных надстроек от производителя. Например, если у вас устройство Sony, Xiaomi или TCL. Нестандартные случаи вроде устройств «Яндекса» и Сбера рассмотрим отдельно ниже.
В Google Play — самый широкий выбор приложений. Но на некоторых китайских приставках этого магазина нет, и иногда нужный сервис недоступен в конкретном регионе. Например, Disney Plus или HBO Max невозможно установить из России.
Есть четыре способа установить на Android TV стороннее приложение:
- При помощи флешки и компьютера.
- Через облако.
- При помощи программы-установщика.
- Через альтернативный магазин приложений.
Рассмотрим все по очереди. В этом гайде я не буду приводить инструкции для всех возможных приложений — обозначу лишь основные принципы и приведу примеры.
Установка с USB-флешки. Самый простой способ для телевизоров и крупных ТВ-приставок, у которых есть отдельный USB-вход. По сути, нужно просто скачать установочный файл в расширении .apk на компьютер, а потом перенести его на приставку на физическом носителе.
- С компьютера зайдите на проверенный сайт для скачивания приложений: я пользуюсь APKmirror или APKpure.
- Найдите и скачайте .apk файл. Обратите внимание, что на таких сайтах много рекламы, поэтому внимательно следите, чтобы не нажать на рекламный баннер.
- Перенесите скачанный файл в корневой раздел USB-флешки. Желательно, чтобы накопитель был отформатирован в формат FAT32, он самый универсальный.
- На телевизоре или приставке скачайте приложение File Commander из магазина Google Play — оно нужно, чтобы увидеть файлы на флешке.
- Вставьте флешку в телевизор или приставку. Через File Commander найдите на ней файл .apk и выберите его. Откроется предложение установить его.
- Везде соглашайтесь — когда система потребует выдать разрешение на установку приложений, нажмите «Настройки» и активируйте переключатель напротив иконки File Commander.
- После этого нажмите «назад» на пульте и завершите установку.
- Иконка приложения появится в главном меню или в списке приложений.
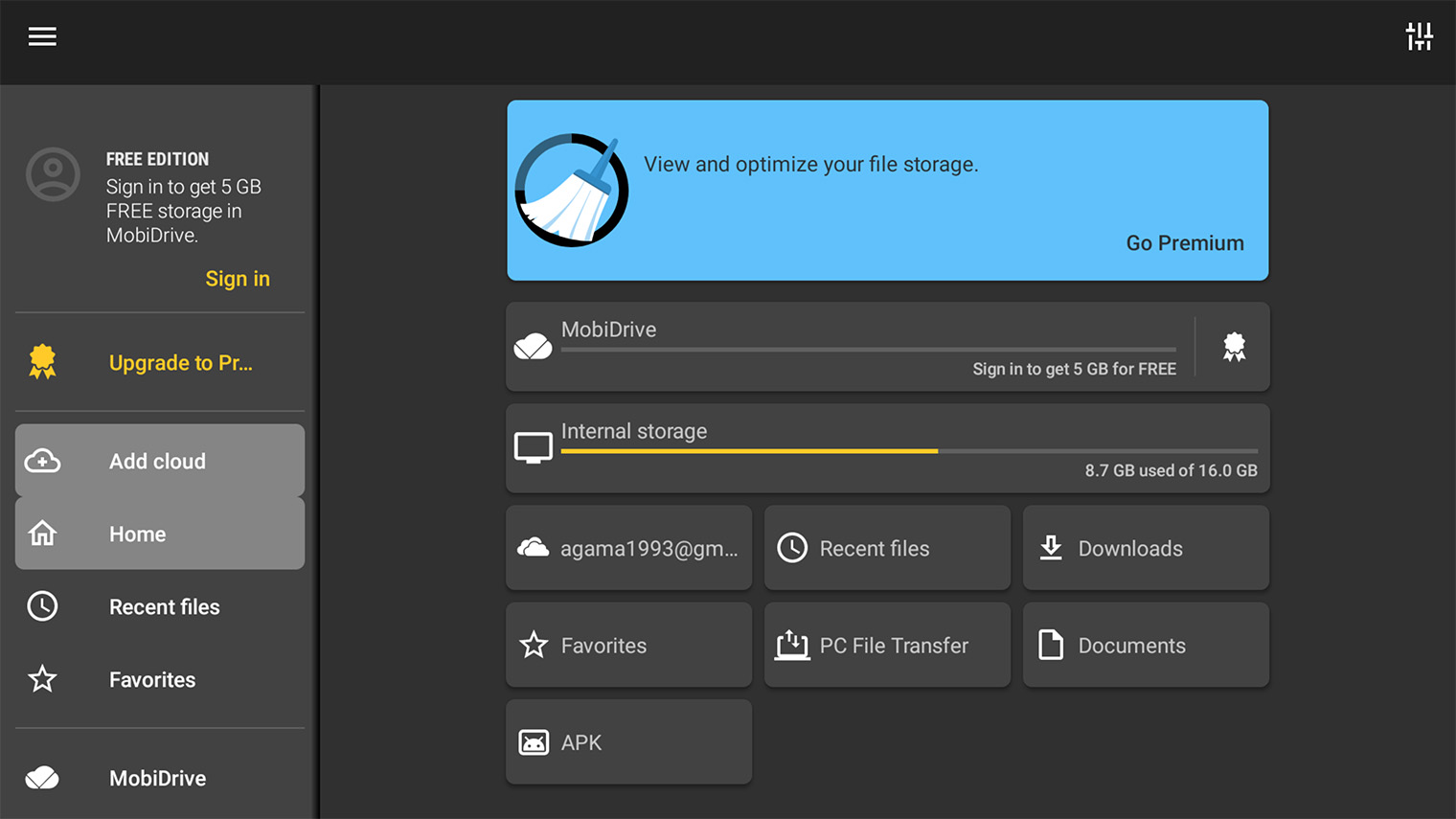
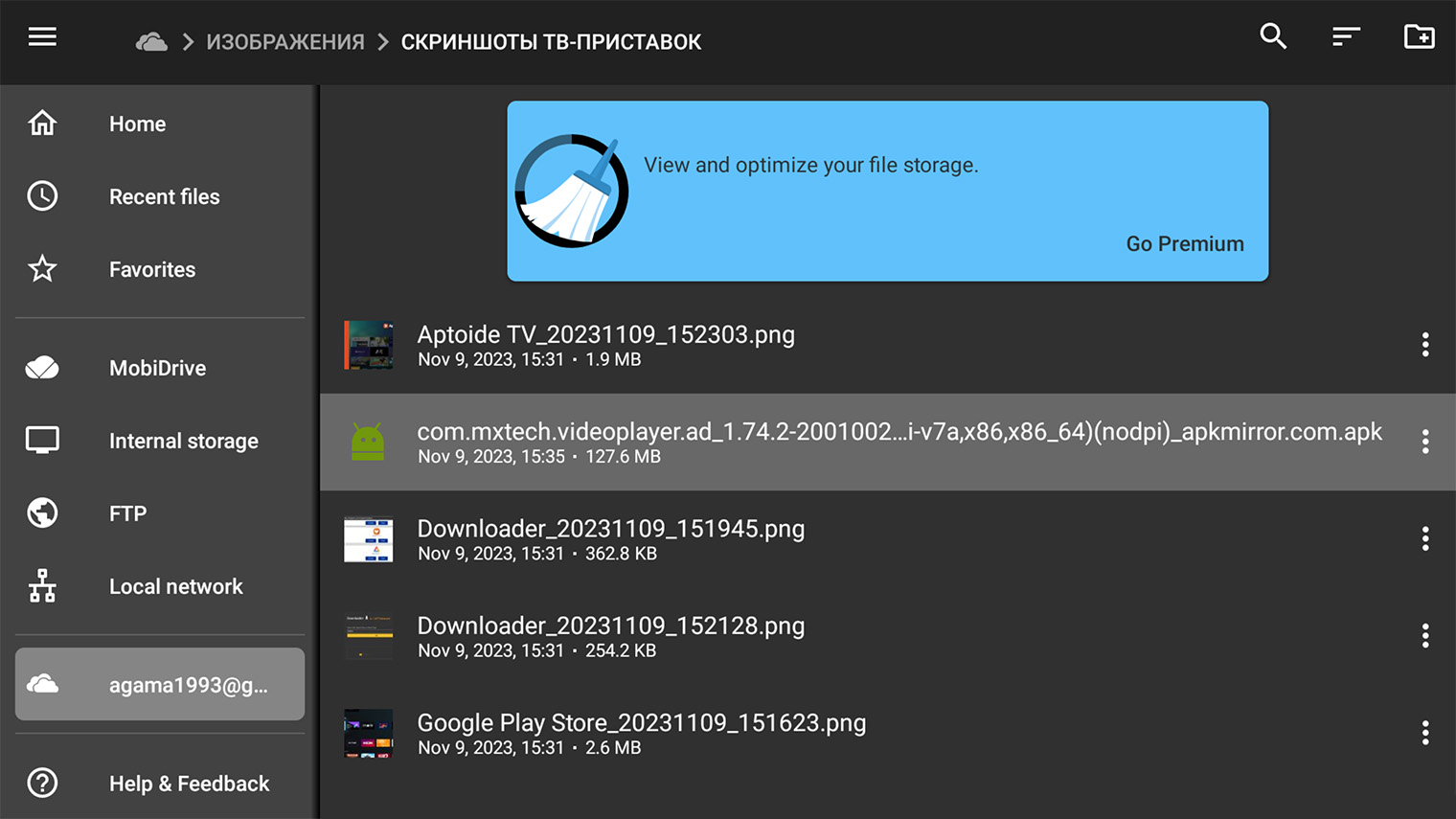
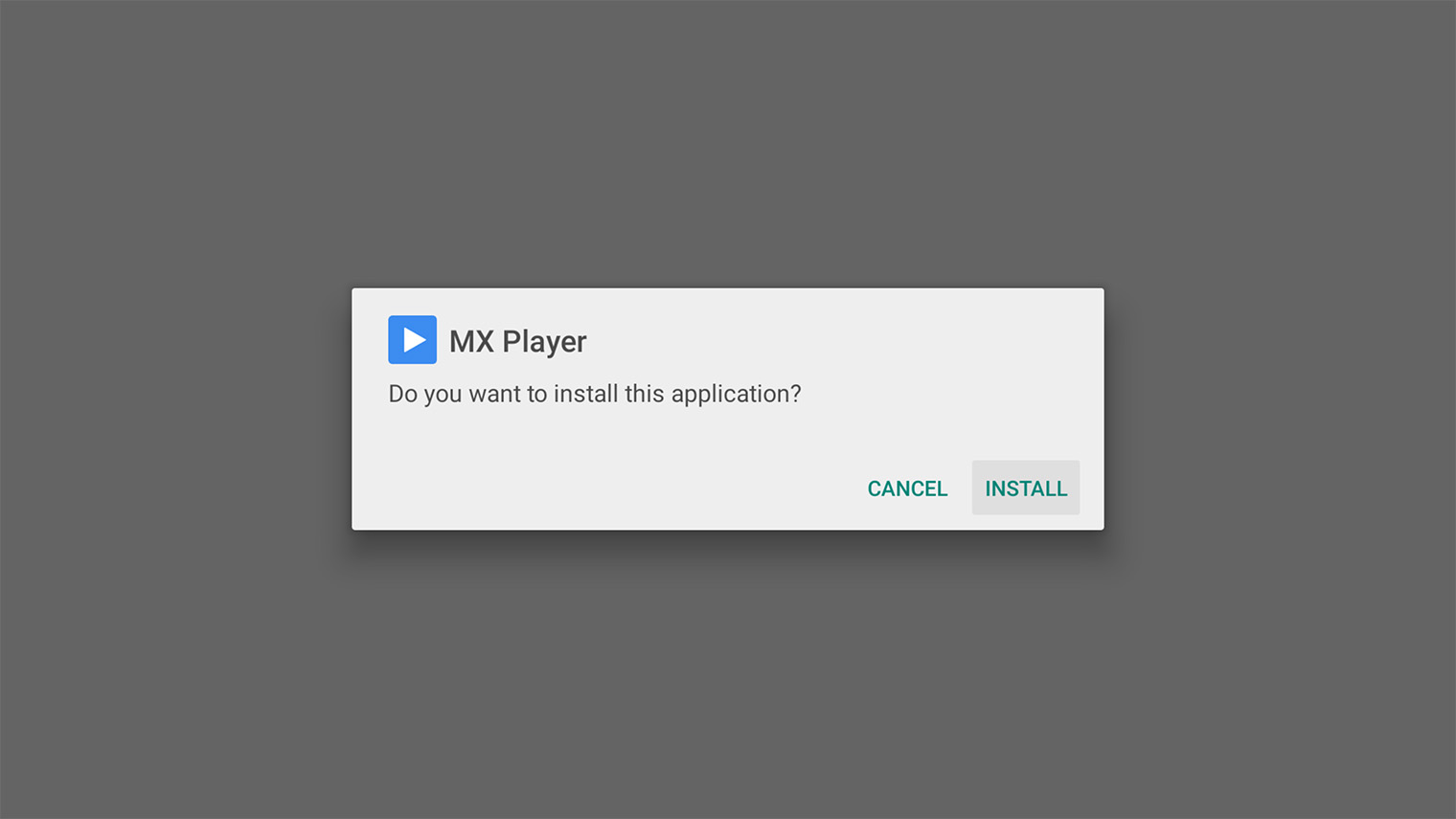
Установка через облако. То же самое, что через флешку, — но можно использовать смартфон и, очевидно, не нужен USB-разъем на приставке. Процесс такой:
- Скачайте файл .apk на компьютер или смартфон по инструкции из пункта про флешку.
- Зайдите в облачный сервис Microsoft OneDrive через браузер на ПК или приложение для смартфона. Потребуется учетная запись Microsoft. Альтернативно можно использовать Google Drive или Dropbox.
- Загрузите установочный файл в облако — обычно для этого нужно нажать на иконку со знаком «+».
- Установите на телевизор или приставку приложение File Commander из Google Play.
- В File Commander слева внизу будет пункт «Добавить облако» — выберите свой облачный сервис и зайдите в него под тем же логином и паролем, что и в пункте 2.
- Откройте облачную папку в File Commander и найдите там установочный .apk-файл.
- Следуйте инструкциям по установке из пункта про флешку выше.
Установка через специальную программу. Более экзотичный, но сравнительно простой способ. Самое сложное в нем — найти нужное приложение:
- Найдите и установите приложение-установщик в Google Play на телевизоре. Подойдет Downloader by AFTVNews.
- В приложении нужно ввести адрес файла или код, который нужно скачать. Подробные инструкции обычно есть в интернете по запросу «„название приложения“ код для Downloader AFTVNews».
- Установите приложение так же, как с флешки или через облако.
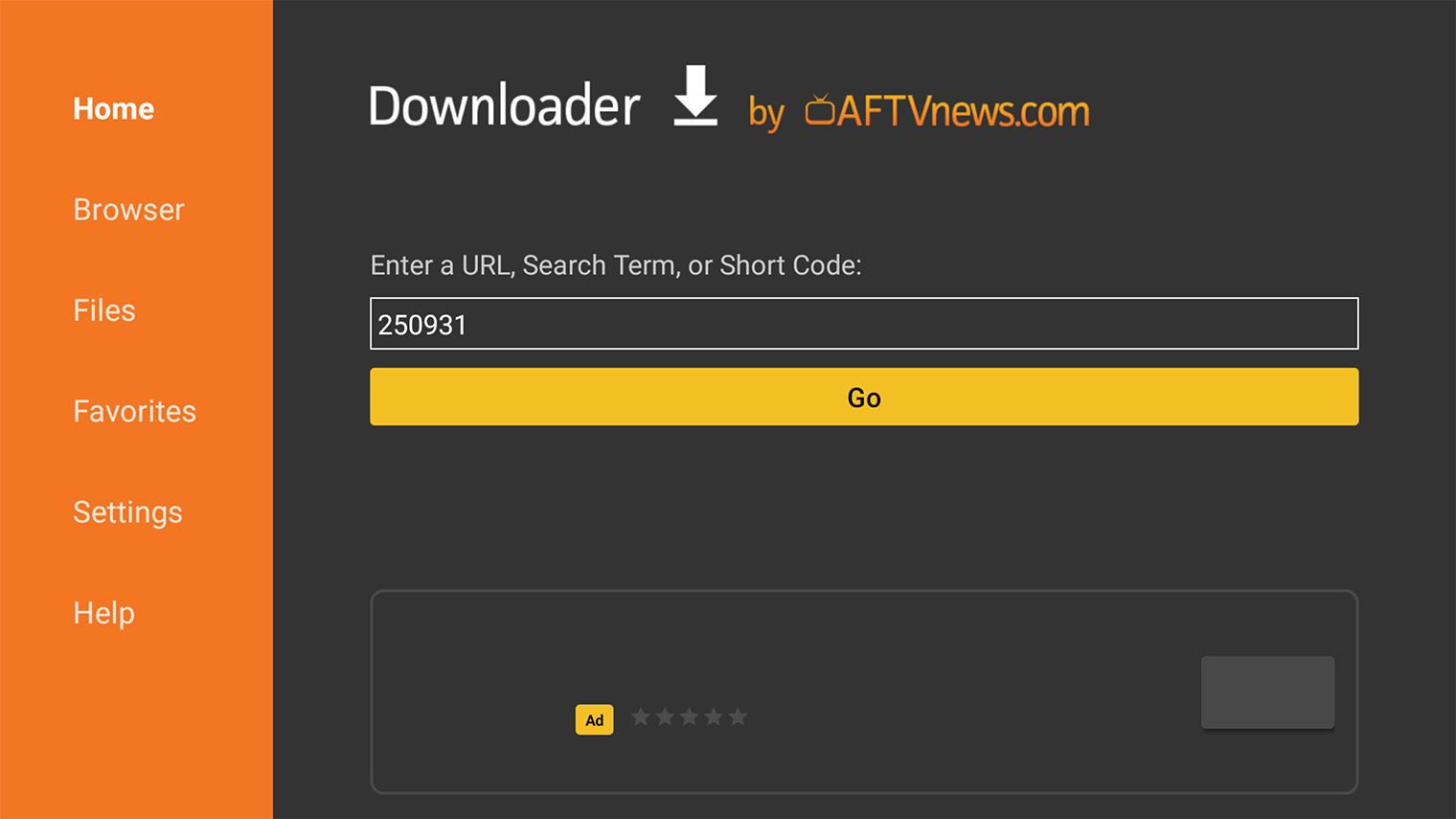
Установка через альтернативный магазин. Сложнее всего найти и установить сам магазин — после этого процесс почти не отличается от Google Play. При этом ассортимент приложений здесь шире, чем в официальном магазине, доступны все онлайн-кинотеатры. Нужно выполнить эти шаги:
- Выберите один из сторонних магазинов — я рекомендую AptoideTV.
- Скачайте установочный файл .apk и перенесите его на ТВ или приставку через флешку или облако. Также можно использовать Downloader — в текстовое поле введите код 250931.
- Установите приложение магазина так же, как во всех предыдущих пунктах.
- Используйте строку поиска в магазине для поиска нужного приложения.
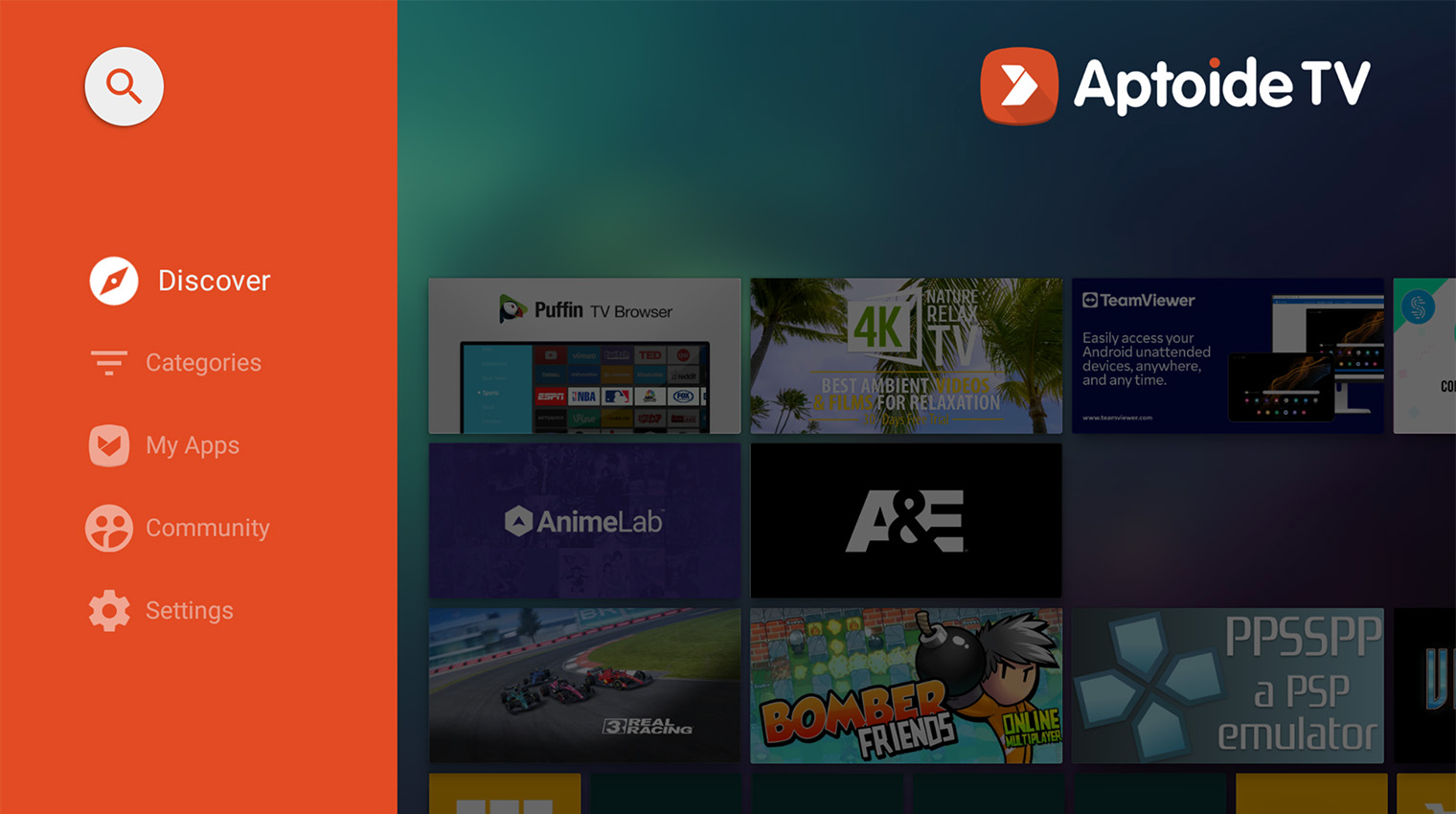
Как установить сторонние приложения на «Яндекс-ТВ»
У «Яндекса» достаточно много устройств, интерфейс которых очень похож. Но функциональность телевизоров и ТВ-приставок сильно различается:
- «Яндекс-станция», «Яндекс-станция макс», «Яндекс-модуль» — приложения не поддерживаются совсем. Установка сторонних кинотеатров и даже браузера не предусмотрена.
- «Яндекс ТВ-станция про», телевизоры с «Яндекс-ТВ» — поддерживается установка приложений, есть браузер.
На колонках с выходом HDMI и компактной ТВ-приставке можно смотреть только видео с «Кинопоиска», с «Ютуба» и из других открытых источников вроде «Одноклассников». А вот на телевизоры с ОС от «Яндекса» легко установить Android-приложения и смотреть что захочется.
Установка с USB-флешки. Для телевизоров «Яндекс-ТВ» рекомендуется использовать физический носитель. Тем более что в их прошивку уже заложен файловый менеджер. Все даже проще, чем с обычной приставкой на Android:
- С компьютера зайдите на проверенный сайт для скачивания приложений: APKmirror, APKpure или другой на свой вкус.
- Найдите и скачайте .apk-файл. Обратите внимание, что на таких сайтах много рекламы, поэтому внимательно следите, чтобы не нажать на рекламный баннер.
- Перенесите скачанный файл в корневой раздел USB-флешки.
- Вставьте флешку в телевизор или приставку.
- Откройте пункт «Приложения» в меню телевизора и найдите там файловый менеджер.
- Установите приложение, следуя инструкциям на экране.
- Соответствующая иконка приложения появится в списке приложений.
- Можно скачивать на одну флешку несколько приложений за раз и устанавливать их по очереди.
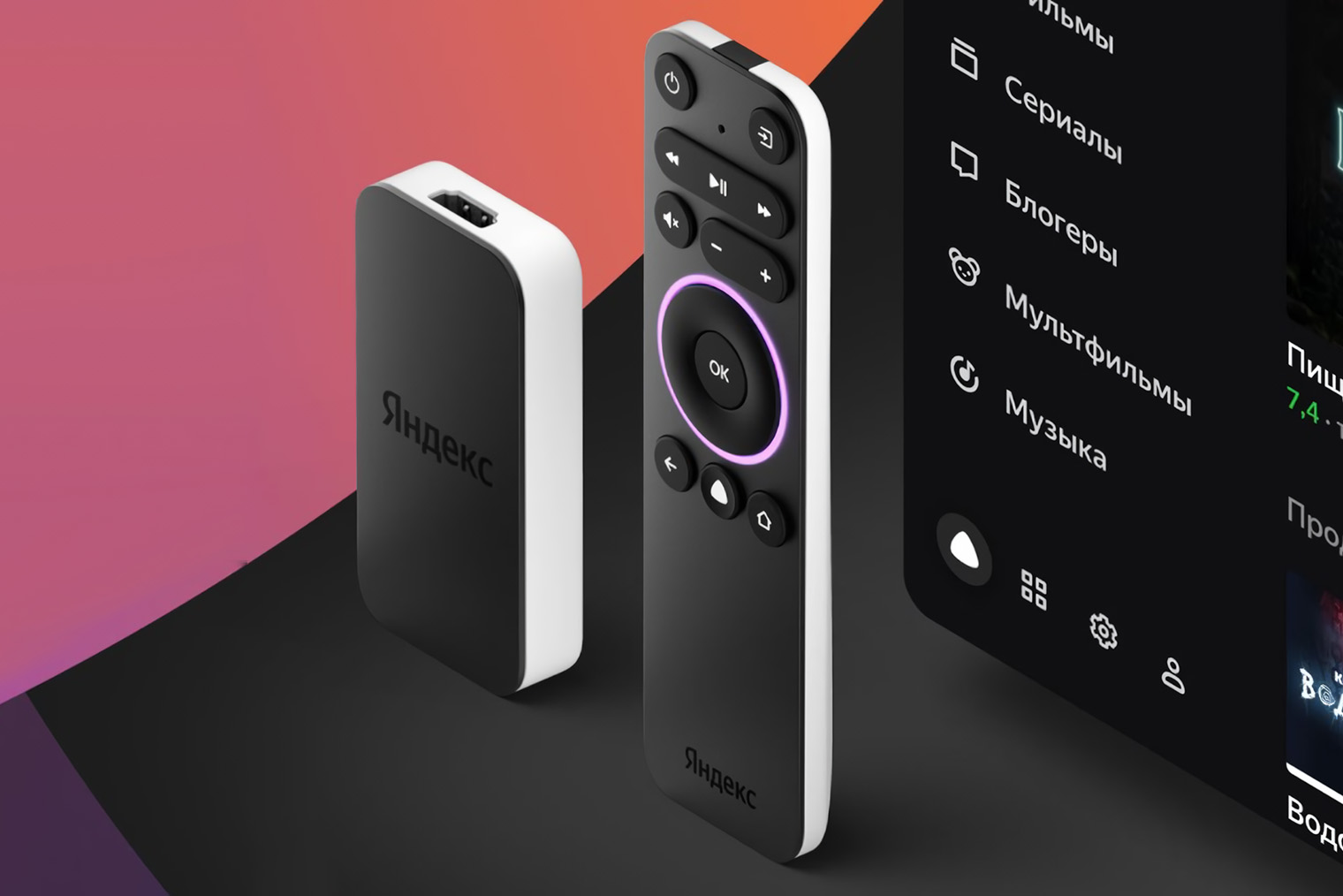
Как установить сторонние приложения на телевизор LG
Формально — никак. LG строго следит за контентом на своих телевизорах и проекторах, а разработчики не создают отдельных версий для этой системы. Приложения для Android сюда не подходят. Но в магазине LG Content Store доступно почти все необходимое: и российские стриминги, и YouTube, и клиент Plex для трансляции файлов с домашнего ПК.
Если приложений не хватает, то самый простой способ — докупить ТВ-приставку на Android. Ее интерфейс будет автоматически запускаться при включении телевизора, а управлять всей системой можно будет одним пультом.
Также на телевизорах LG можно настроить альтернативный браузер ForkPlayer. В нем доступны веб-приложения большинства неофициальных онлайн-кинотеатров. Пиратство мы не поощряем и призываем уважать авторское право. Если какой-то фильм или сериал невозможно найти в легальных источниках, например старые зарубежные фильмы, то другого выхода не остается.
Как установить ForkPlayer на телевизор LG:
- Нажмите на кнопку домиком на пульте и откройте LG Content Store.
- В окне поиска введите Media Station X — установите бесплатное приложение.
- Откройте программу — выберите нижний пункт слева, Settings.
- Выберите первый пункт Start Parameter и следом — Setup.
- В открывшейся строке ввода впишите «msx.appfxml.com» без кавычек. Если этот адрес не сработал — проверьте актуальные данные на сайте ForkPlayer.
- Дальше вы попадете в ForkPlayer — выберите первый пункт Fork New Beta и перейдите на главный экран с поисковой строкой.
- Основные источники контента будут прямо на стартовой странице: YouTube, RuTube, VK Video, Twitch и так далее. Остальные кинотеатры — во вкладке «Видео и кинопарсеры».
- В ForkPlayer доступно потоковое воспроизведение торрент-файлов — но оно требует отдельной программы, которую на телевизор LG установить нельзя.
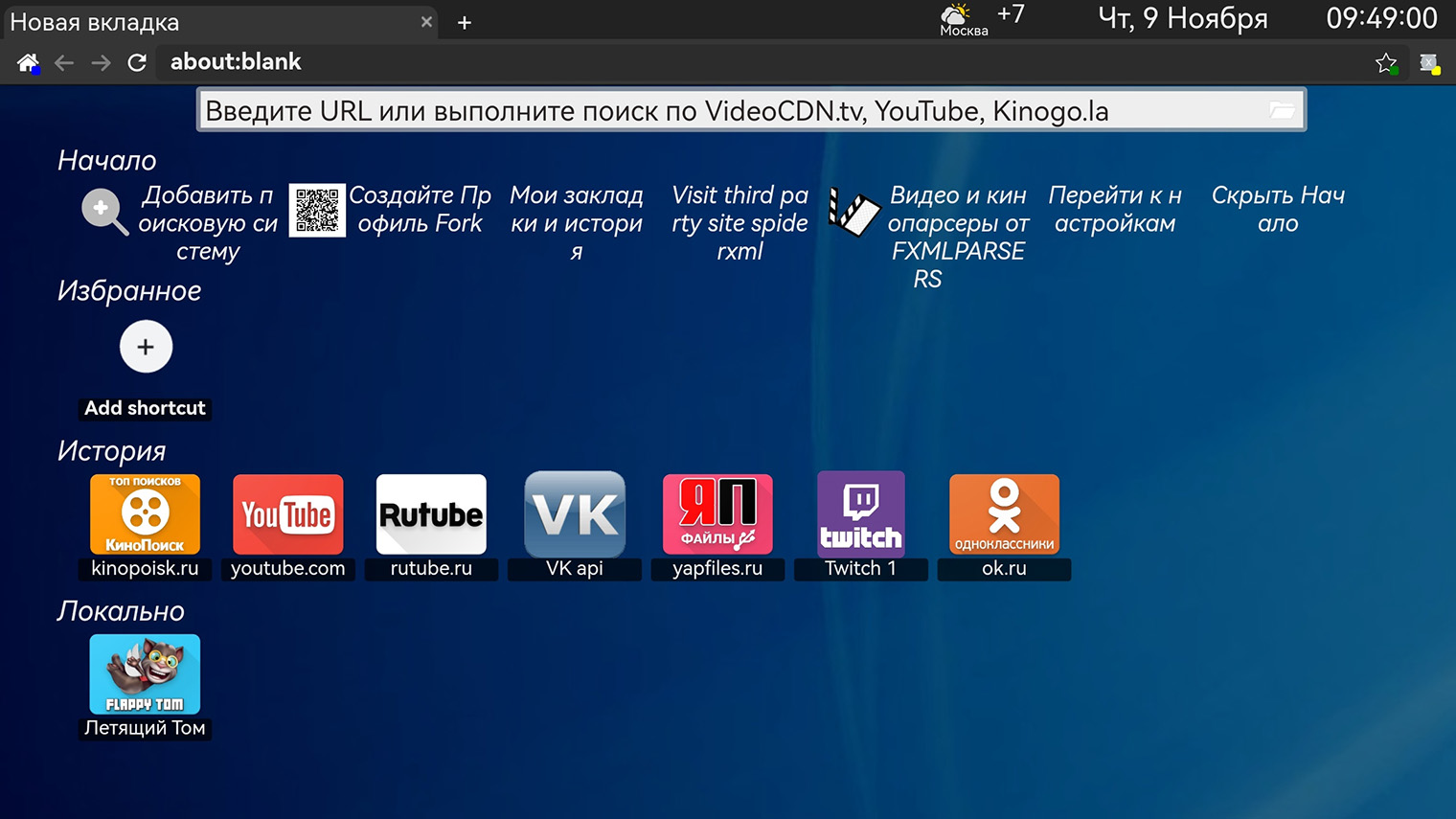
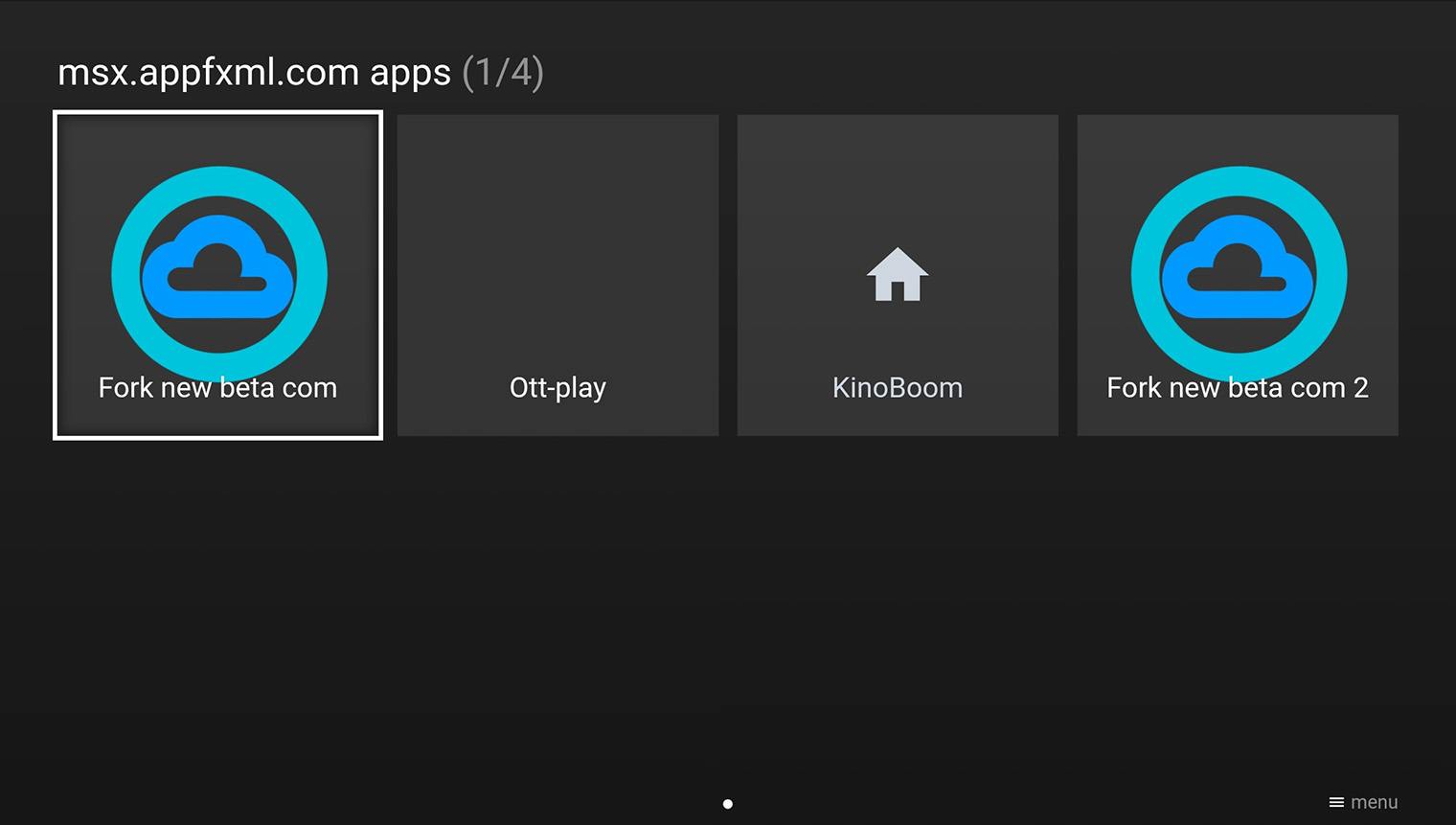
Как установить сторонние приложения на телевизор Samsung
Телевизоры Samsung работают на собственной операционной системе Tizen, для которой почти не делают сторонние приложения. Поэтому, если встроенные возможности телевизора чем-то не устраивают, проще всего докупить приставку на Android — она стоит в разы дешевле телевизора и значительно расширит его возможности.
Во встроенном магазине Samsung Apps доступно все необходимое. Но только если регион правильно настроен. Набор приложений сильно различается в зависимости от страны, для которой был произведен телевизор. Например, в магазине европейского или ближневосточного устройства может не хватать большинства российских кинотеатров.
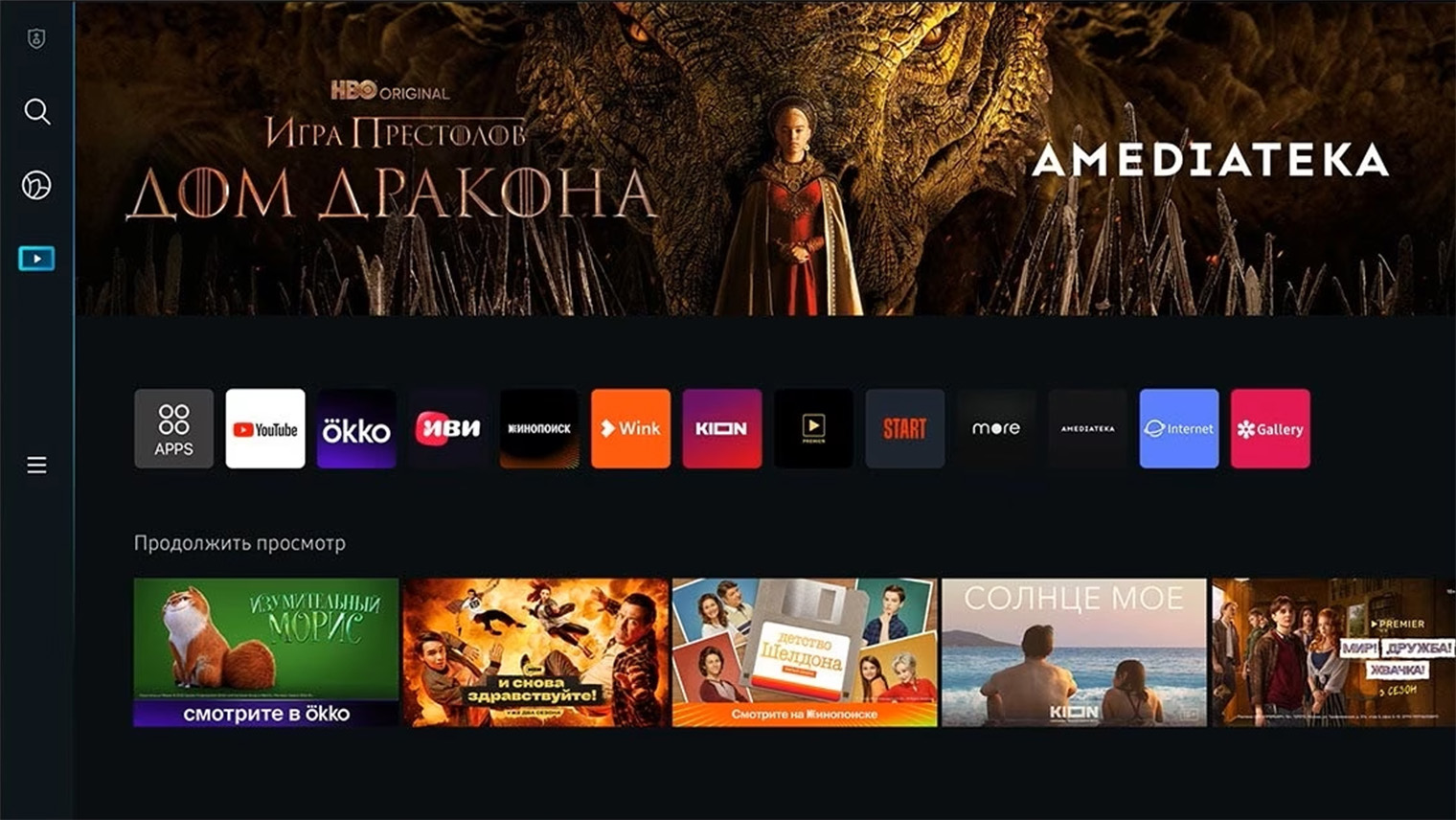
В настройках телевизора можно сменить язык и регион системы, но чаще всего это не поможет — придется лезть в инженерное меню, которое производитель заблокировал не просто так. Мы не приводим инструкцию по смене региона, так как эта операция сопряжена с рисками.
Для просмотра контента, который недоступен в легальных кинотеатрах, можно использовать ForkPlayer. Устанавливается он так же, как на телевизоры LG — смотрите инструкцию в пункте выше.
Как установить сторонние приложения на Apple TV
Экосистема Apple считается закрытой, но при желании на приставку Apple TV можно установить множество приложений, которых нет в App Store. Но прежде чем идти по сложному пути, сначала поищите нужное приложение во встроенном магазине — выбор там даже шире, чем в Google Play для Android TV.
Для просмотра экзотического контента, недоступного в легальных российских кинотеатрах и на Apple TV+, можно использовать альтернативный браузер ForkPlayer. Процесс такой же, как на телевизорах LG и Samsung, — через программу Media Station X в App Store. Подробные инструкции — выше.
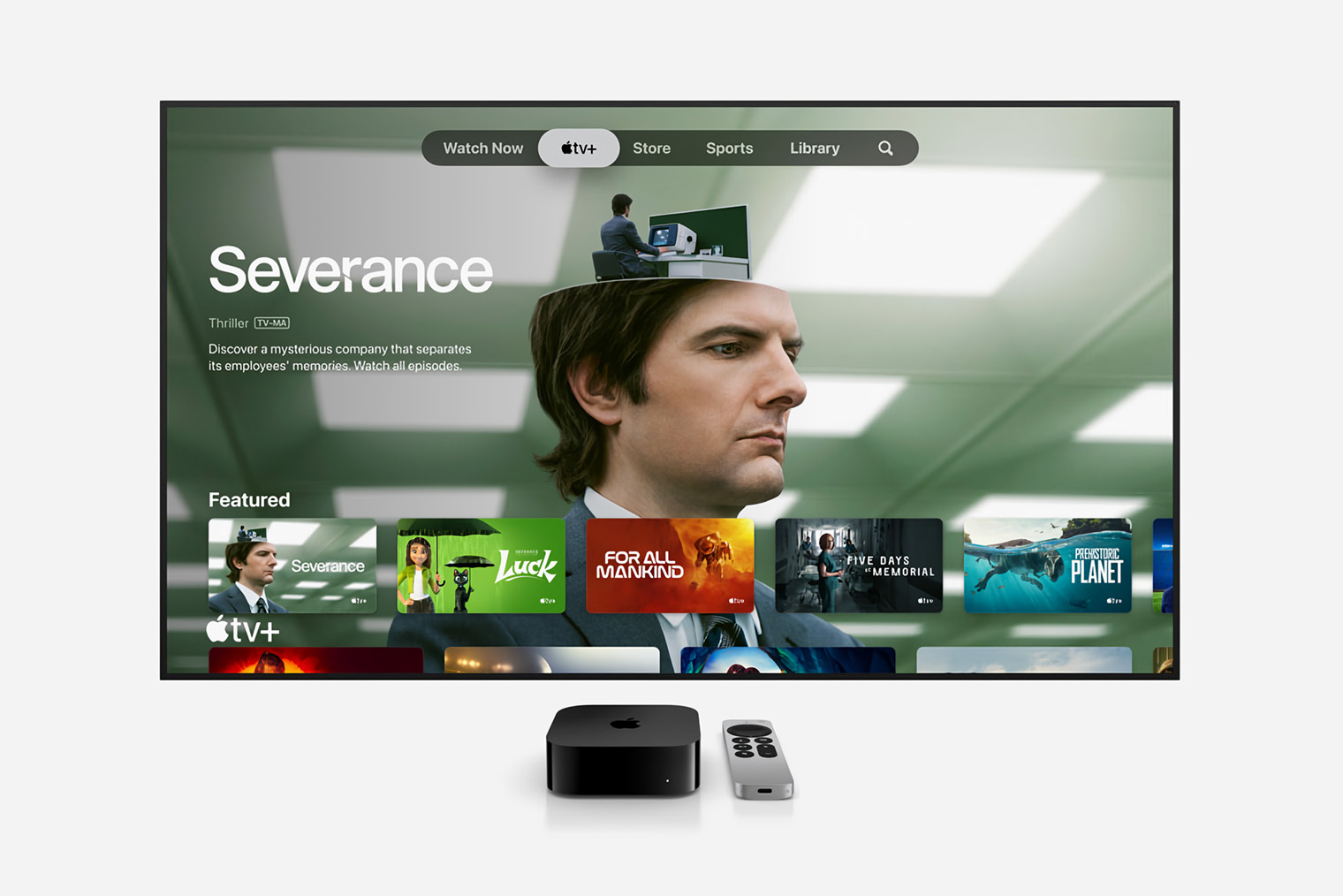
Также у некоторых «любительских» российских онлайн-кинотеатров есть собственные приложения для Apple TV. Инструкции по установке ищите на их сайтах — обычно там все расписано достаточно понятно.
Для установки приложений, которых нет в магазине App Store, потребуется притвориться разработчиком. Например, так можно устанавливать на приставку браузеры, эмуляторы ретроигр и другие полезные программы, которые Apple не пропустит в магазин. Вот что для этого понадобится:
- Любой компьютер с программой для подгрузки приложений Sideloadly.
- Аккаунт разработчика Apple — нужно зарегистрироваться на официальном сайте для разработчиков под своим Apple ID. Платный аккаунт разработчика не требуется.
- Минимальное умение пользоваться GitHub.
Я рекомендую использовать неофициальную утилиту Sideloadly, потому что она бесплатная, самая простая и доступна не только на Mac, но и на Windows. Есть более безопасный способ — через официальную утилиту XCode, но с ней процесс более запутанный. Подробный гайд доступен на сайте проекта и в видео ниже.
Как установить сторонние приложения на телевизоры и приставки «Сбер»
Устройства «Сбера» работают на Android TV с установленной поверх оболочкой «Салют-ТВ». Во встроенном магазине приложений очень ограниченный выбор, но производитель не запрещает устанавливать на устройства сторонние приложения через .apk.
Вот самый простой и быстрый способ:
- Включите свой телевизор и проверьте, что вошли в систему со своим Сбер ID.
- На компьютере или смартфоне откройте сайт apps.sber.ru/my/. Войдите там с тем же ID, что и на приставке или телевизоре.
- Скачайте нужное приложение на компьютер или смартфон в виде файла .apk. Я пользуюсь для этого APKmirror и APKpure.
- Загрузите файл с приложением на сайт apps.sber.ru/my/ — в центре страницы для этого выделен большой прямоугольник.
- Откройте раздел «Приложения» на приставке или телевизоре и промотайте вправо, пока не увидите пункт «Мои приложения». Там отобразятся иконки всего, что вы загрузили через сайт. Нажмите на них, чтобы запустить установку.
- Если у вас несколько устройств, повторно загружать файлы через сайт не требуется.
Также на устройства «Сбера» с новой прошивкой «Салют-ТВ 2.0» можно устанавливать приложения прямо на самой приставке. Найдите нужное приложение при помощи голосовой команды и выберите приложение среди результатов поиска.
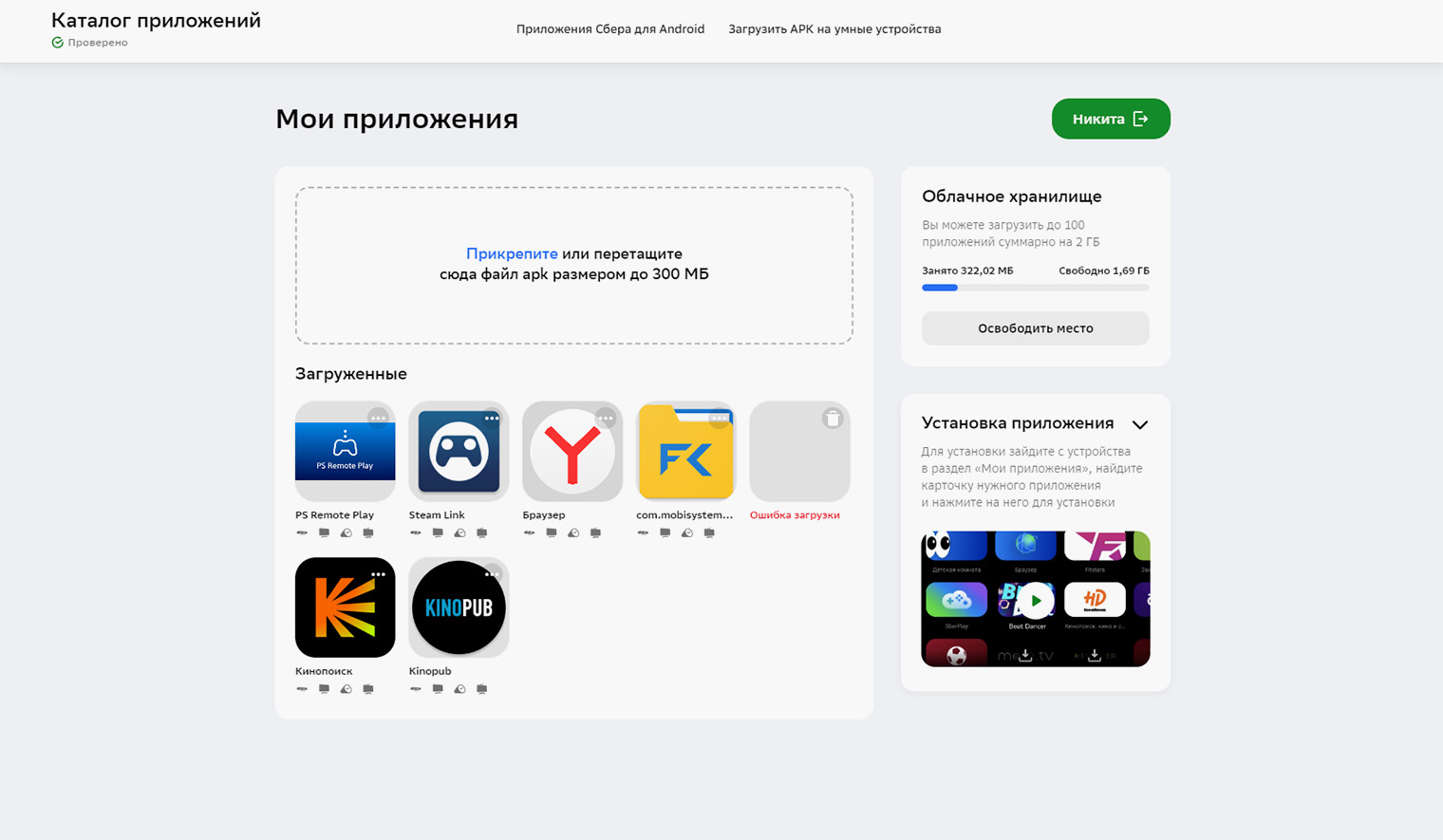
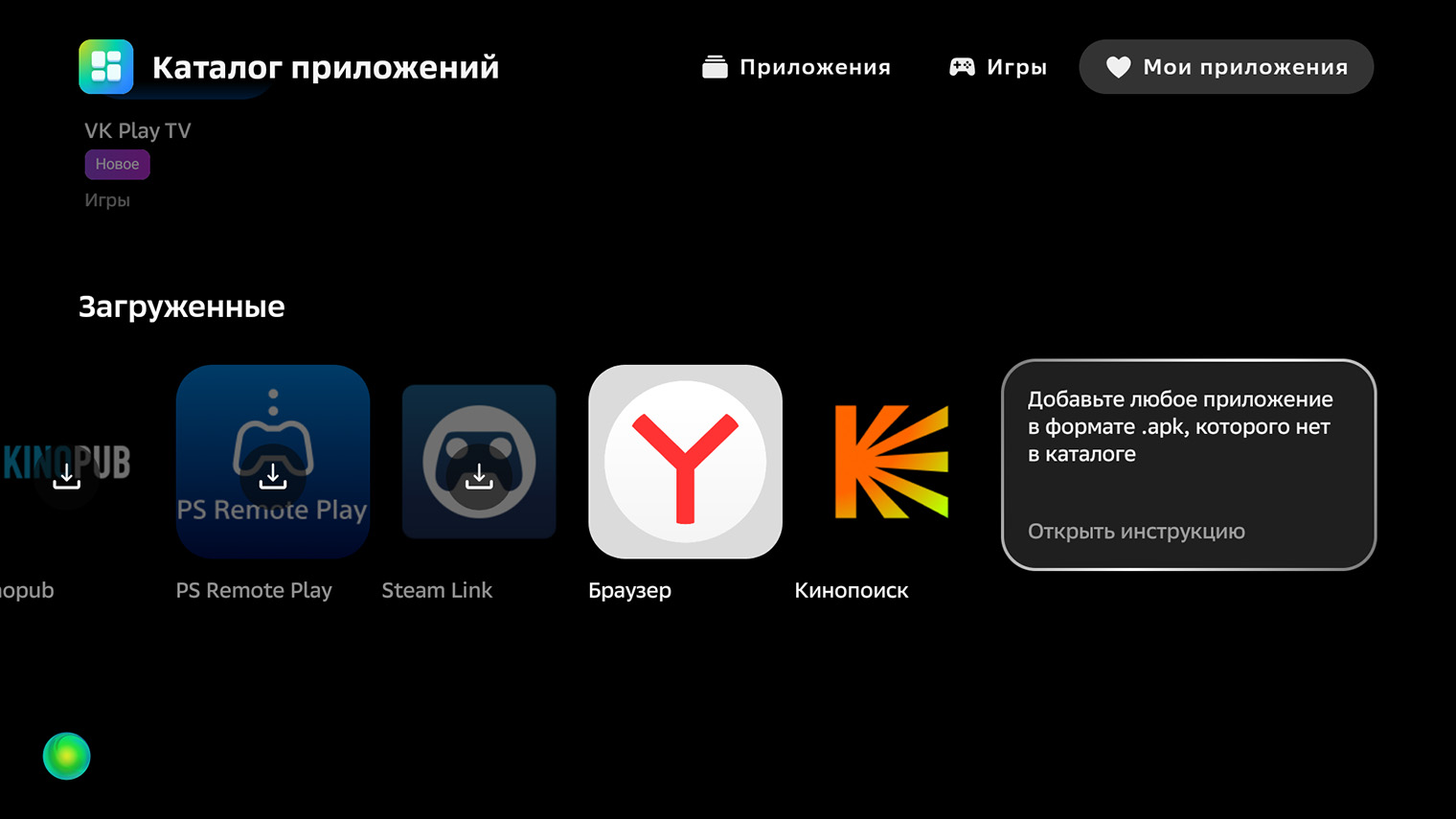
Как установить сторонние приложения на телевизоры Hisense
Китайский производитель Hisense выпускает удачные модели как в начальном, так и в среднем и даже топовом сегменте. Компания даже разработала собственную ОС для телевизоров — Vidaa. По функциональности она примерно сопоставима с WebOS на телевизорах LG.
Приложения для Android к телевизорам с Vidaa не подходят, но небольшой набор сторонних программ все же существует. Чтобы их установить, достаточно немного повозиться в настройках телевизора. Вот что нужно сделать:
- Откройте меню телевизора и найдите пункт «Сеть» в разделе «Настройки». Далее «Конфигурация сети» → «Настройки IP» → «Вручную».
- В поле «DNS-сервер 1» выставите значение 195.58.50.236.
- «DNS-сервер 2» — 0.0.0.0.
- Откройте встроенный браузер телевизора и введите адрес demo.vidaahub.com. Примите соглашение.
- Откроется панель с несколькими десятками приложений, включая ForkPlayer. Устанавливайте их по одному, после каждого перезагружайте телевизор.
- В некоторых случаях смена DNS может не работать — ее блокирует интернет-провайдер. В этом случае можно раздать Wi-Fi со смартфона, так как у мобильных операторов такие проблемы встречаются реже.
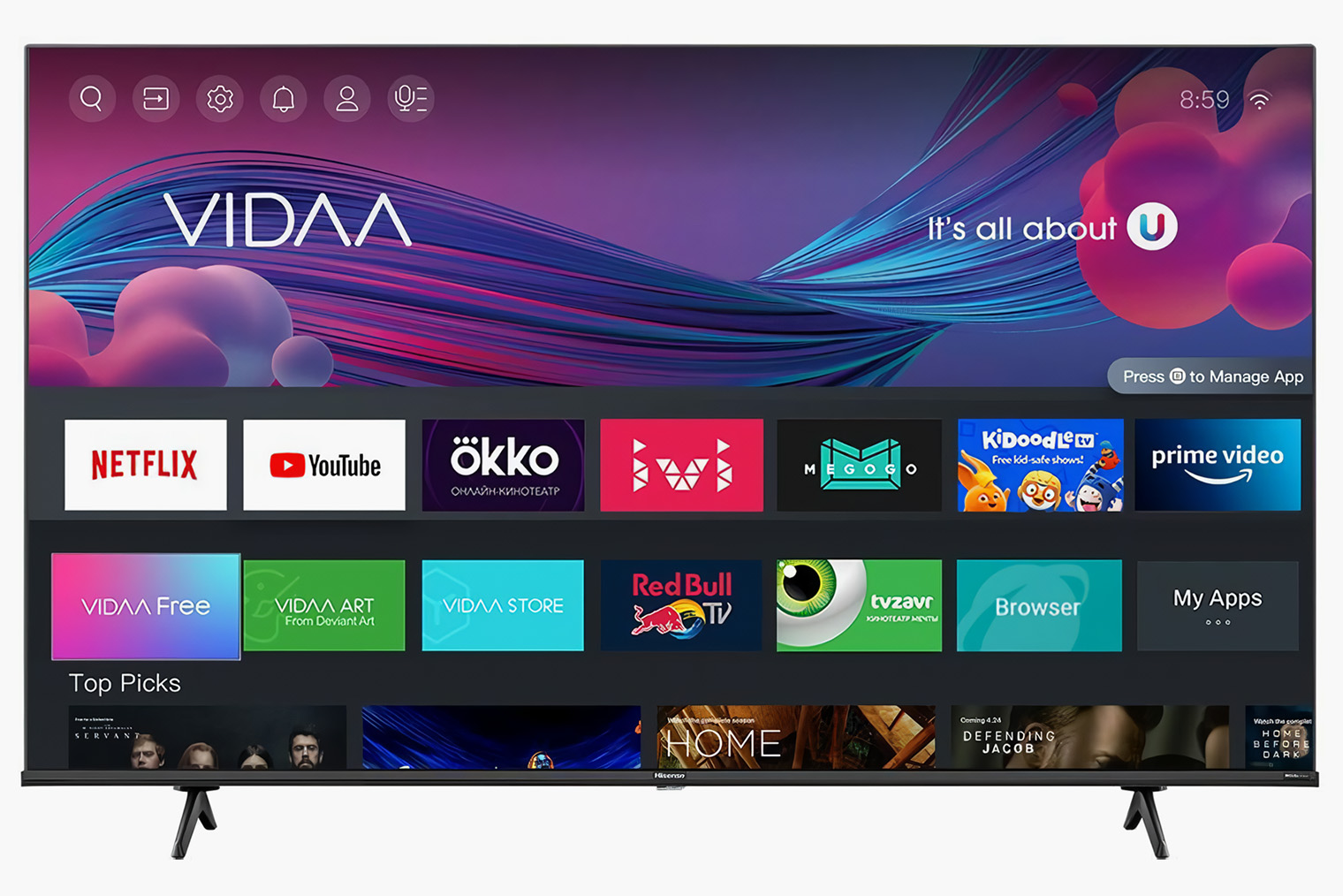
Мы постим кружочки, красивые карточки и новости о технологиях и поп-культуре в нашем телеграм-канале. Подписывайтесь, там классно: @t_technocult