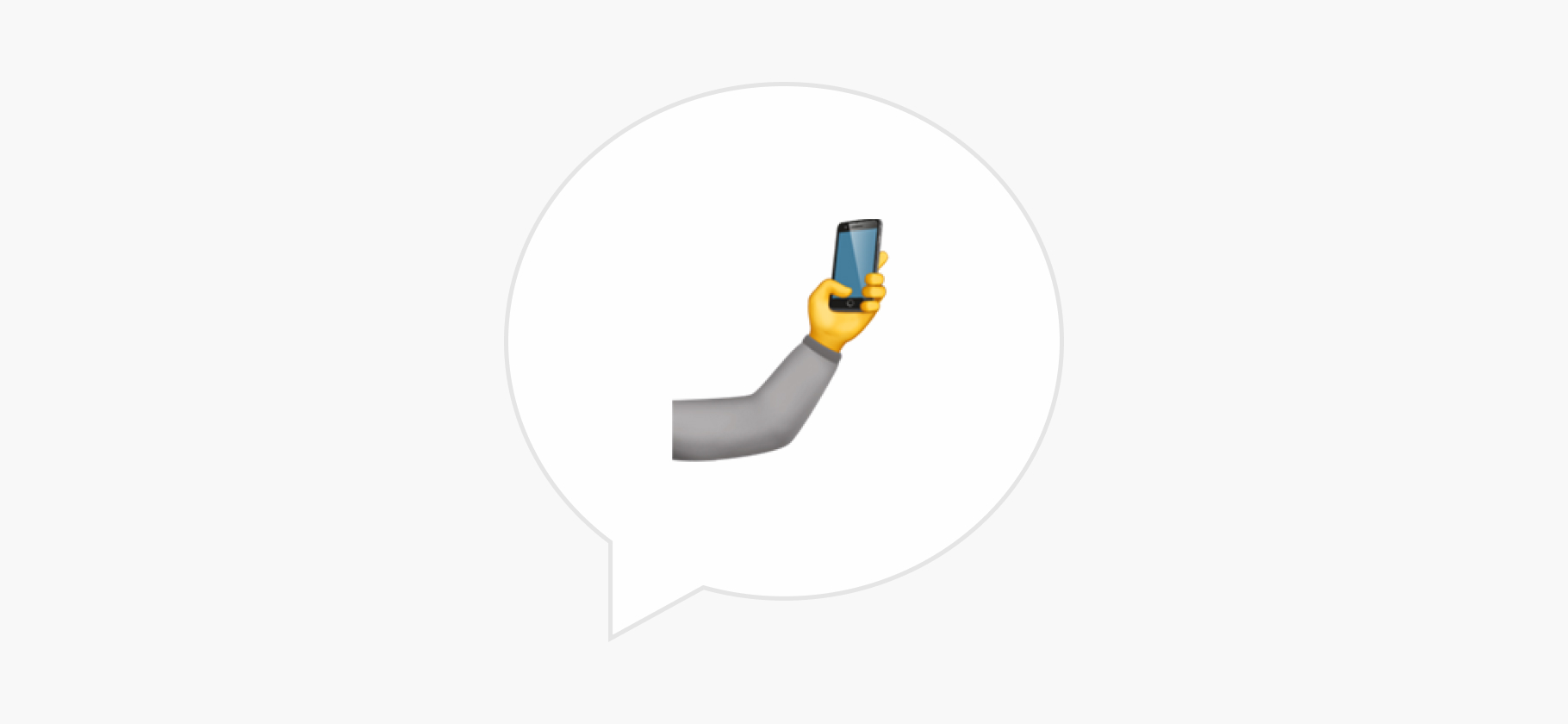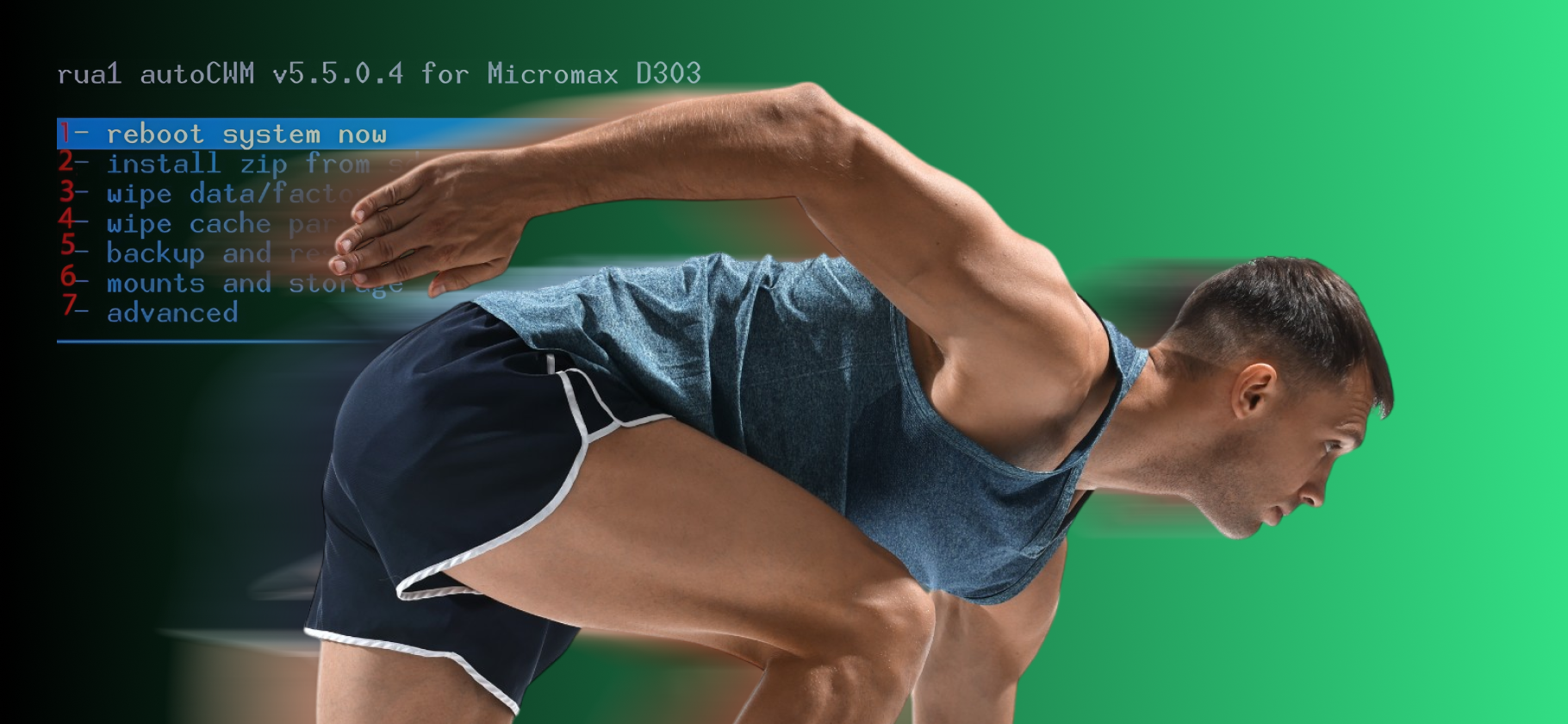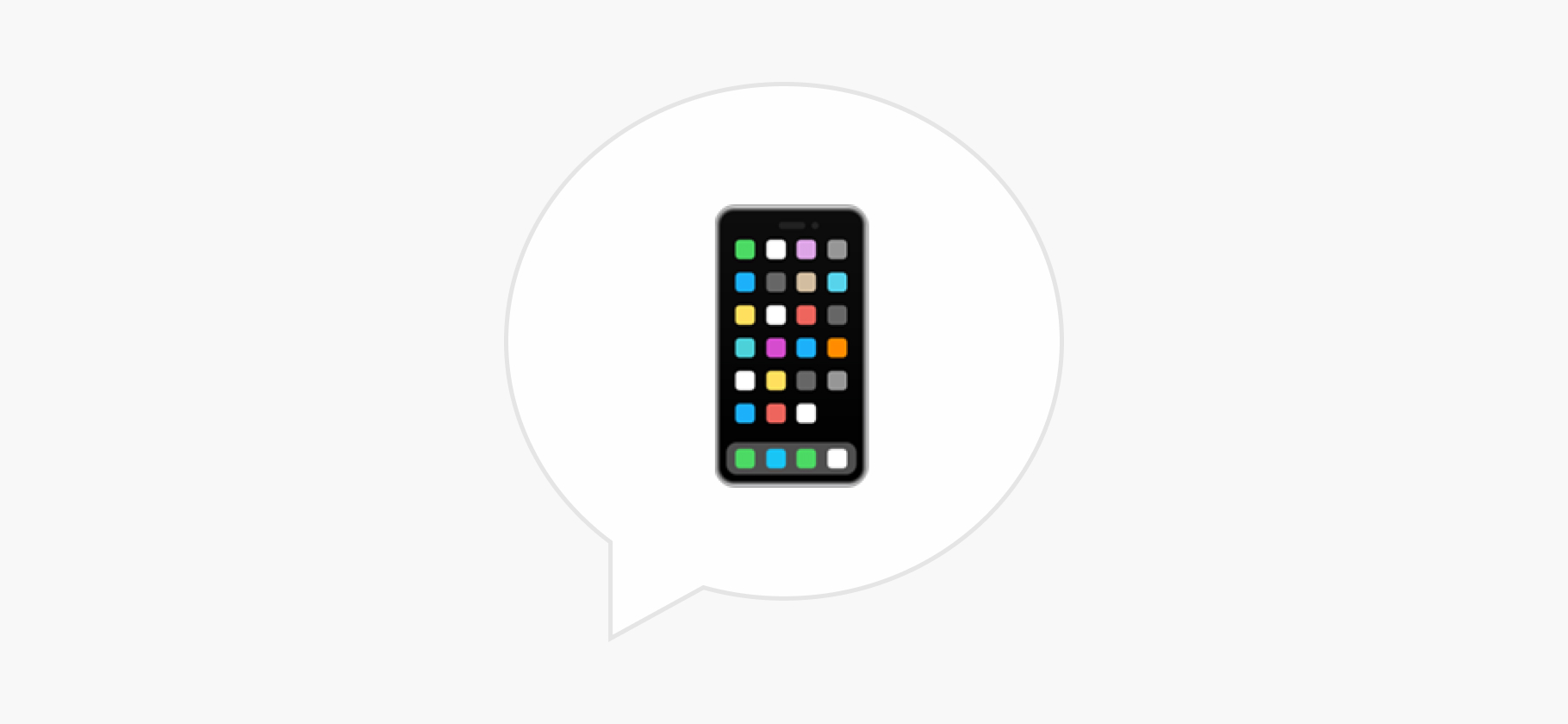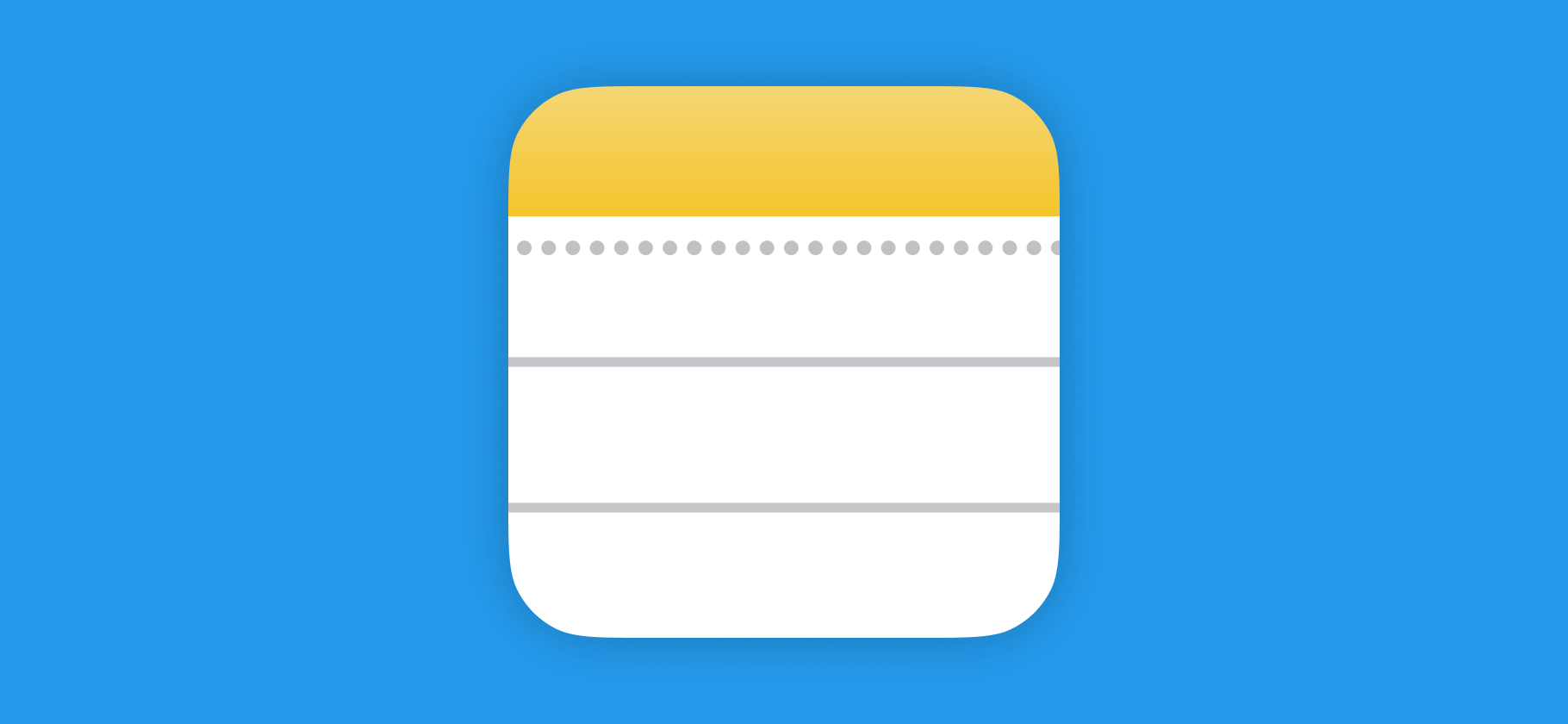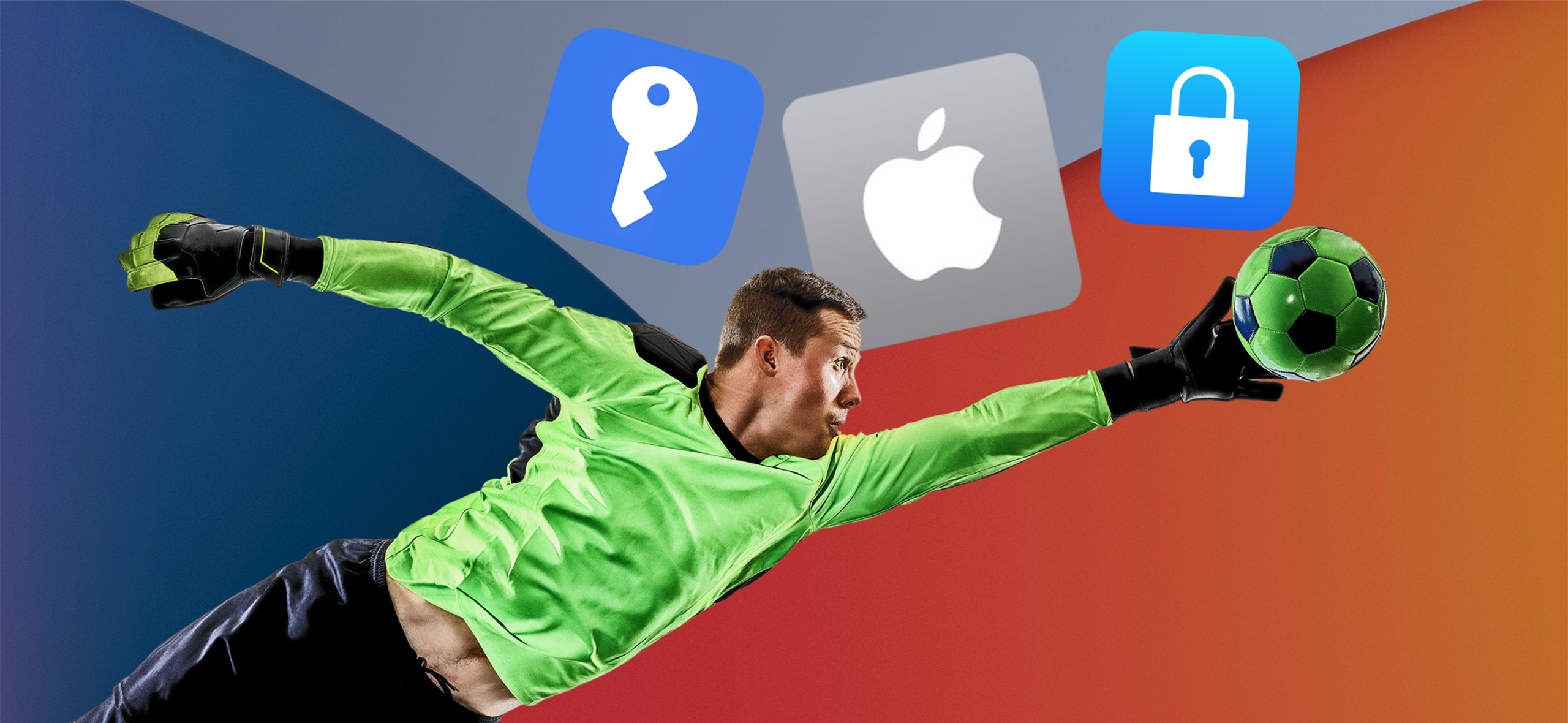
Как защитить свой аккаунт Apple: 4 простых совета
Аккаунт Apple, ранее Apple ID, — важная учетная запись, которая есть у всех владельцев яблочной техники.
Если доступ к ней получат посторонние, они могут украсть конфиденциальную информацию и даже заблокировать Айфон. Apple рекомендует надежно защищать свой аккаунт. С этим поможет не только сложный пароль, но и несколько специальных настроек. В статье посоветуем, как сделают учетку более защищенной.
Как защитить учетку Apple
Включите двухфакторную аутентификацию
Двухфакторная аутентификация — дополнительная защита учетной записи. Если ее включить, кроме логина и пароля нужно будет вводить дополнительный код подтверждения. Он может прийти по смс или через интернет на один из ваших гаджетов Apple.
Такое подтверждение нужно нечасто — например, если входите в учетную запись на новом устройстве или меняете какую-то важную настройку безопасности.
Чтобы включить такую защиту, нужно привязать к аккаунту Apple номер телефона или иметь больше одного устройства в учетной записи. Например, код для подтверждения действий на Айфоне может приходить на Макбук или Айпад.
Как включить: перейдите в «Настройки» → «Аккаунт Apple» → «Вход и безопасность», нажмите «Включить двухфакторную аутентификацию» и следуйте инструкциям на экране.
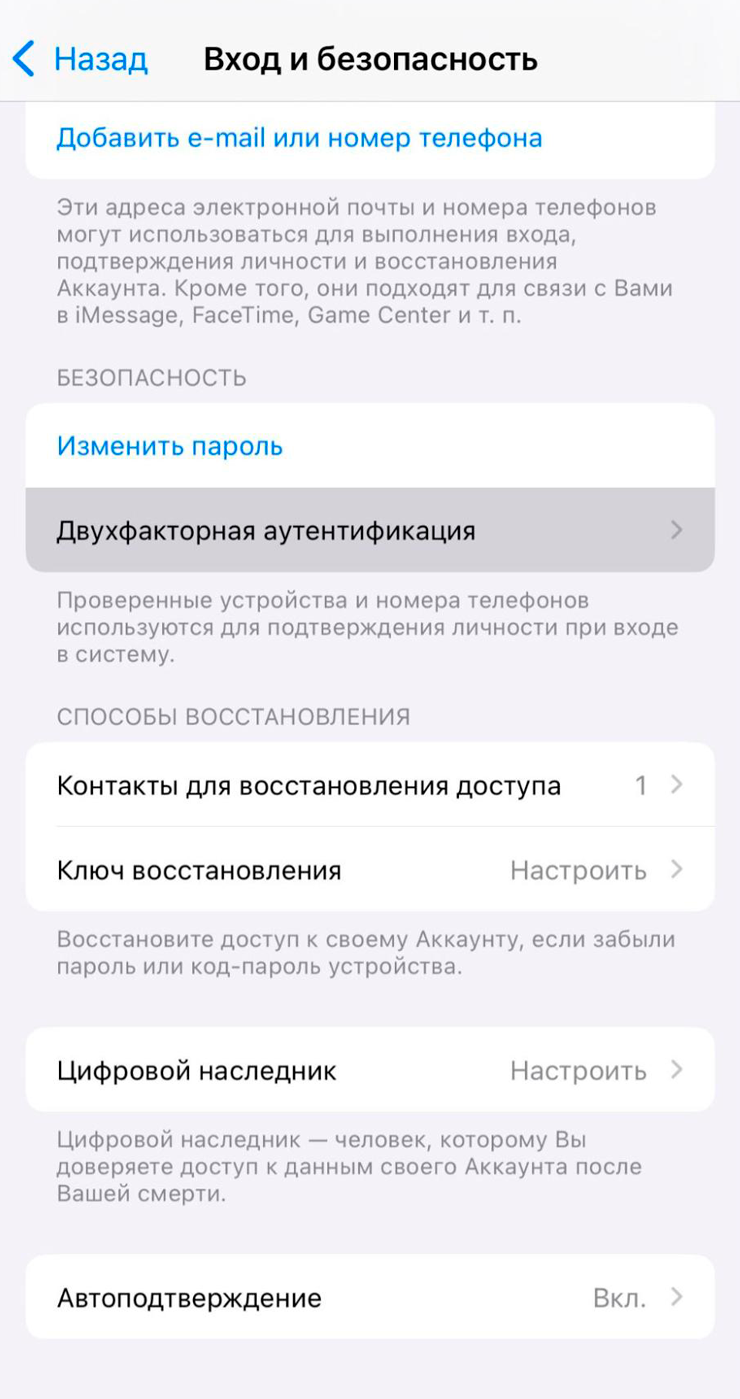
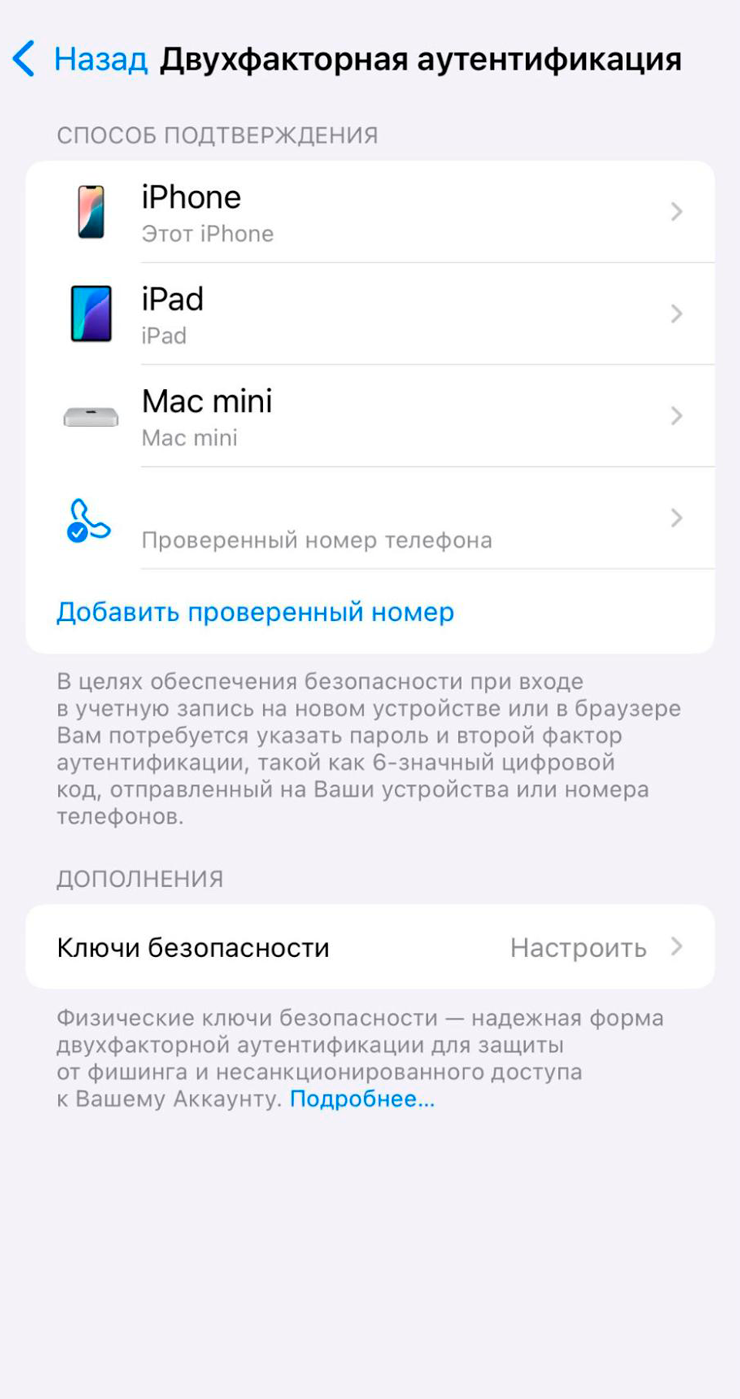
Добавьте контакт для восстановления доступа
Чтобы не потерять доступ к учетной записи, можно добавить контакт для восстановления или доверенный контакт. Им может стать ваш друг или родственник, у которого есть гаджеты Apple.
Если не сможете войти в свою учетную запись, забудете пароль или потеряете другие гаджеты для двухфакторной аутентификации, доверенный контакт сможет сгенерировать временный пароль для входа в аккаунт Apple. Это намного проще и быстрее, чем восстанавливать учетную запись через службу поддержки. В Apple сделали инструкцию, как восстановить аккаунт.
У доверенного контакта не будет доступа к вашей учетной записи, данным или гаджетам. Он не сможет самостоятельно что-то заблокировать, изменить пароль или сбросить его.
Есть несколько требований к доверенному контакту:
- быть старше 13 лет, в других странах требование к возрасту может быть выше;
- наличие устройств с iOS 15, iPadOS 15 или macOS Monterey;
- включенная двухфакторная аутентификация.
Как включить: перейдите в «Настройки» → «Аккаунт Apple» → «Вход и безопасность» → «Контакт для восстановления доступа». Нажмите «Добавить контакт для восстановления доступа» и укажите номер телефона или учетную запись Apple друга.
После этого доверенный контакт сможет генерировать код восстановления учетной записи, когда он вам понадобится, в разделе «Настройки» → «Аккаунт Apple» → «Вход и безопасность» → «Контакт для восстановления доступа».
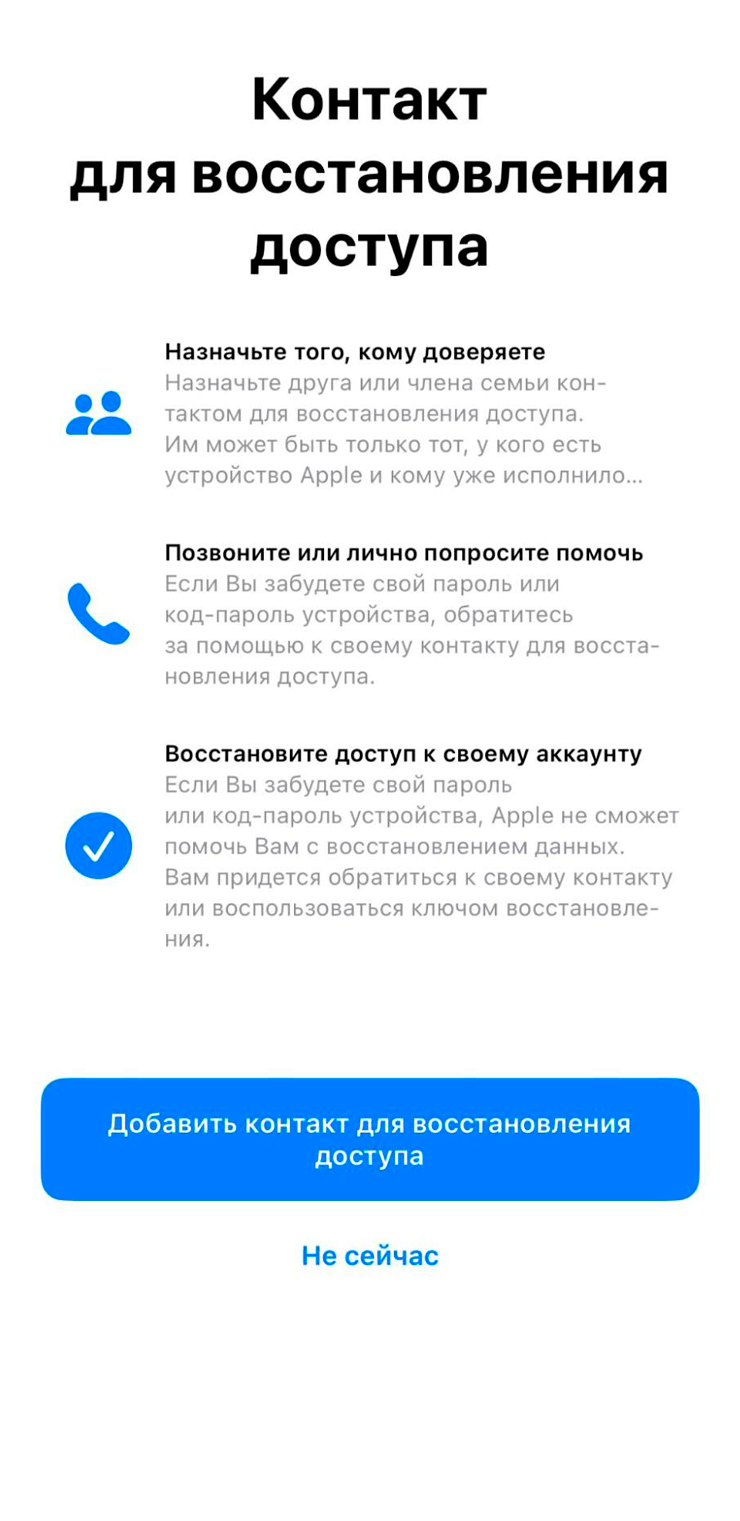
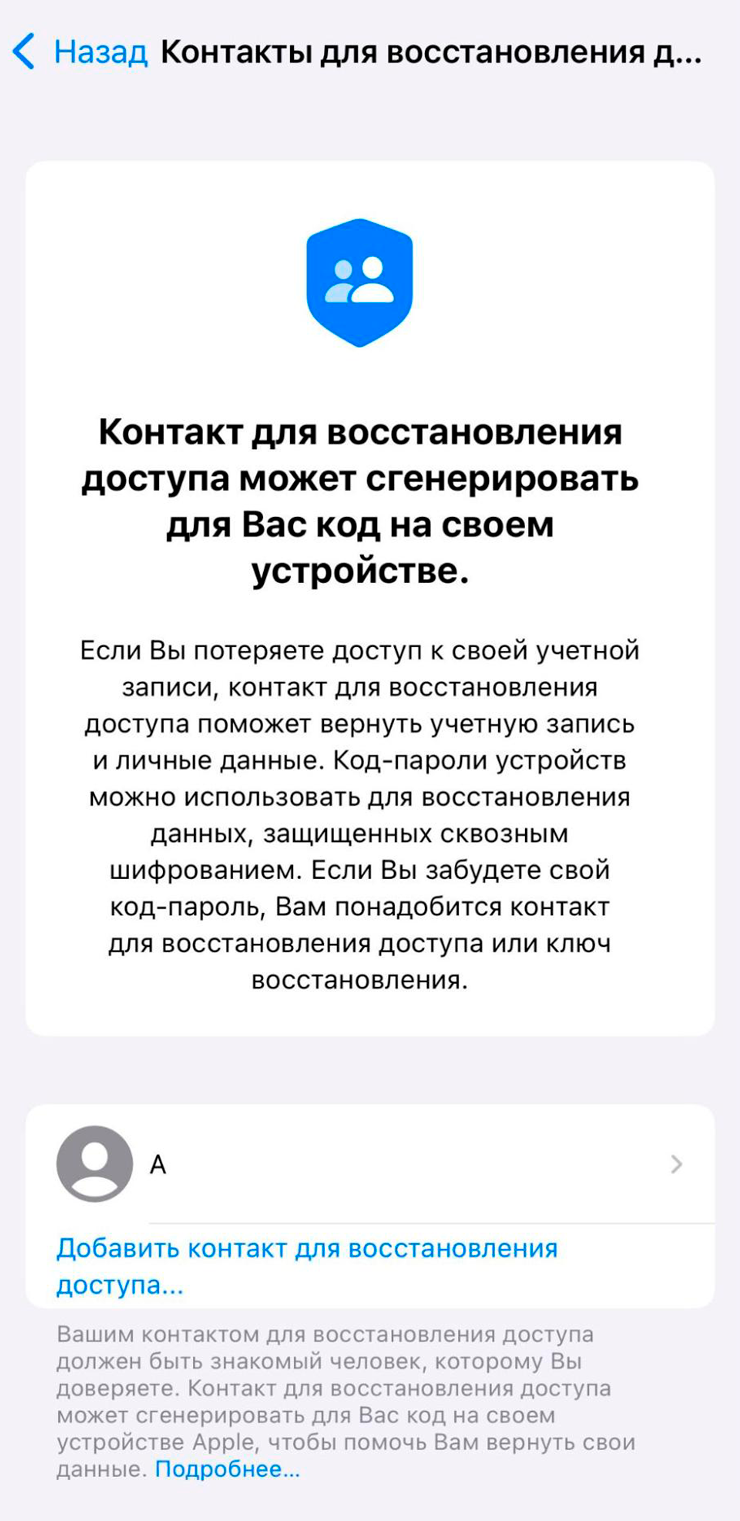
Настройте ключ восстановления
Ключ восстановления — 28-значный код, который позволит сбросить пароль и получить доступ к аккаунту Apple, если забыли код доступа или потеряли доступ к другим устройствам для двухфакторной аутентификации.
По сути, это такой же пароль, который может сгенерировать доверенный контакт, только хранить его вы должны самостоятельно. Код сразу будет создан и привязан к учетной записи, его нужно будет надежно спрятать — например, в менеджере паролей.
Как включить: перейдите в «Настройки» → «Аккаунт Apple» → «Вход и безопасность» → «Ключ восстановления», нажмите «Продолжить» и следуйте инструкциям. Не забудьте надежно сохранить новый код.

Добавьте ключ безопасности
Ключ безопасности — это физический ключ, который похож на флешку. Если привязать его к учетной записи, он может подтверждать вход в аккаунт и изменение важных настроек вместо кода двухфакторной аутентификации. При этом ключ придется каждый раз подключать к Айфону или Макбуку.
Apple поддерживает ключи с сертификацией FIDO, купить такой можно на любом маркетплейсе. Есть модели с Lightning, Type-C и с NFC, который достаточно просто приложить к смартфону.
Как включить: после покупки подходящего ключа перейдите в «Настройки» → «Аккаунт Apple» → «Вход и безопасность» → «Двухфакторная аутентификация» → «Ключи безопасности», нажмите «Добавить ключ безопасности» и следуйте инструкциям.
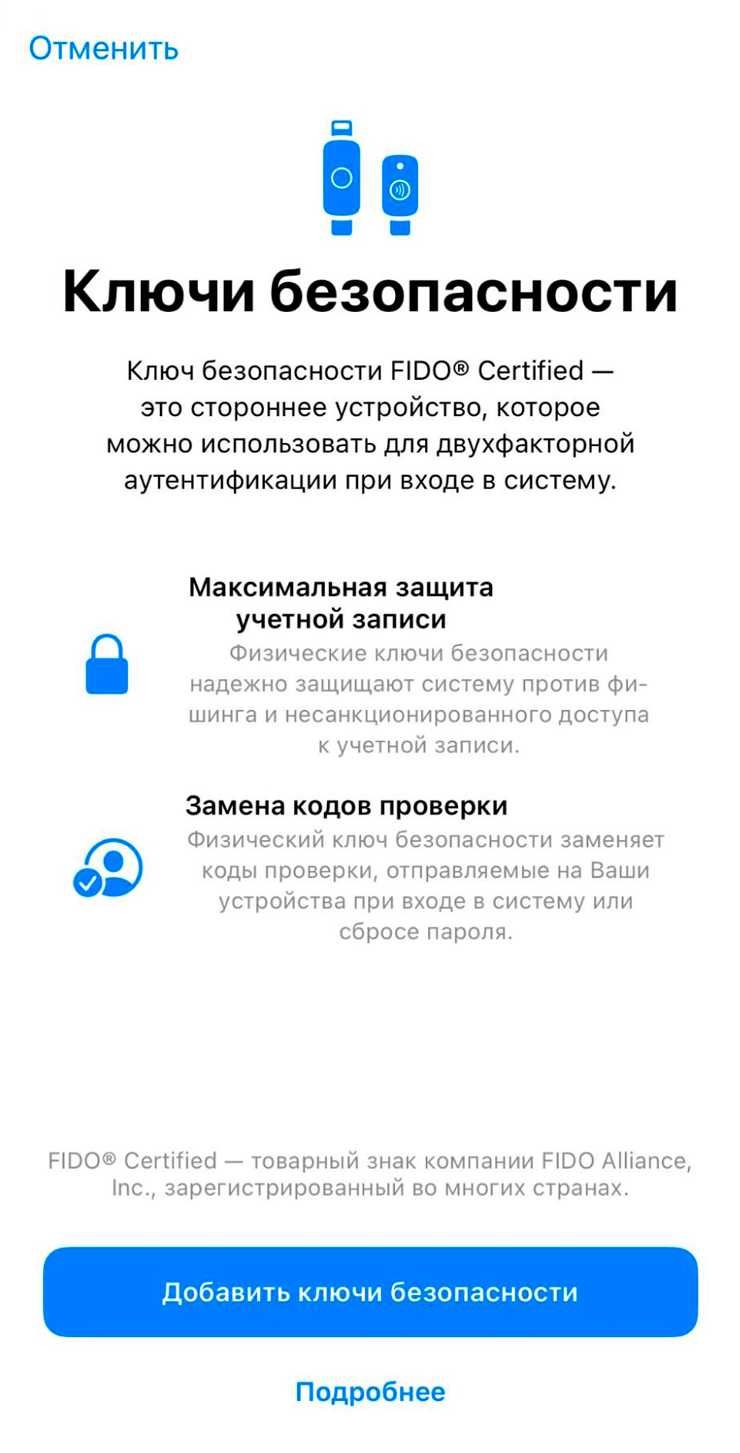
Мы постим кружочки, красивые карточки и новости о технологиях и поп-культуре в нашем телеграм-канале. Подписывайтесь, там классно: @t_technocult