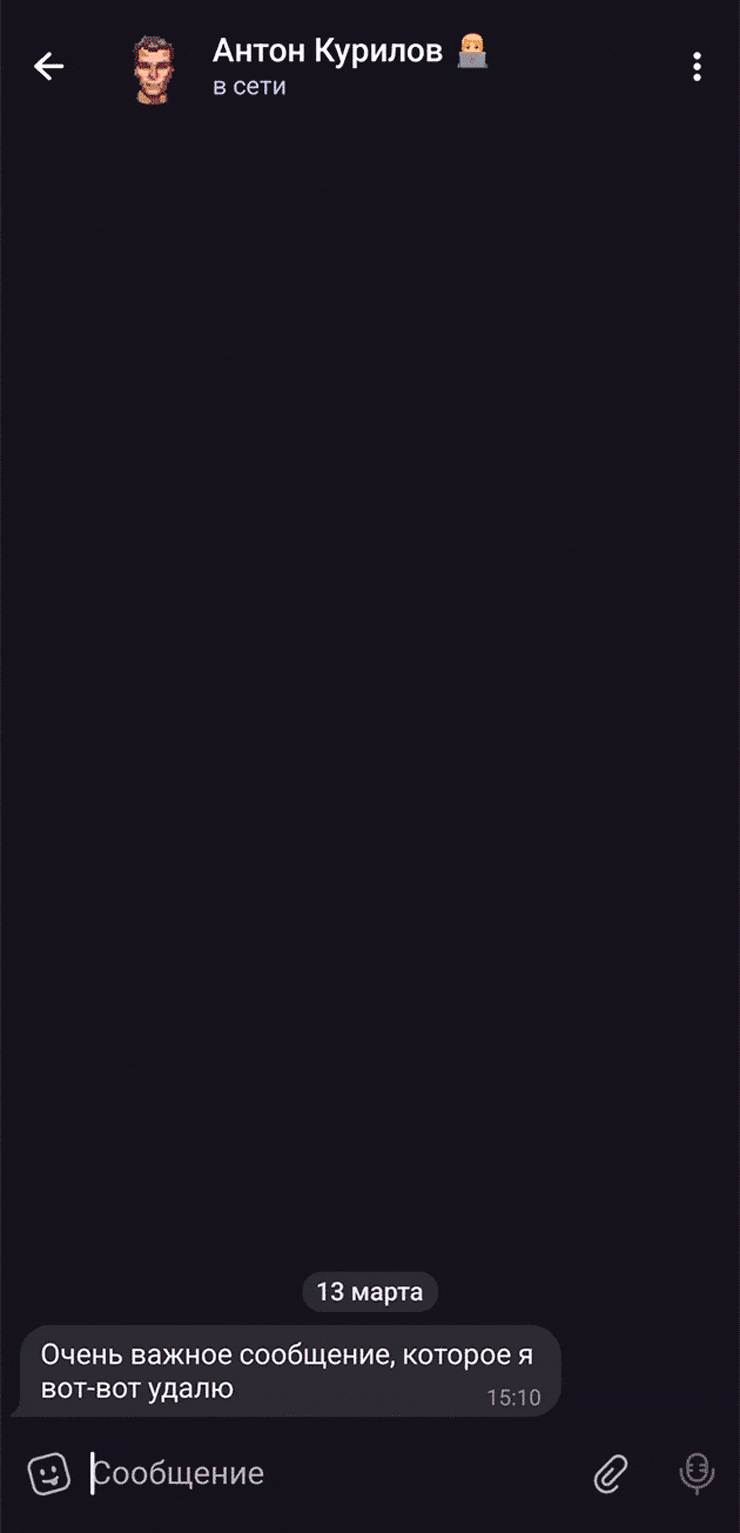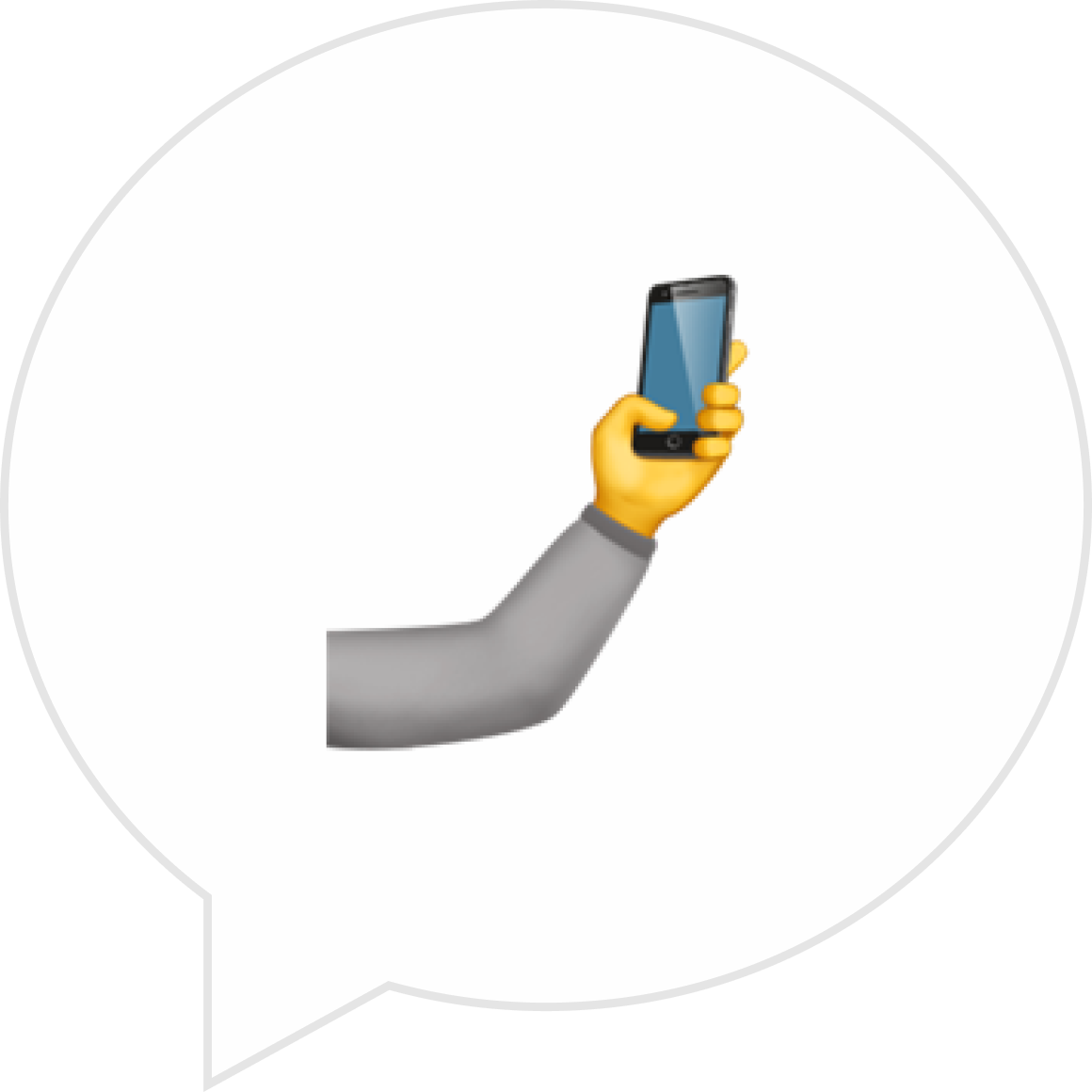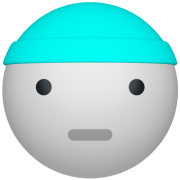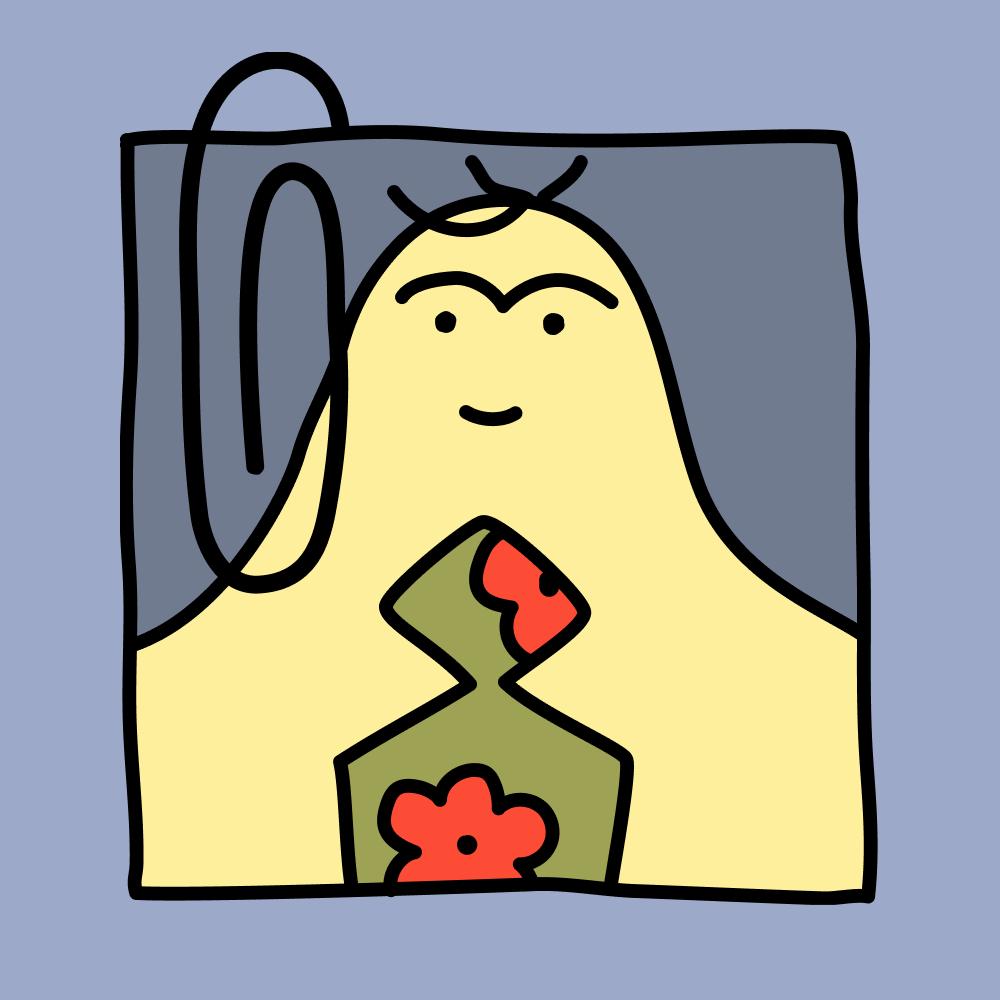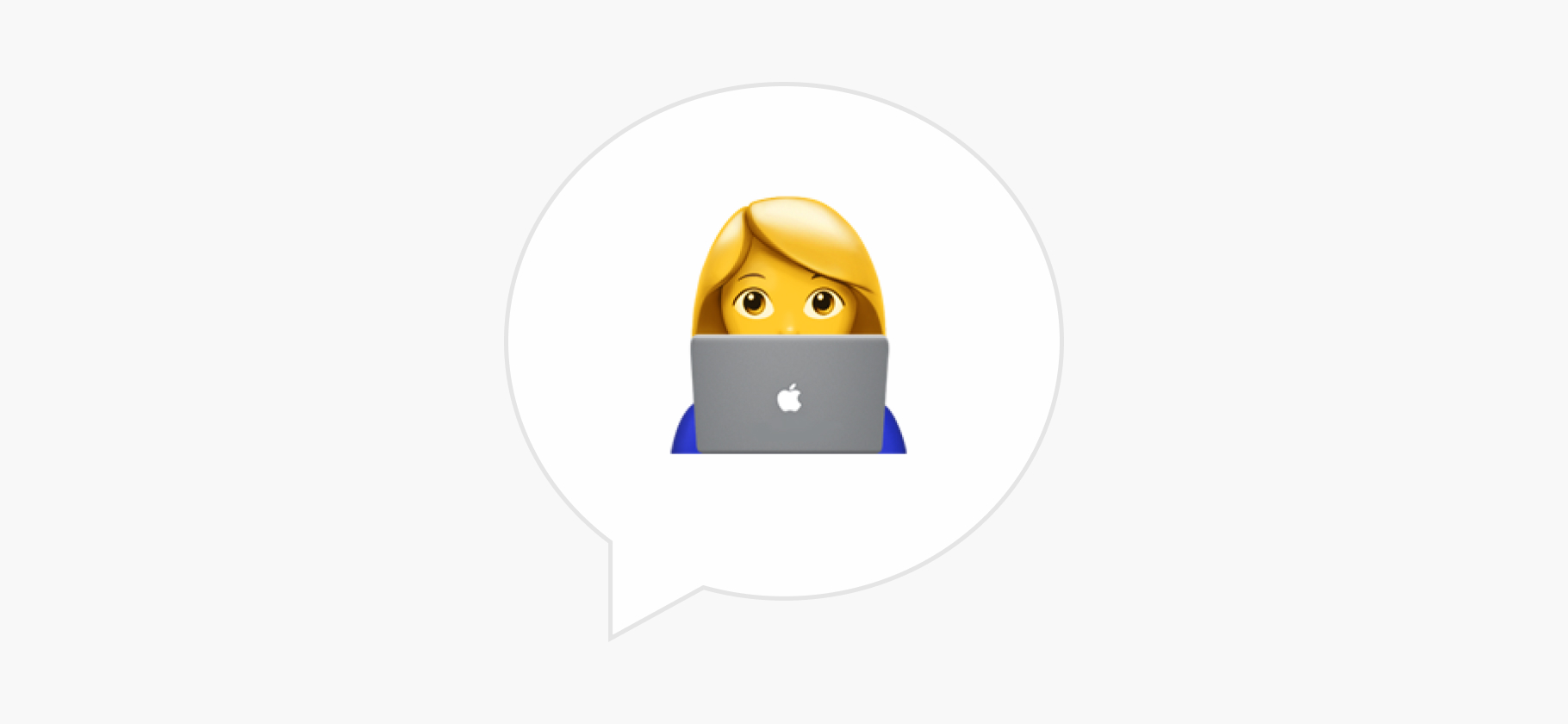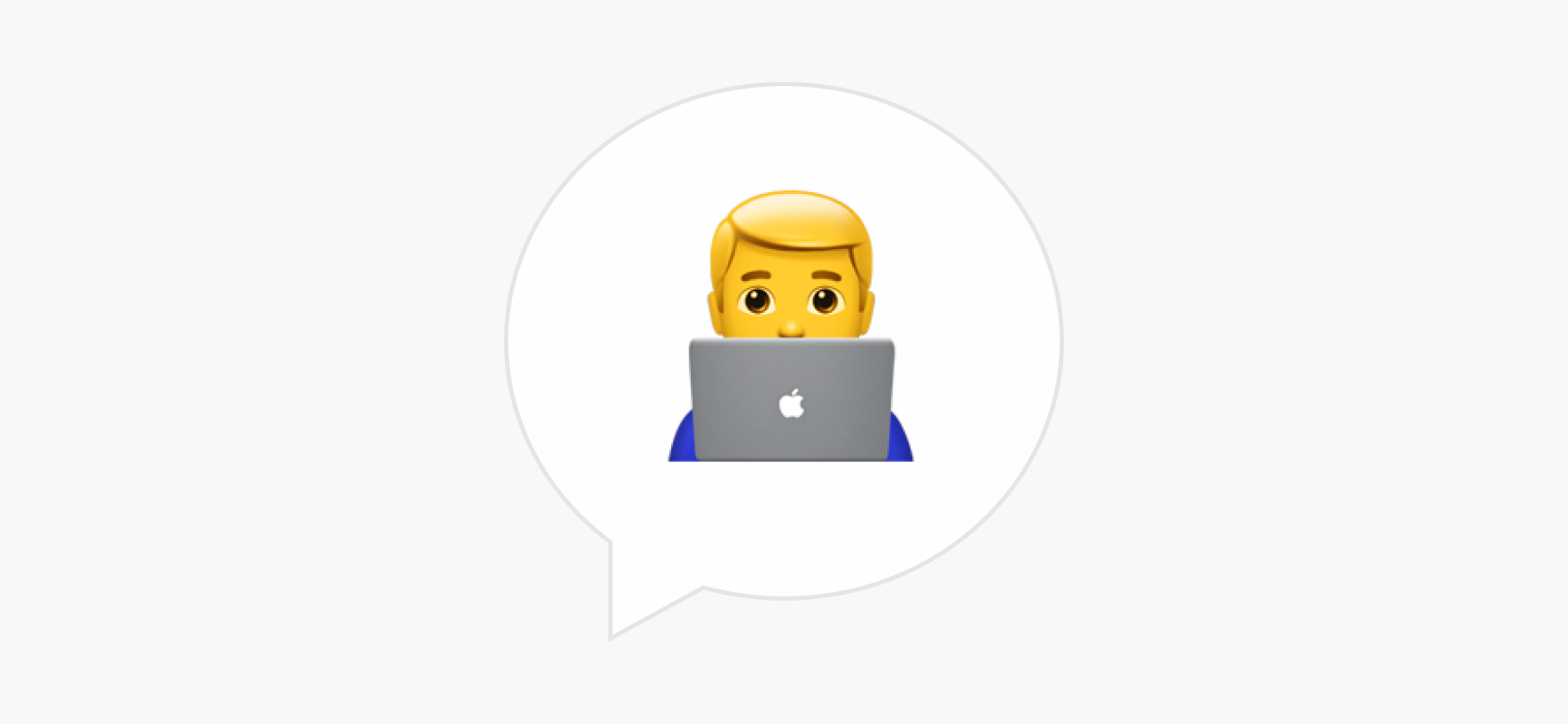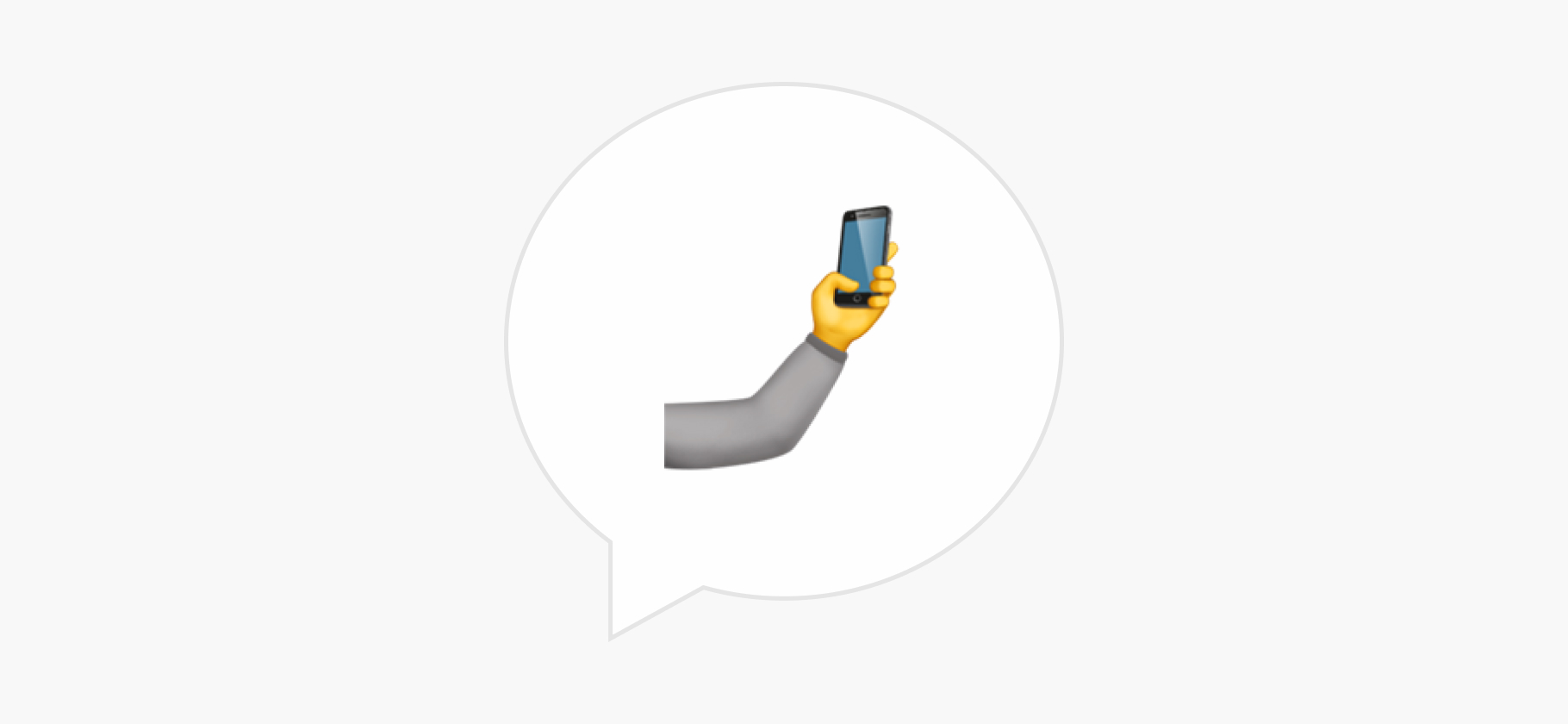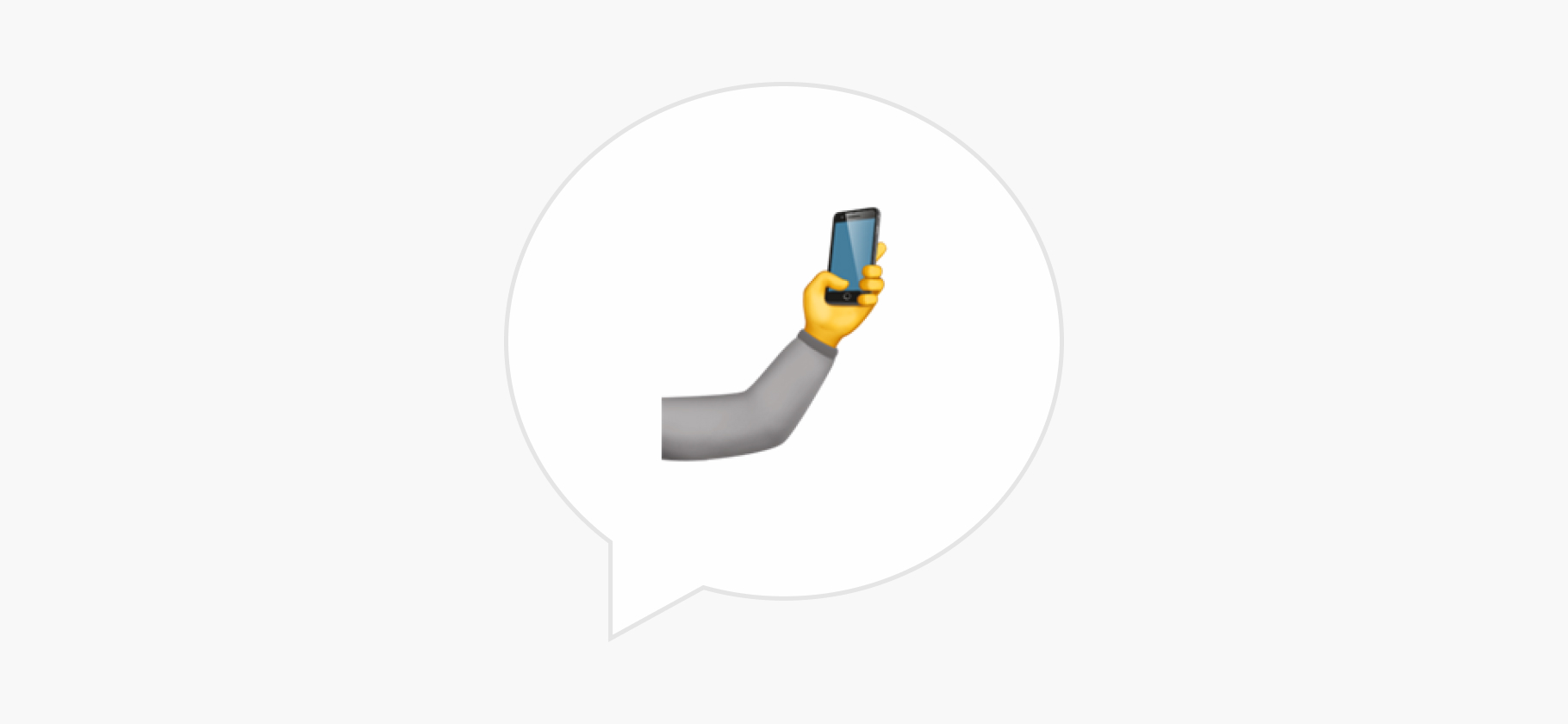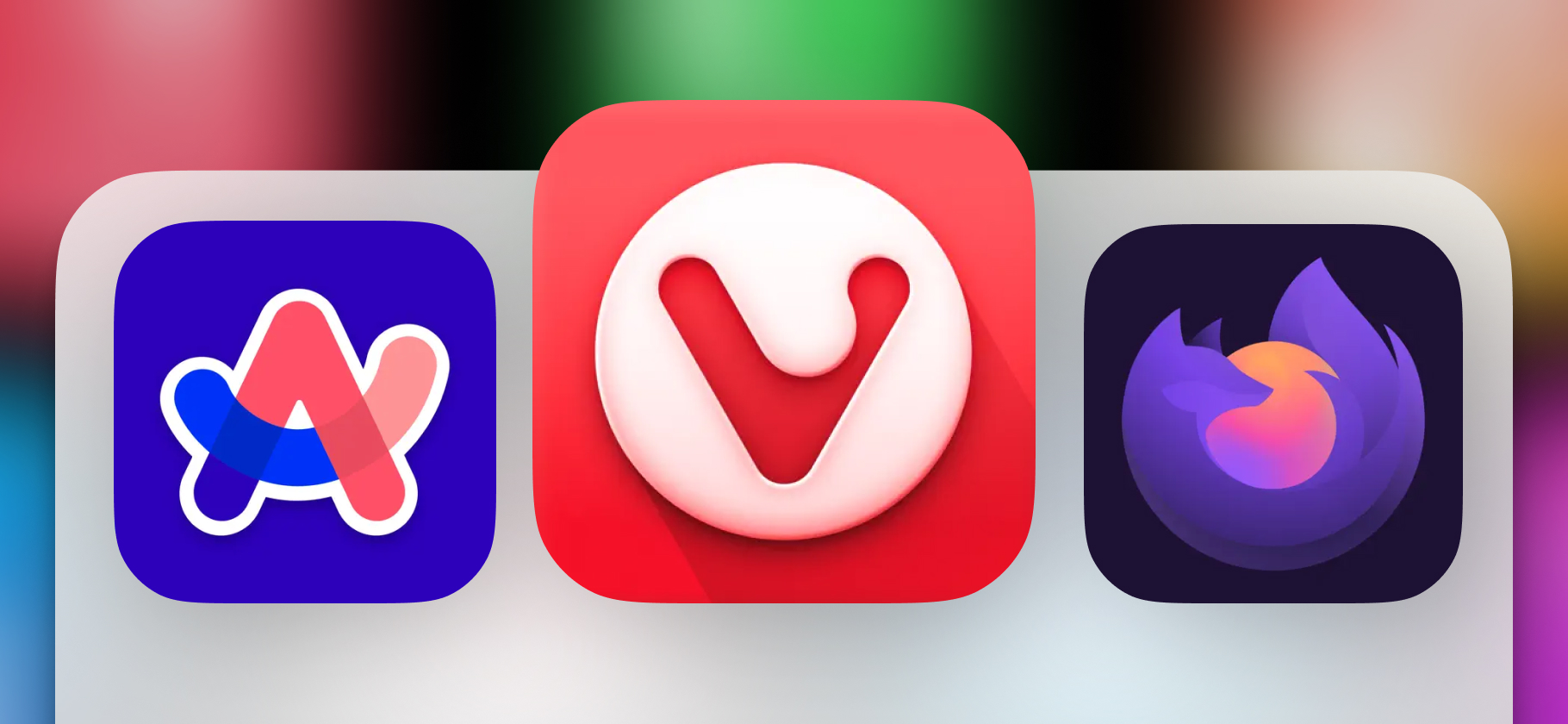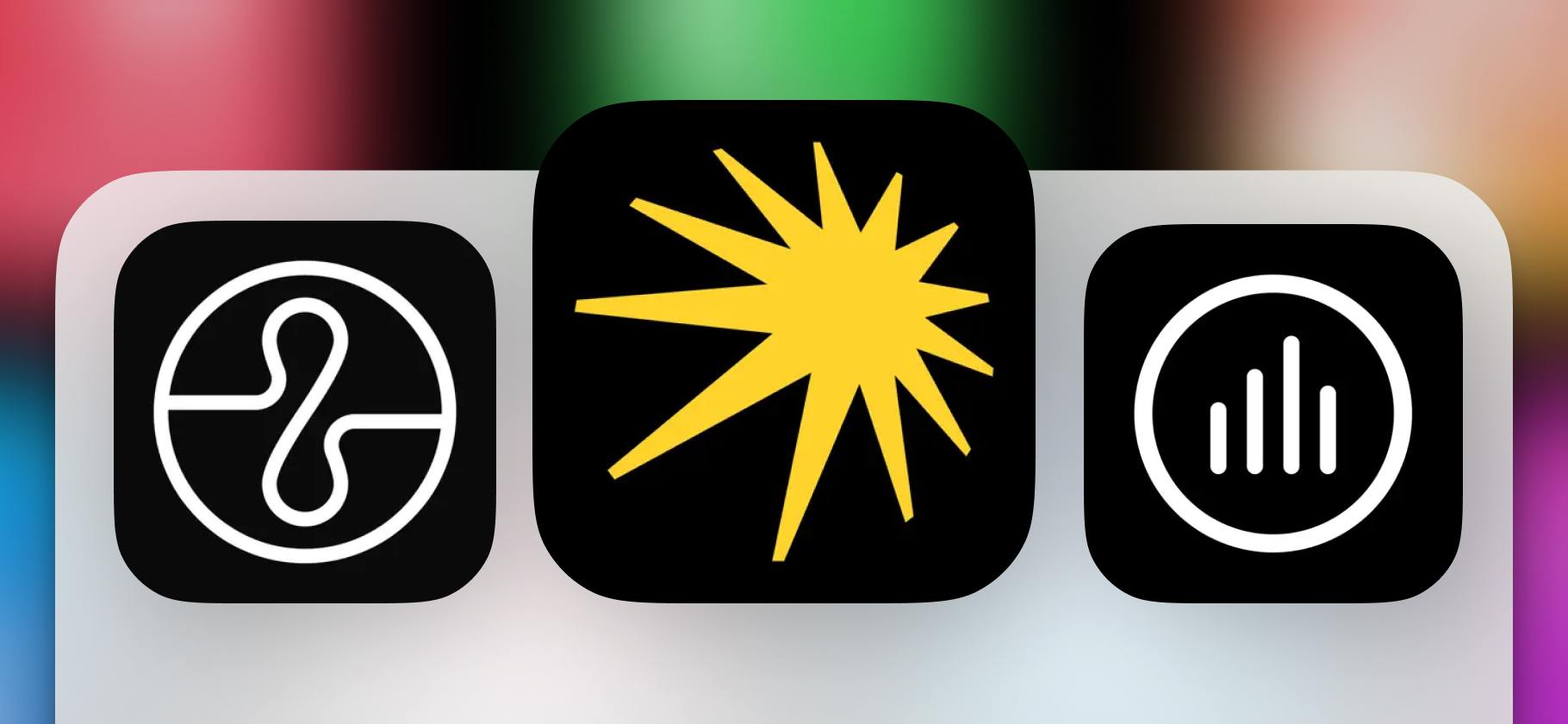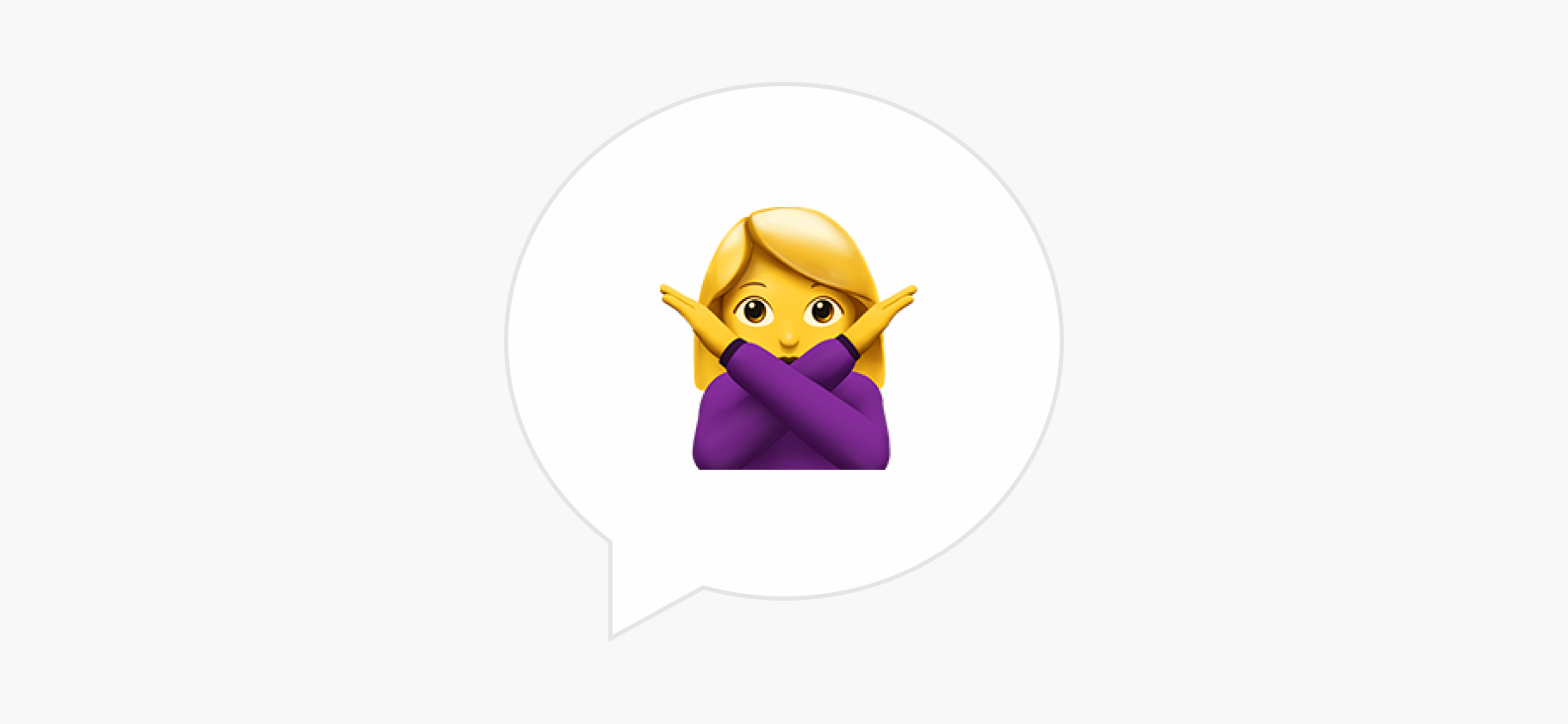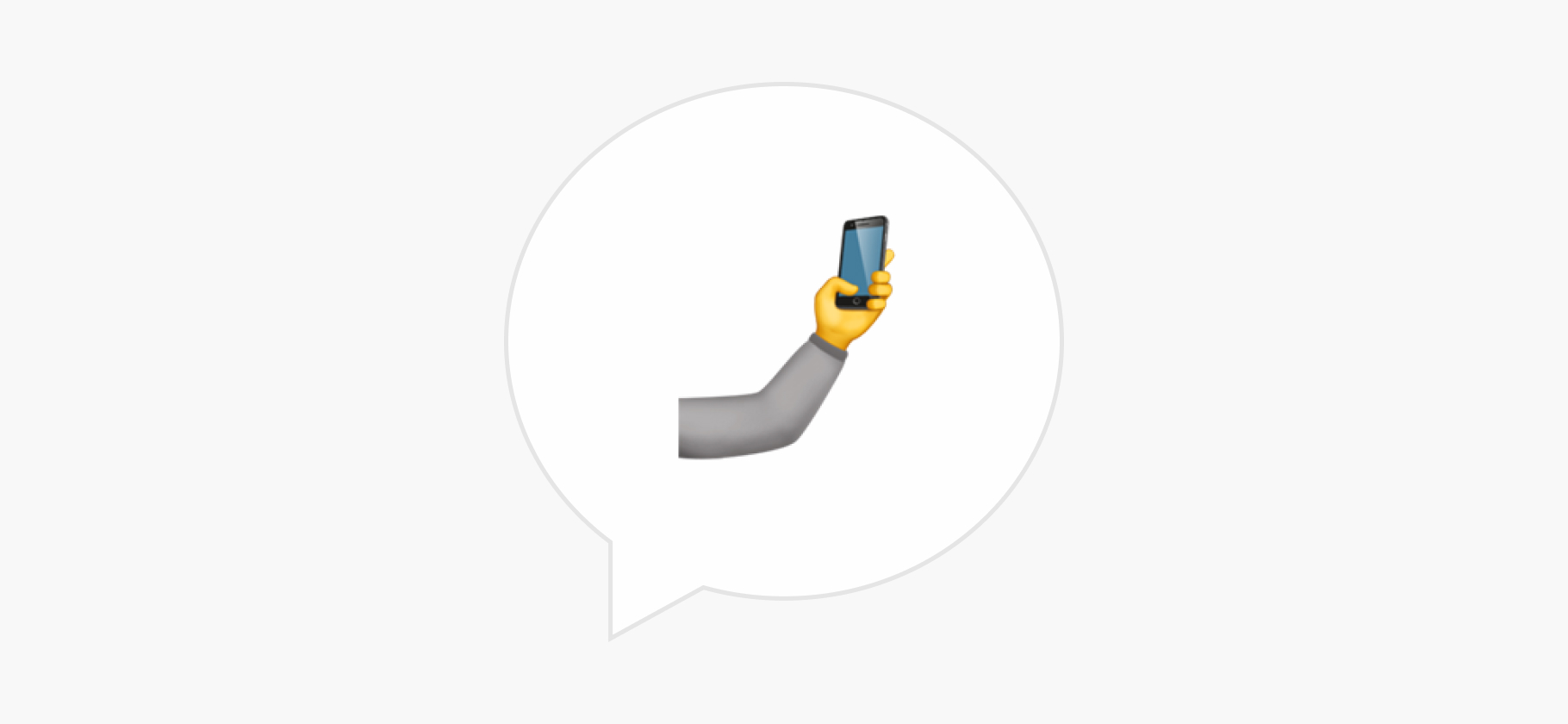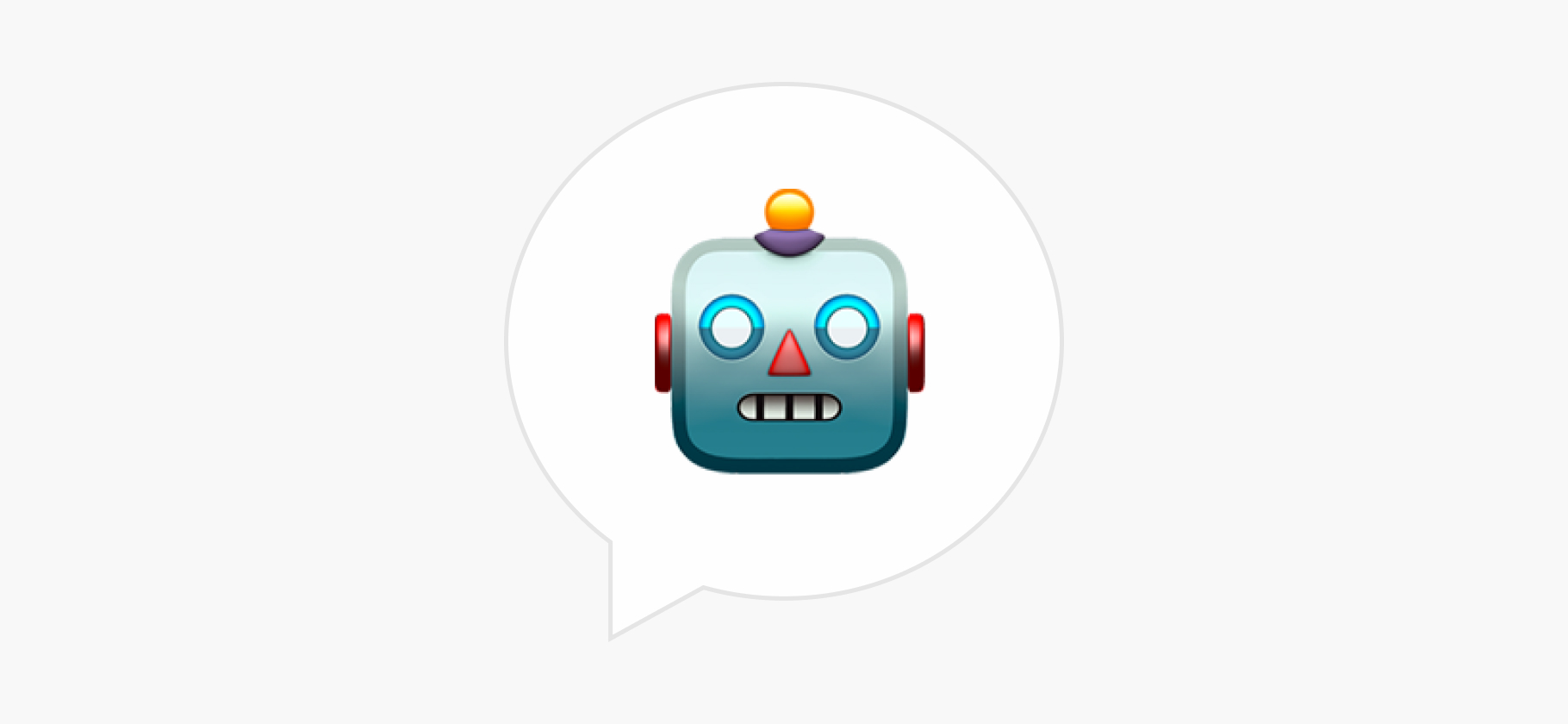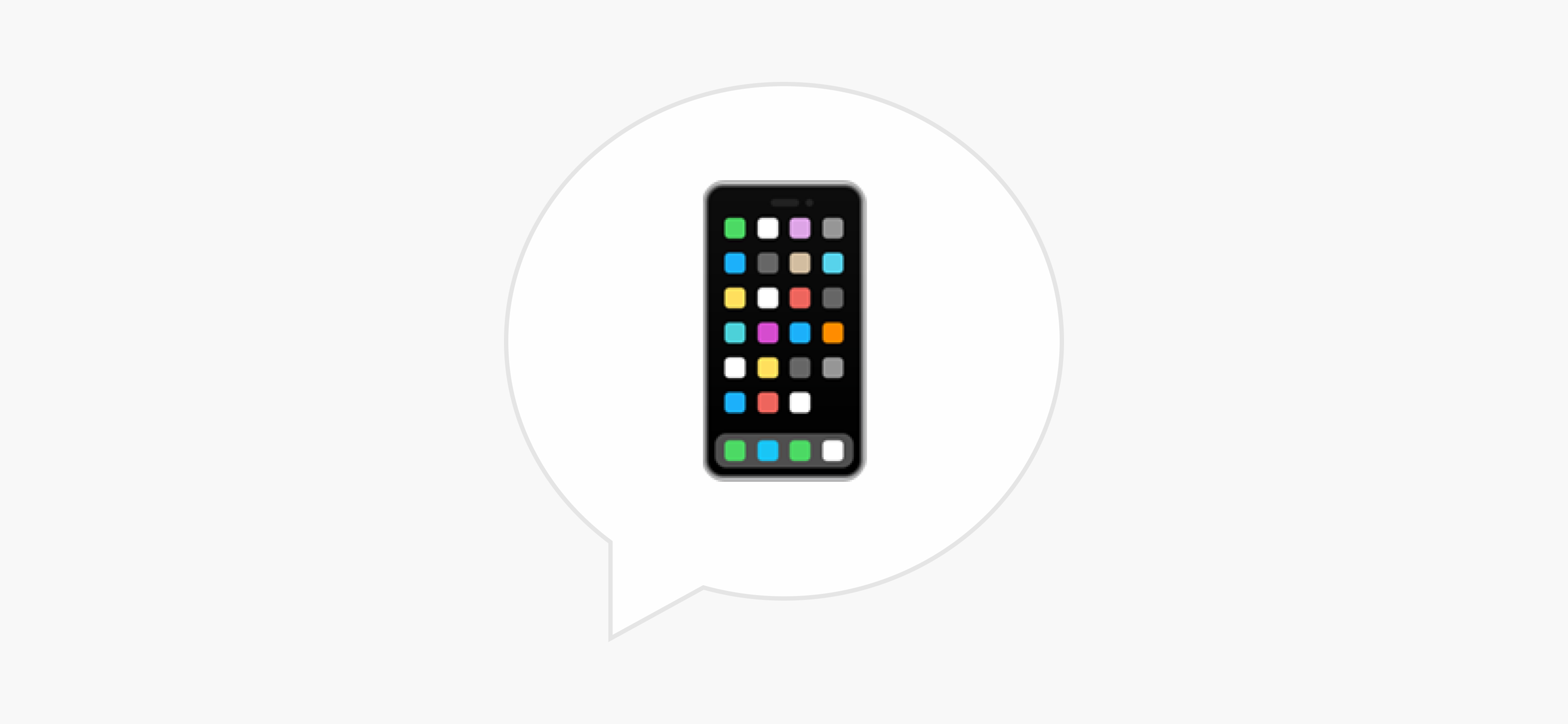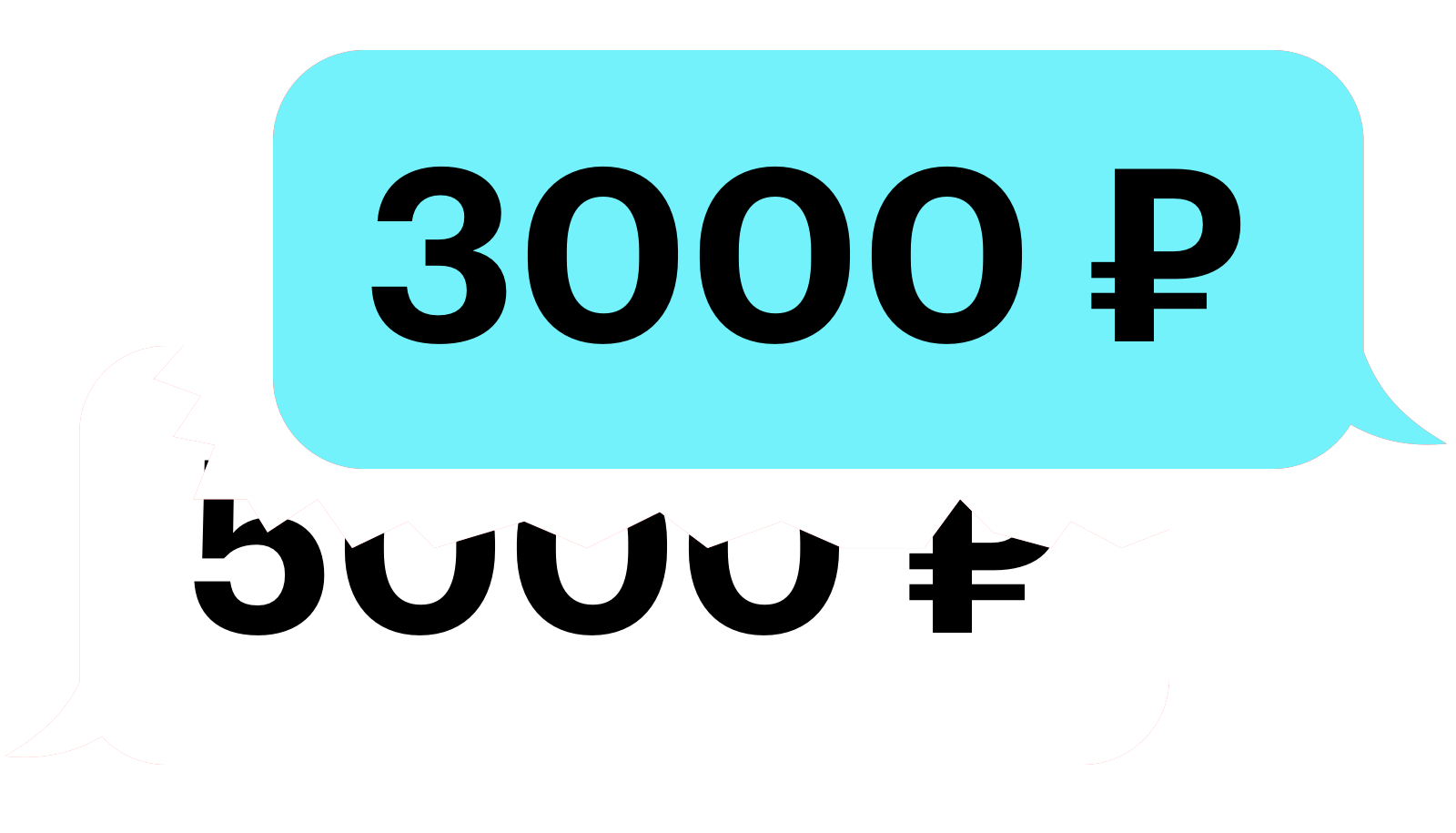Как восстановить переписку в «Телеграме»?
Случайно удалил один диалог в «Телеграме», а там были важные фото. Можно это как-то вернуть?
По умолчанию «Телеграм» не разрешает восстанавливать удаленные сообщения и чаты. Но это не значит, что переписка пропала насовсем: в некоторых случаях удаление можно обернуть вспять.
Точно не получится восстановить содержимое секретных чатов, а также сообщений, которые вы удалили у себя и у собеседника одновременно — такая функция доступна в личных беседах. Расскажу, что делать в остальных случаях.
О чем вы узнаете
Как восстановить только что удаленный чат в «Телеграме»
В «Телеграме» для iOS и Android есть способ отменить уничтожение чата целиком или истории сообщений в нем. Кнопка отмены появляется на экране сразу после удаления и скрывается через пять секунд. Фишка пригодится, если вы промахнулись и стерли не ту беседу.
В приложении для Айфона кнопка отмены также появляется, если вы удаляете сообщение в личном чате или приватной групповой беседе — только у себя, но не у собеседника.
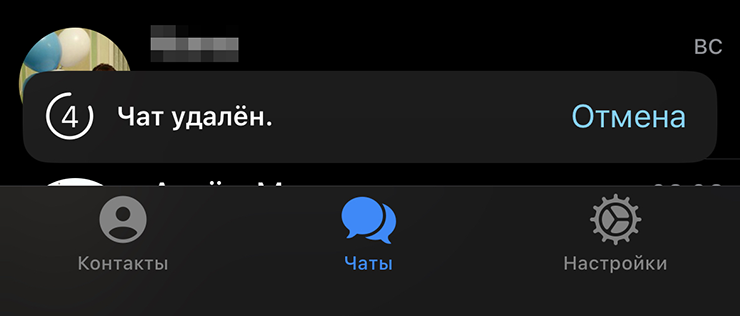
Как восстановить сообщения из покинутых групп в «Телеграме»
В приложении Telegram Desktop для Windows, macOS и Linux есть функция экспорта данных. С ее помощью можно восстановить сообщения, отправленные во всех групповых чатах за все время использования мессенджера, даже если с тех пор вы успели покинуть некоторые из них. Но в архив не попадут сообщения, которые удалили вы сами или администратор чата.
Скачать Telegram Desktop на свой компьютер можно с сайта мессенджера. Но учитывайте, что экспорт данных недоступен для пользователей, которые впервые авторизовались в Telegram Desktop менее 24 часов назад.
Чтобы восстановить все отправленные сообщения, выполните шаги:
- Откройте Telegram Desktop, нажмите на значок меню в левом верхнем углу и перейдите в раздел «Настройки» → «Продвинутые настройки» → «Экспорт данных из Telegram».
- Отметьте галочками нужные пункты. Например, можно извлечь только сообщения в беседах. Также мессенджер позволяет скачать отправленные вложения — изображения, стикеры и так далее.
- Убедитесь, что выбран формат «Читаемый HTML». Укажите, в какой папке разместить архив.
- Нажмите на кнопку «Экспортировать» и дождитесь завершения процесса. В зависимости от объема экспорт данных может занять от нескольких минут до нескольких часов.
В памяти компьютера появится папка. Откройте файл export_results.html в браузере — вы увидите каталог сообщений, сгруппированных по чатам. Ознакомиться с историей отправленных сообщений можно только в таком формате, загрузить ее в интерфейс «Телеграма» не выйдет.
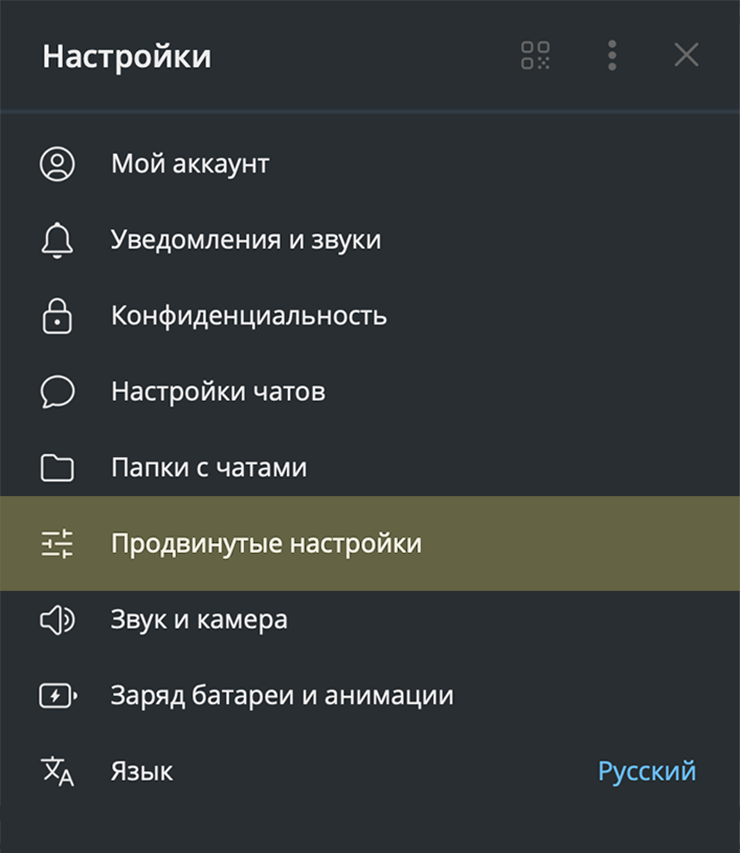
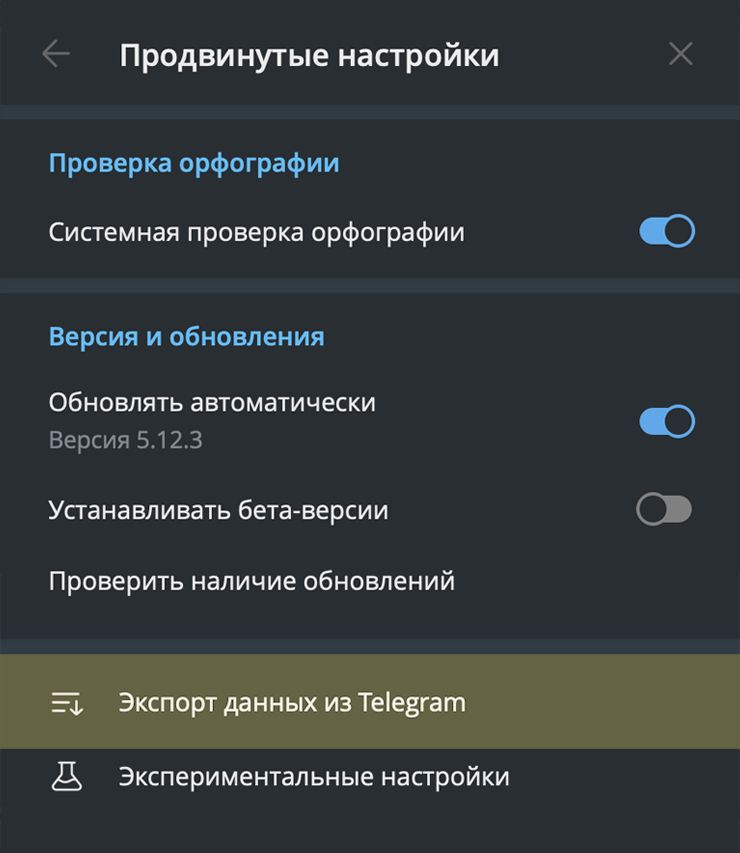
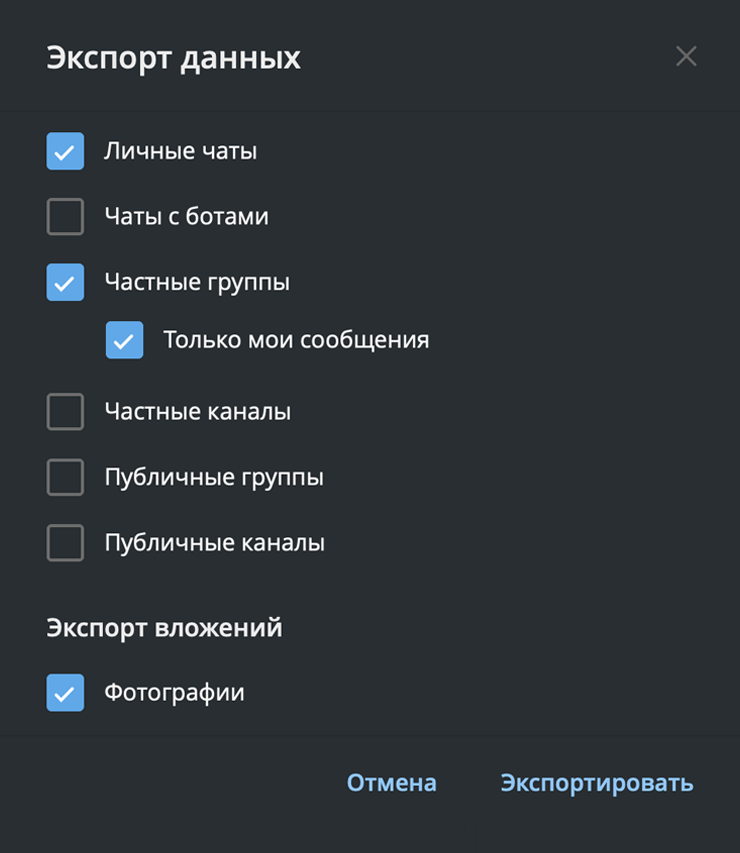
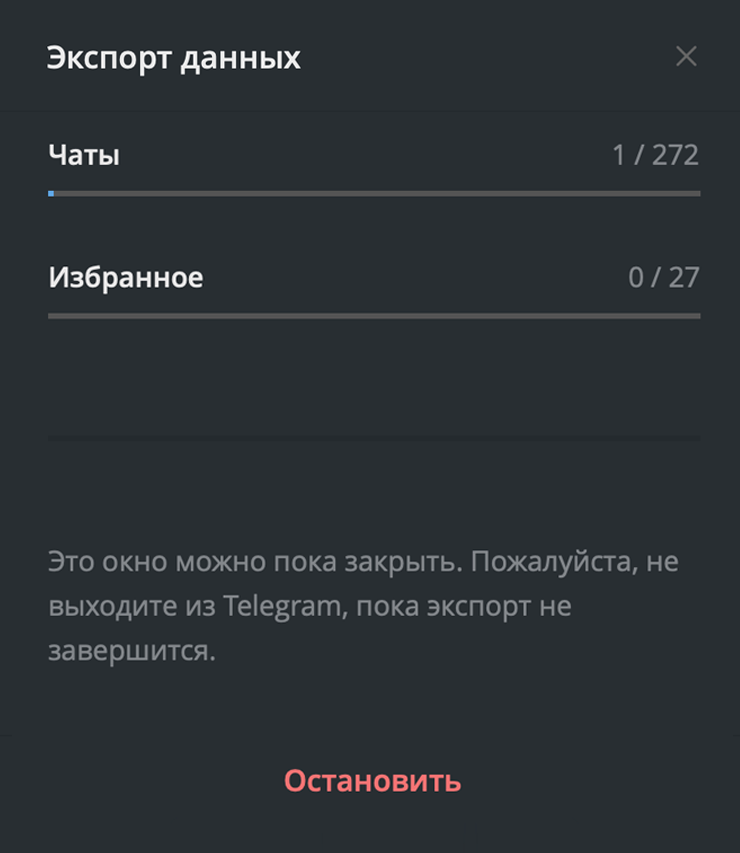
Как восстановить удаленную переписку через собеседника в «Телеграме»
Если вы удалили отдельные сообщения или личный чат целиком и не успели отменить действие, можно попросить собеседника прислать вам копию. Разумеется, способ сработает, только если вы не стерли переписку и у него.
Договоритесь об удобном формате: собеседник может скопировать текст удаленных сообщений или сделать скриншоты нужных фрагментов диалога. Но удобнее выгрузить историю конкретного чата целиком через приложение Telegram Desktop. Для этого нужно:
- Запустить Telegram Desktop и открыть нужный чат.
- Нажать на кнопку с тремя точками вверху справа и выбрать «Экспорт истории чата».
- Выбрать желаемые настройки и нажать «Экспортировать».
- Дождаться завершения экспорта. В архив попадут сообщения всех участников.
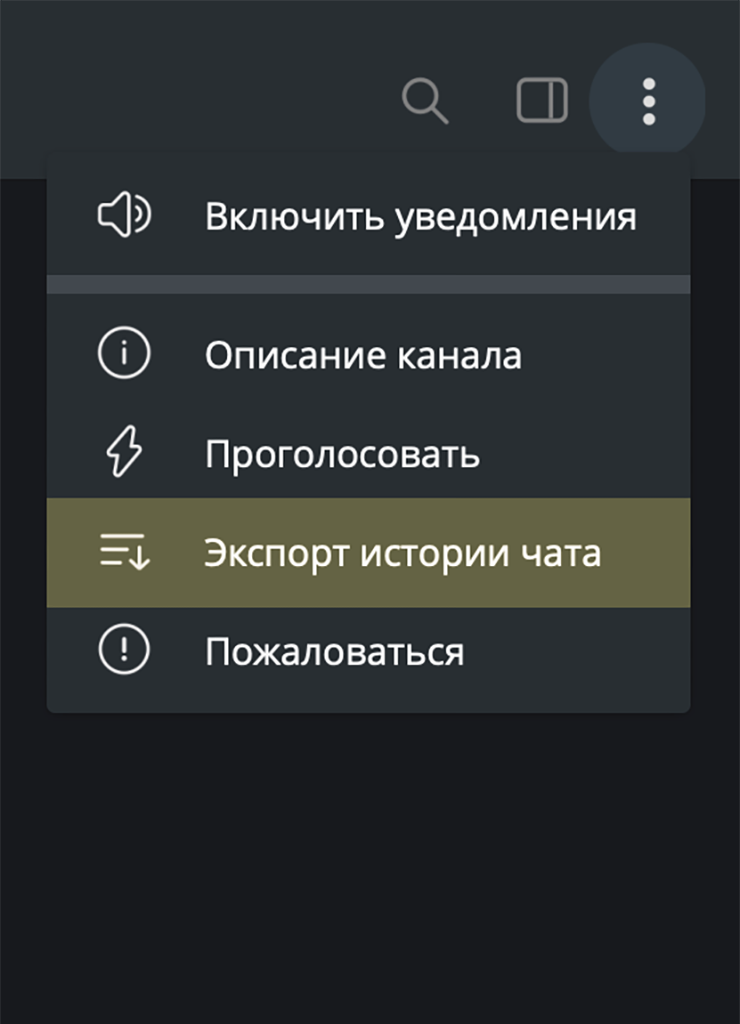
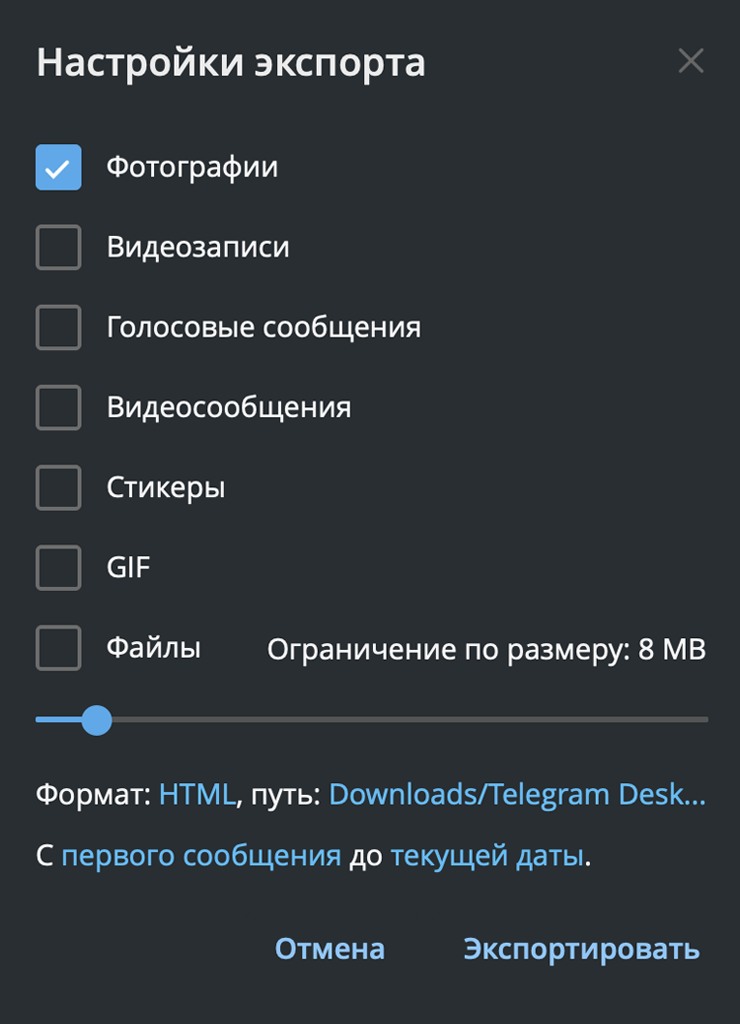
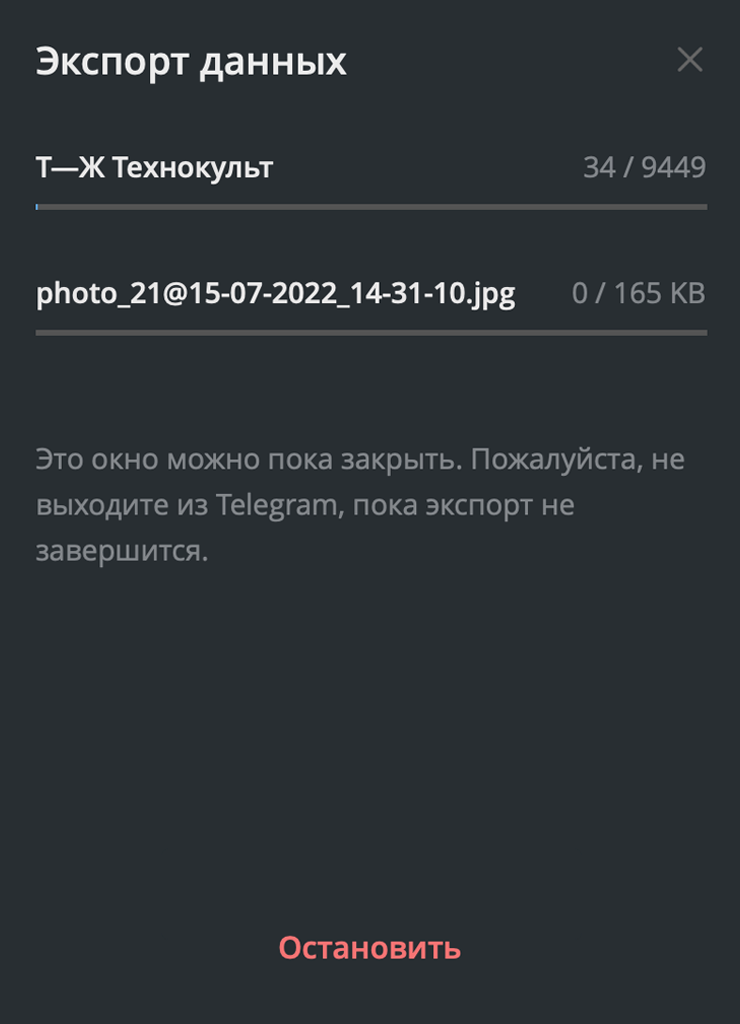
Как защититься от удаления переписок в «Телеграме»
Если вы переживаете, что собеседник может удалить важные сообщения без вашего ведома, стоит сохранять историю со своей стороны. Чем чаще — тем лучше.
Проще всего делать скриншоты переписки. Другой вариант — пересылать сообщения в «Избранное»: для этого задержите палец или кликните правой кнопкой мыши по сообщению и выберите «Переслать» → «Избранное».
Также можно время от времени экспортировать весь чат через приложение Telegram Desktop — инструкция есть в предыдущем разделе. В настройках экспорта укажите «Сохранение всех видов вложений».