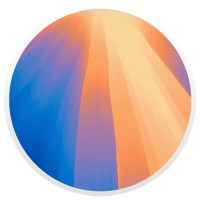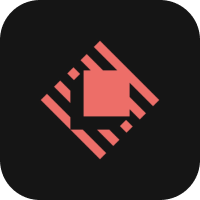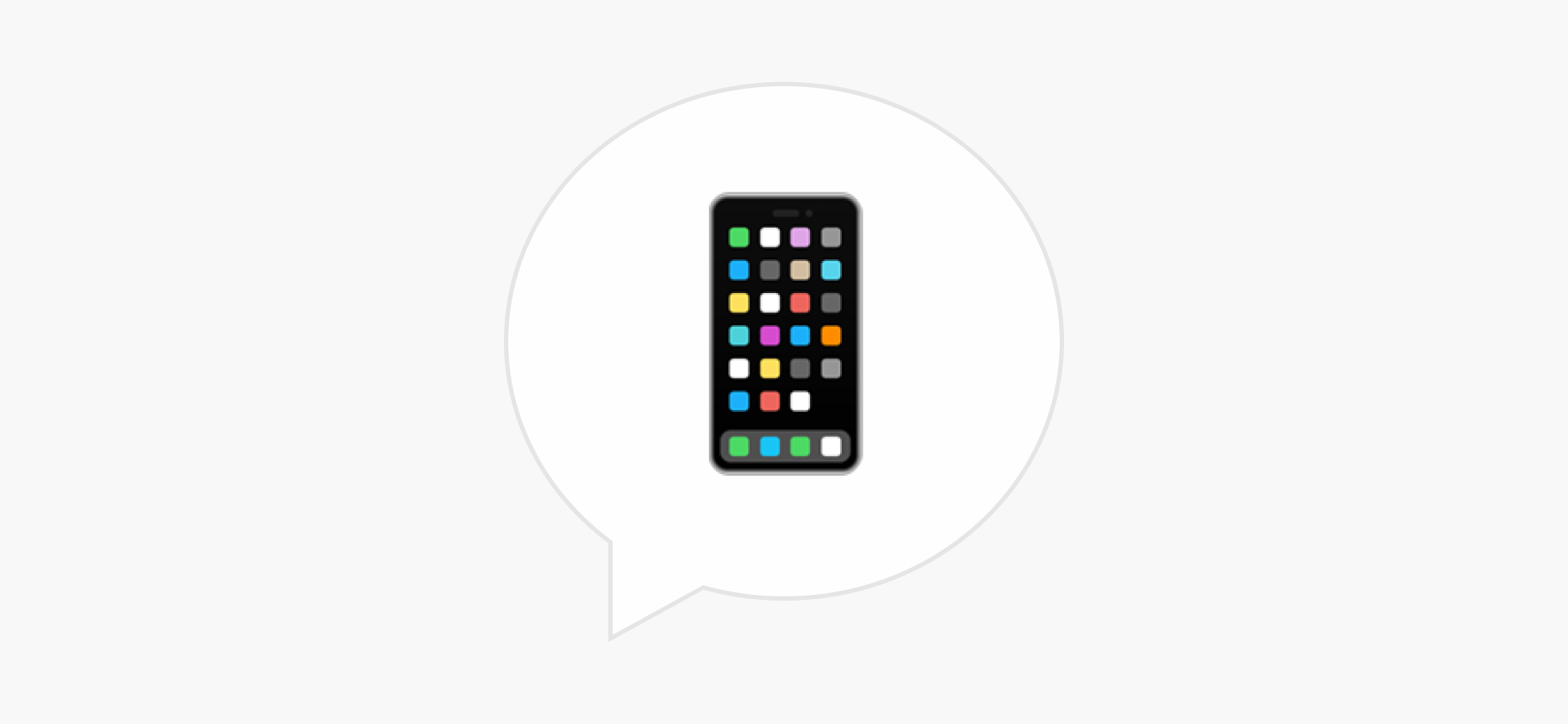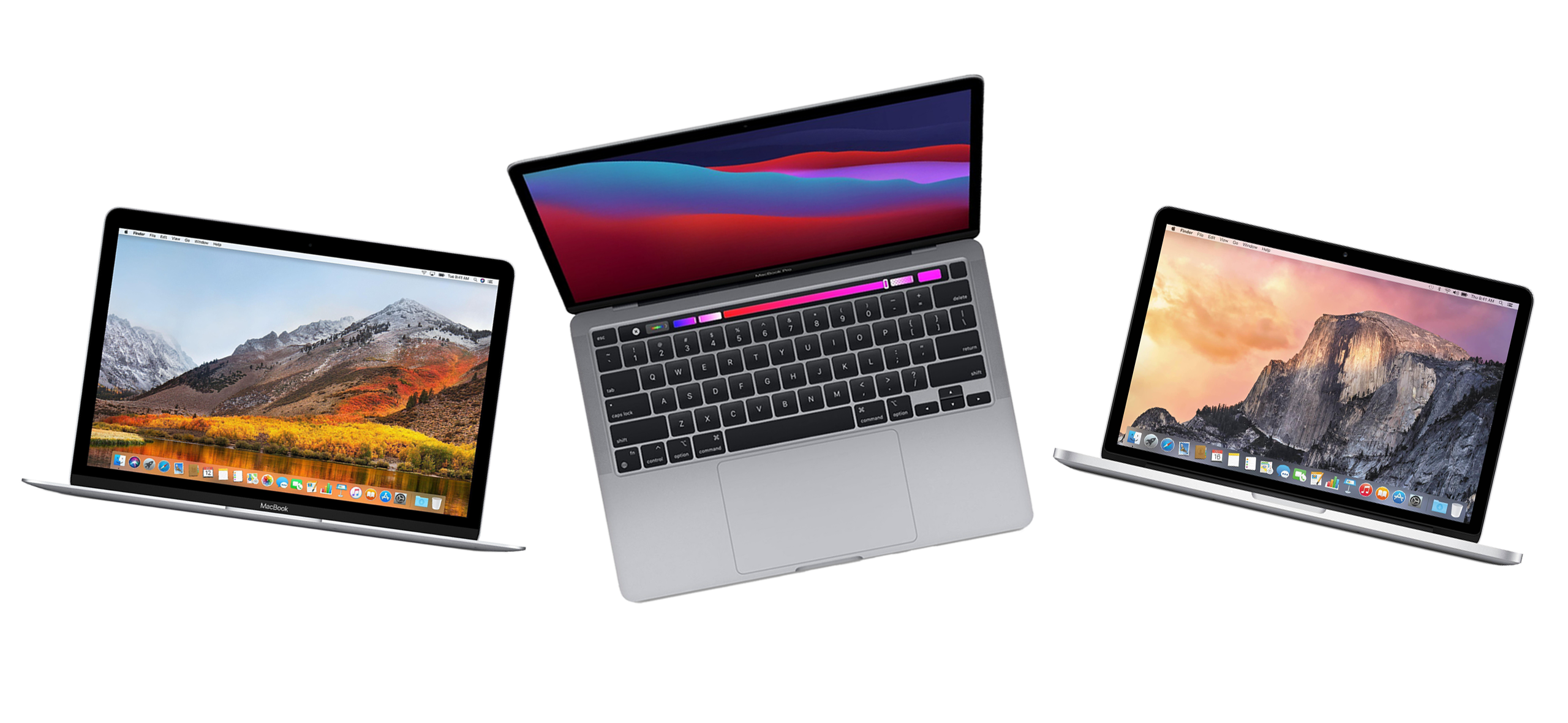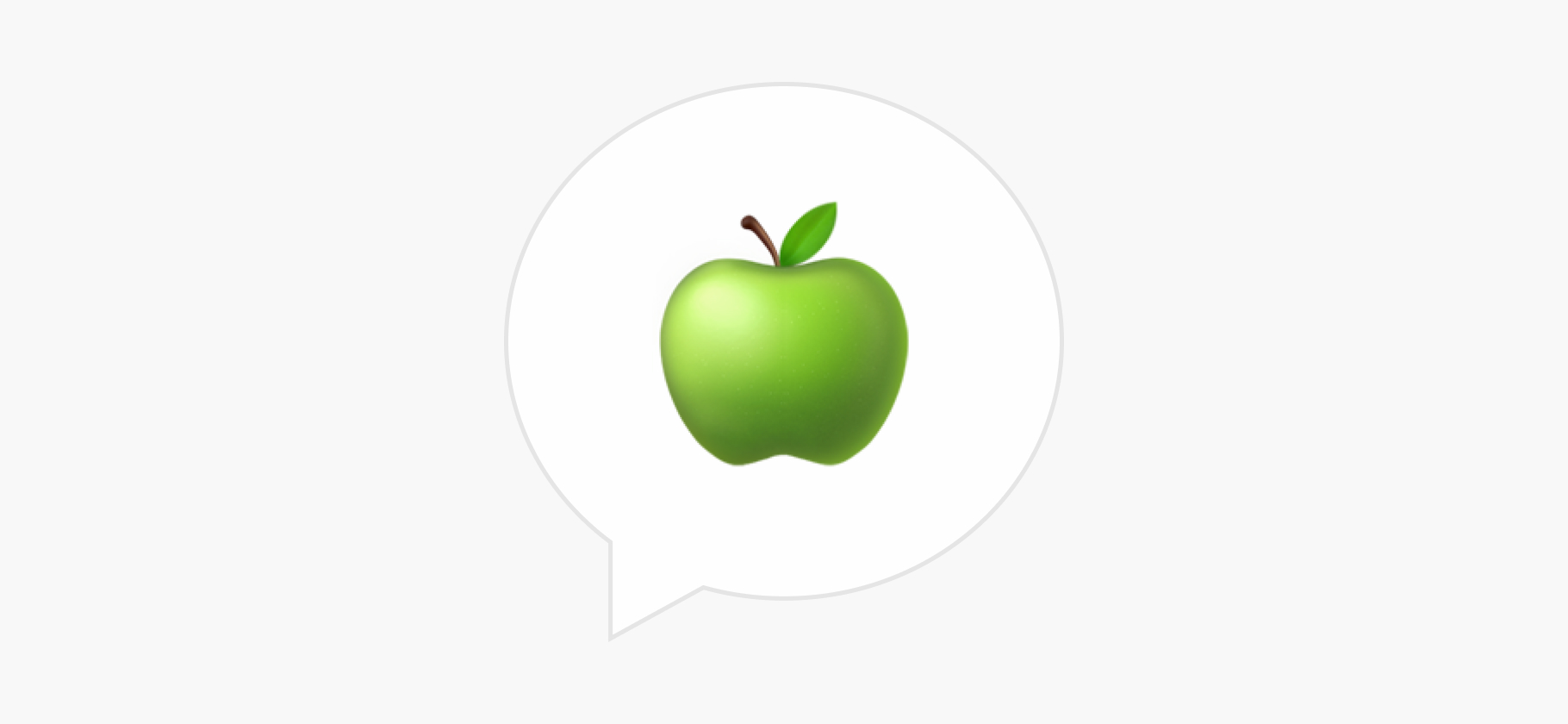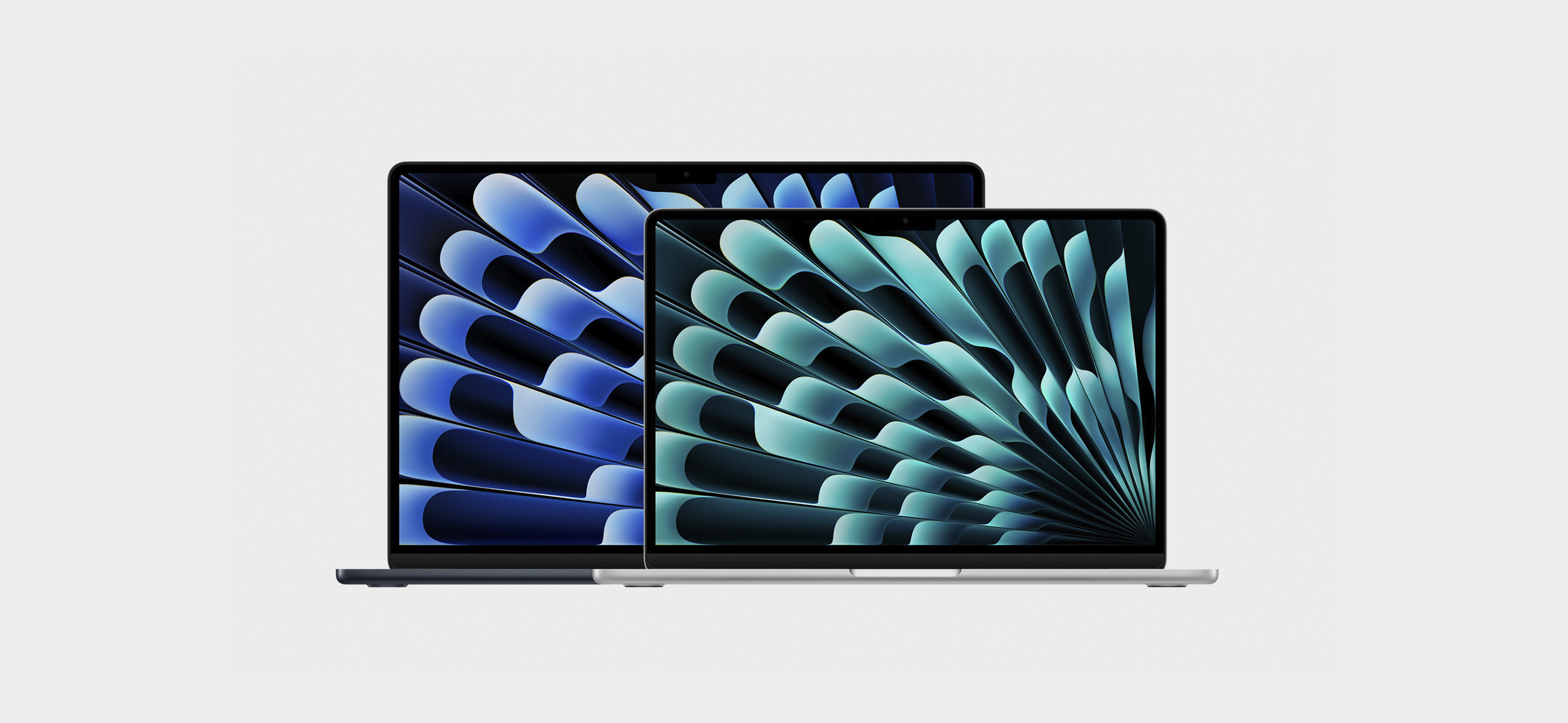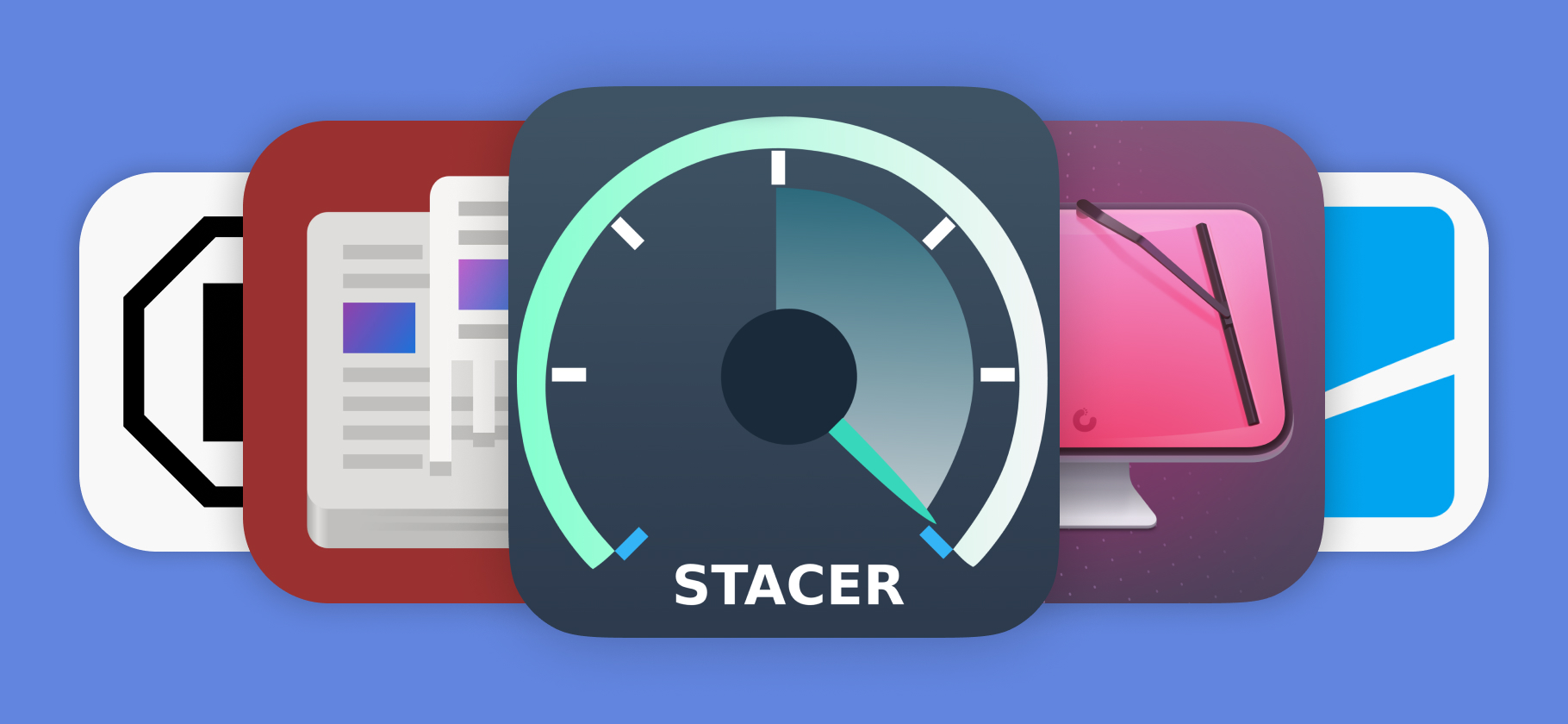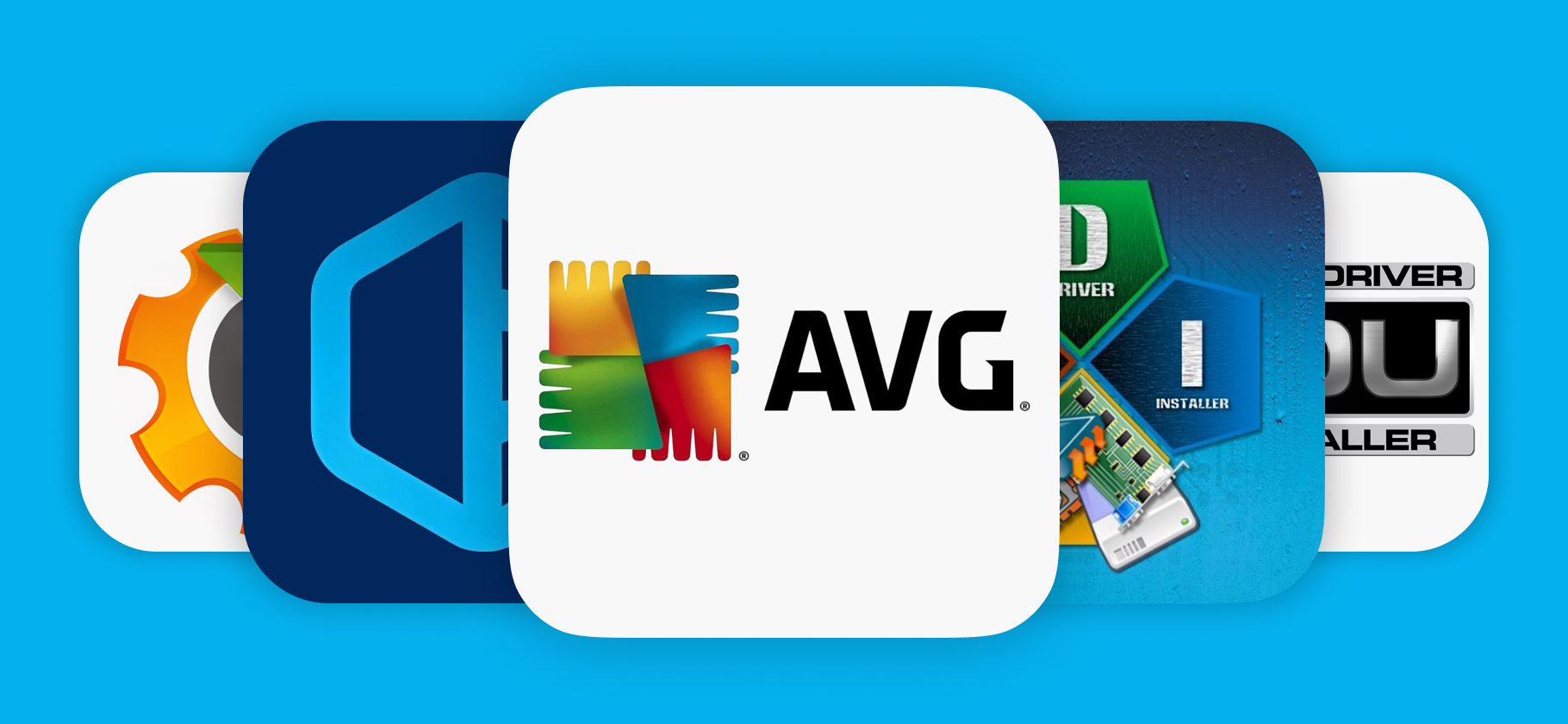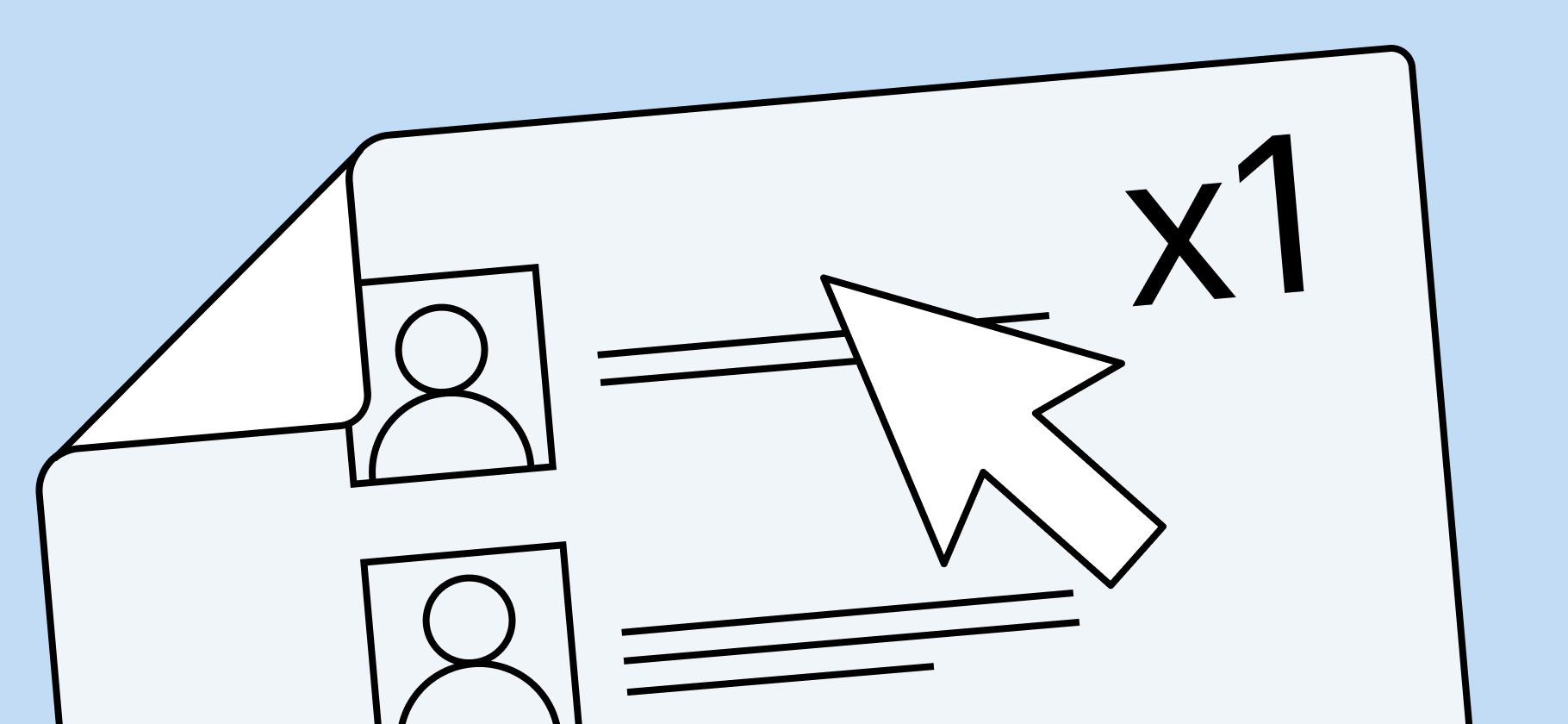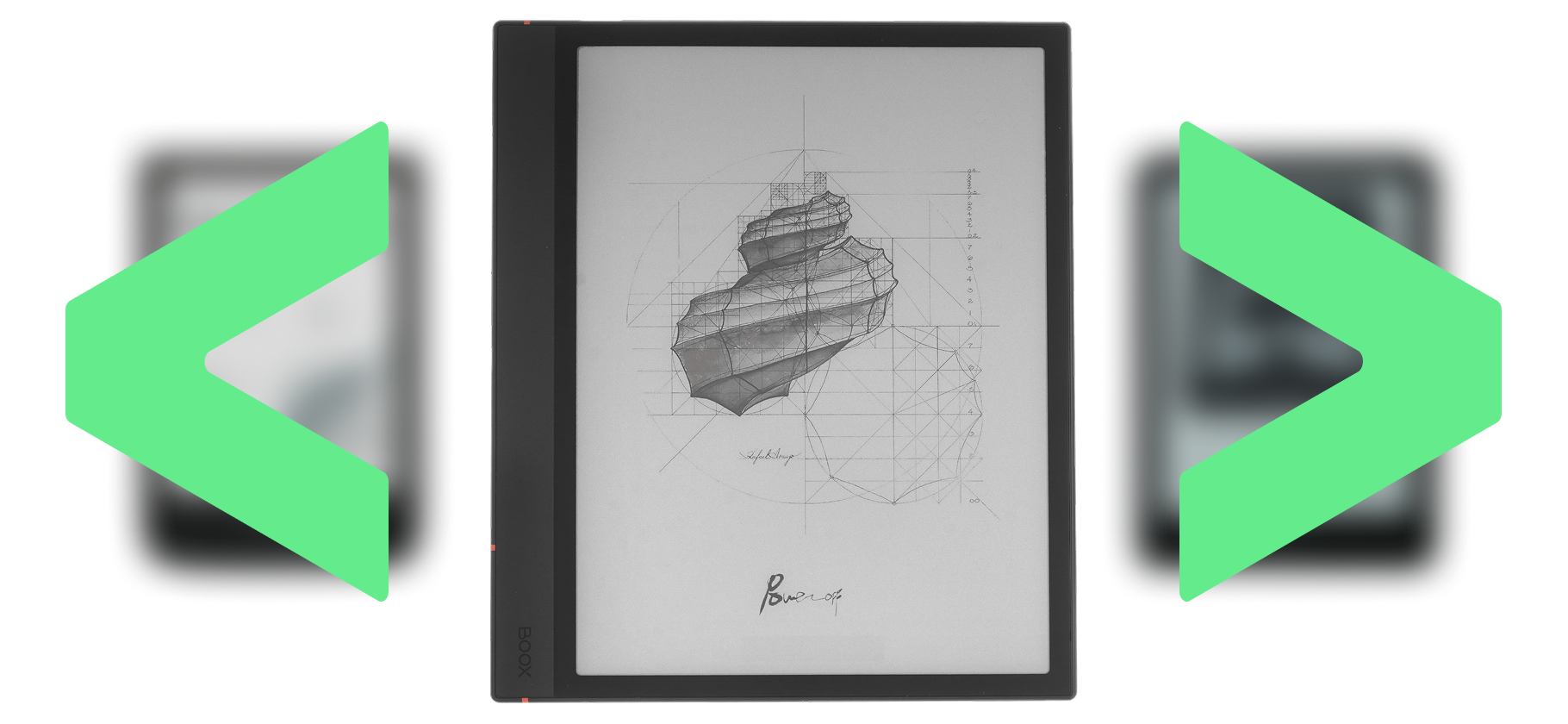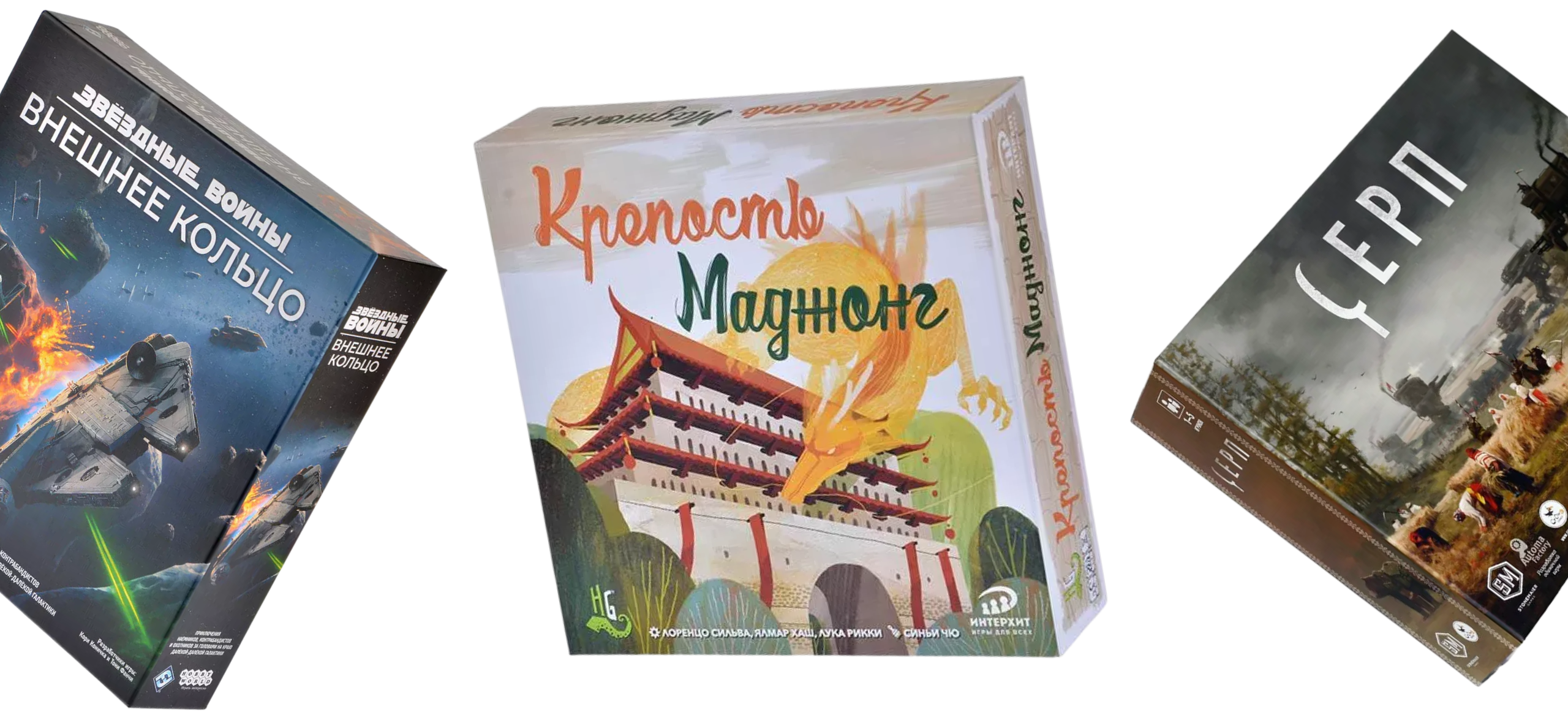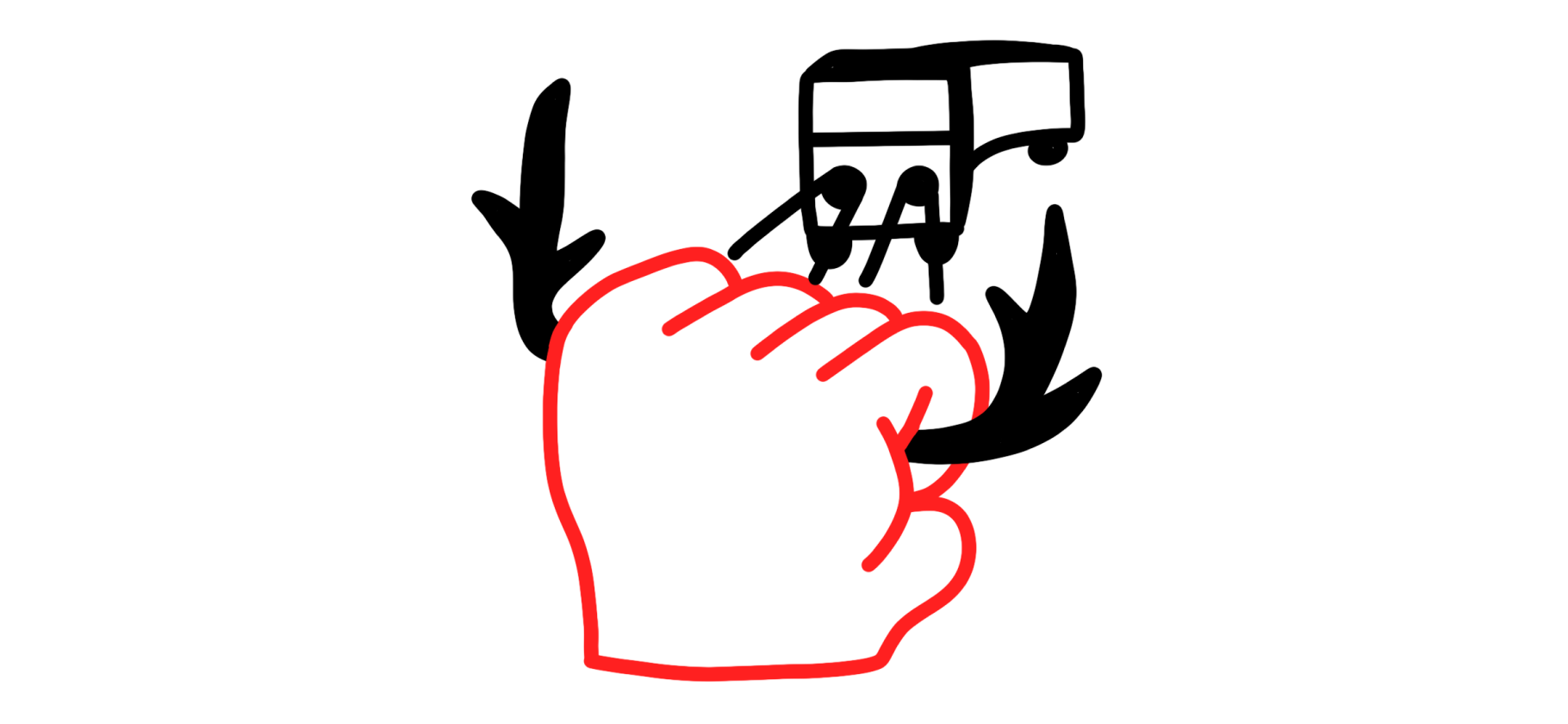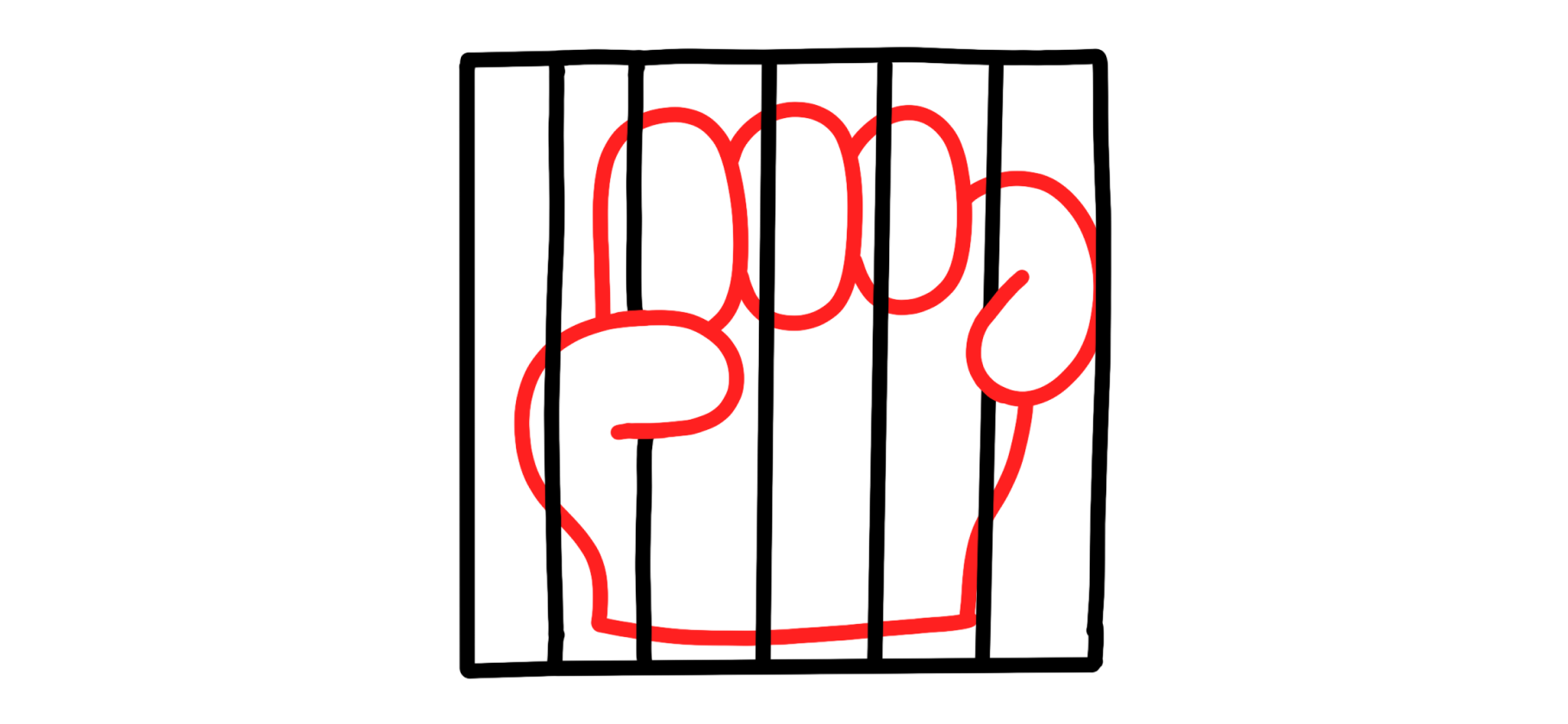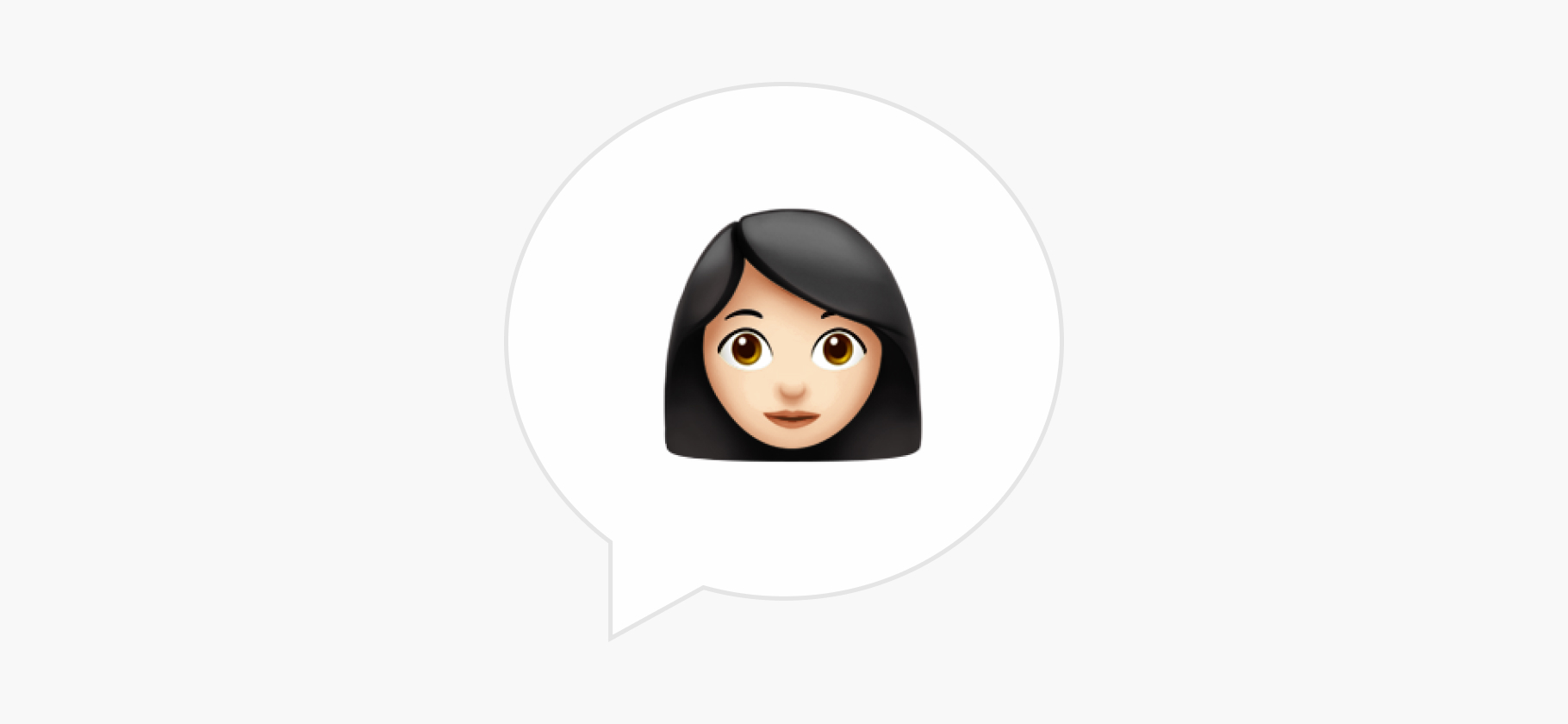Как настроить Макбук после покупки
Макбуком комфортно пользоваться прямо из коробки, но ручная настройка сделает взаимодействие с ним гораздо лучше.
Копаться в меню Макбука полезно не только для кастомизации, но и для изучения его возможностей. Чтобы вы не тратили на это много времени, рассказываем, зачем нужны и как включить разные функции в macOS.
Что можно настроить в Макбуке
Трекпад и мышь
Зачем настраивать: чтобы выбрать удобную степень нажатия, чувствительность и жесты, а еще менять параметры под конкретные программы — например, для работы с графикой или текстами.
Как найти настройки: щелкните по значку шестеренки на панели Dock или нажмите на яблоко в левом верхнем углу экрана, затем выберите «Системные настройки» и перейдите в раздел «Трекпад» или «Мышь».
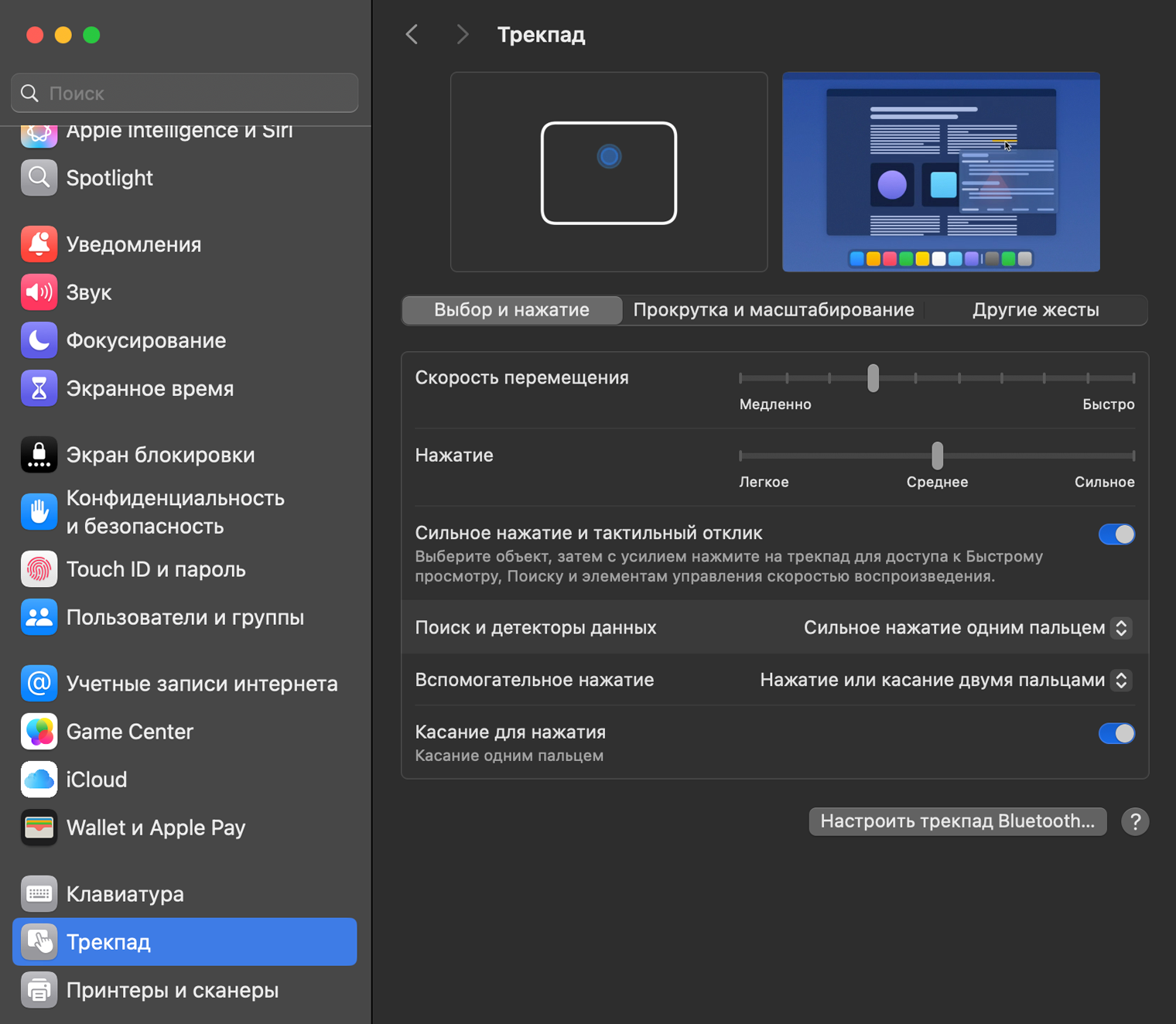
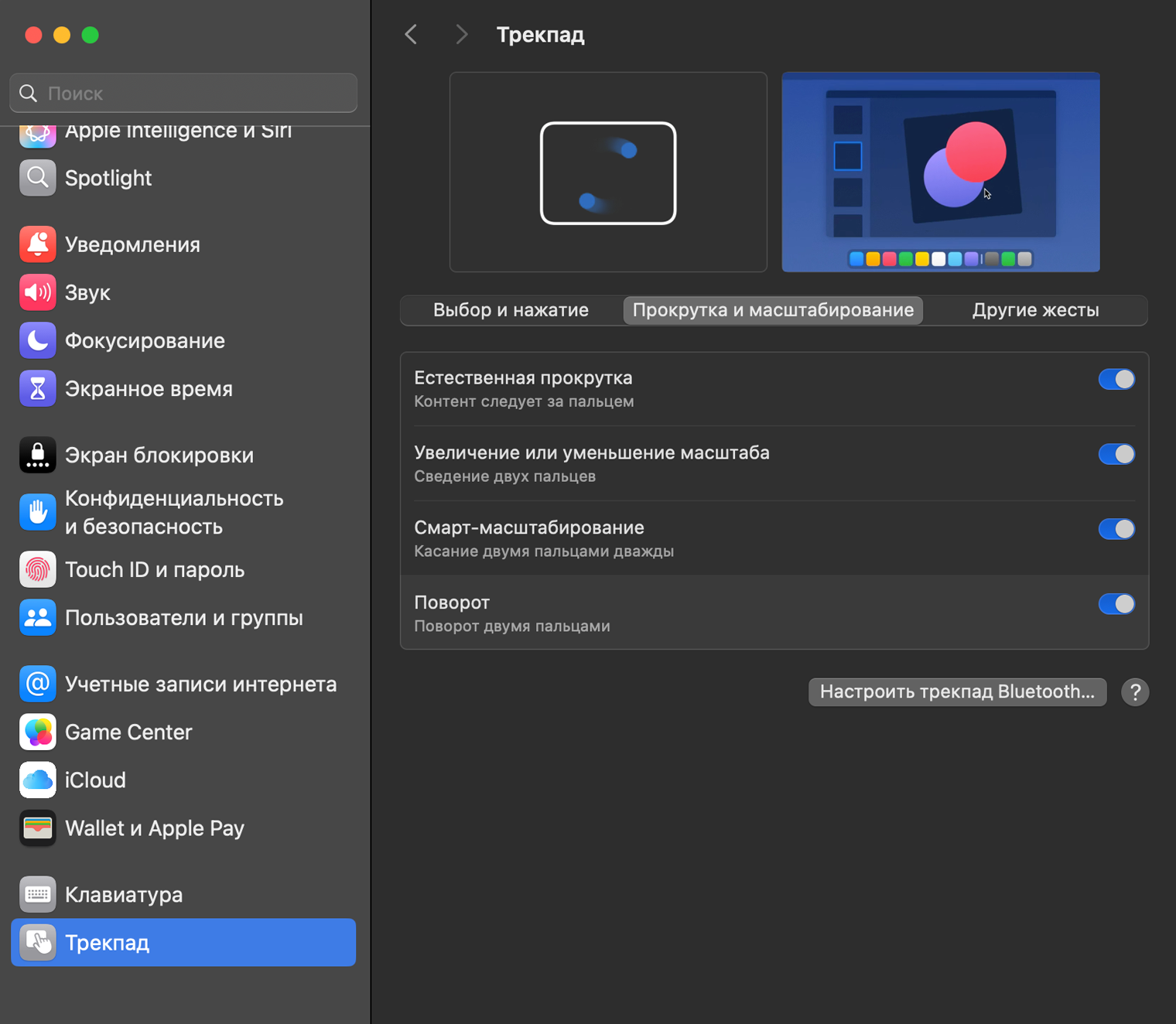
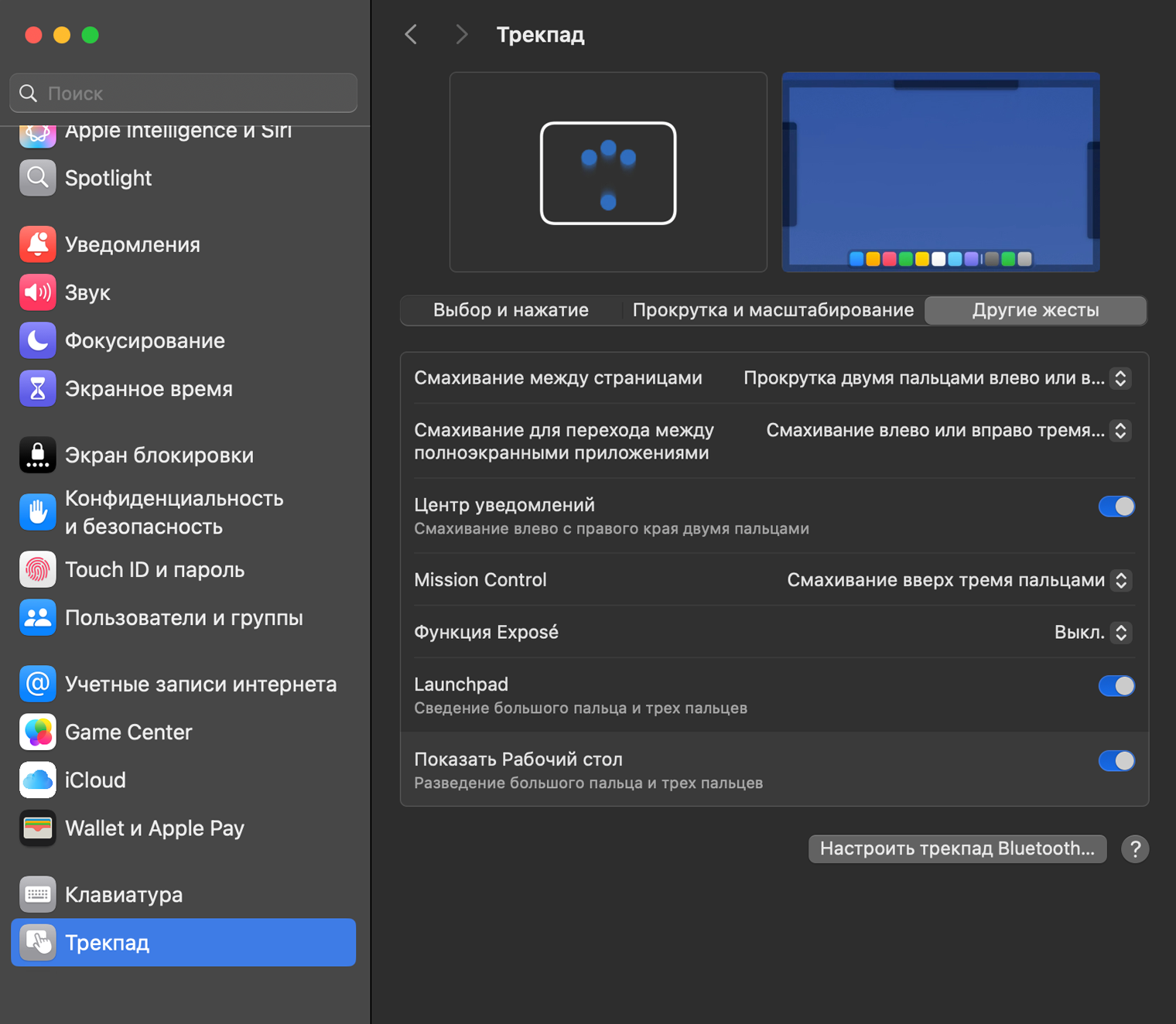
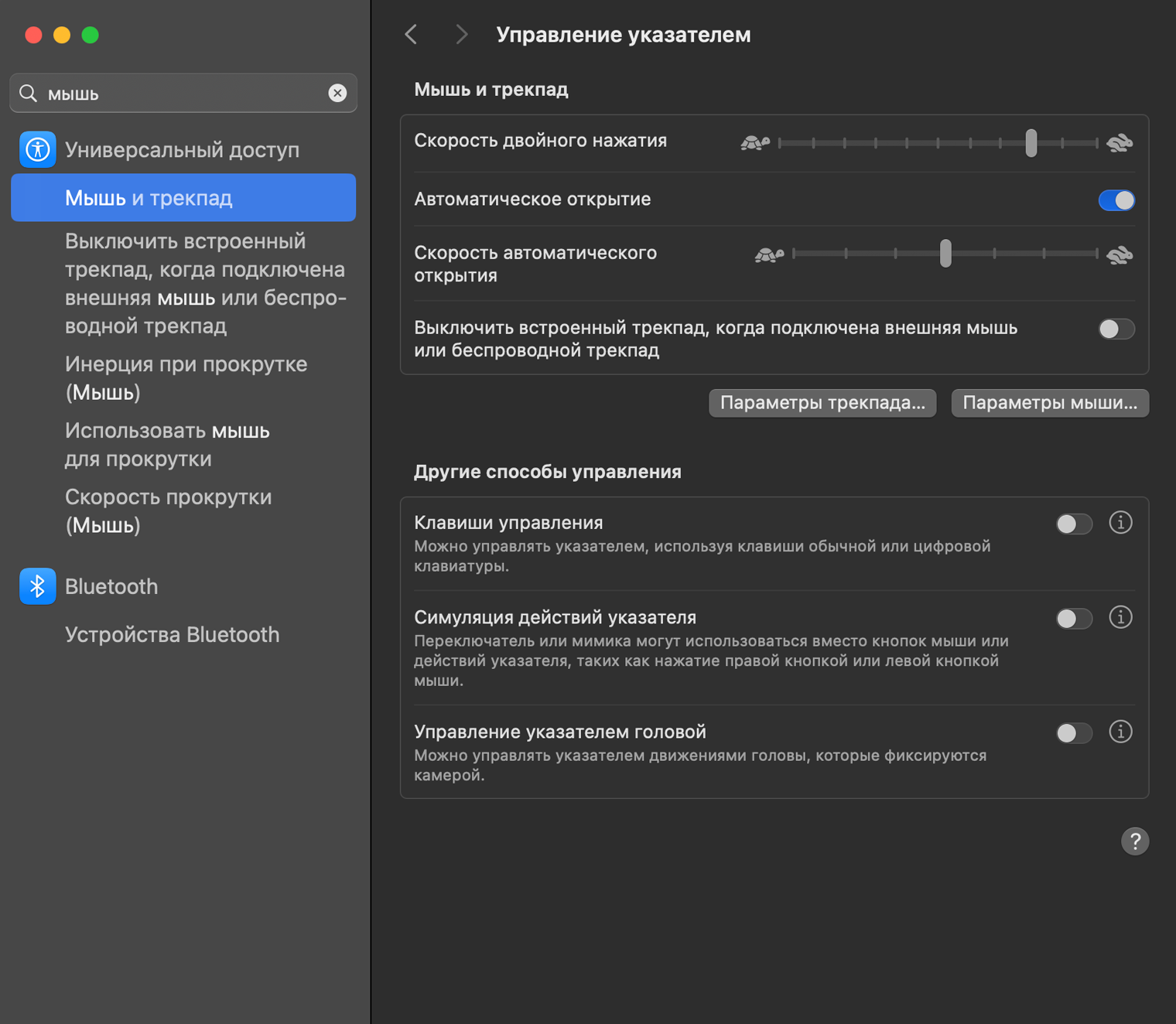
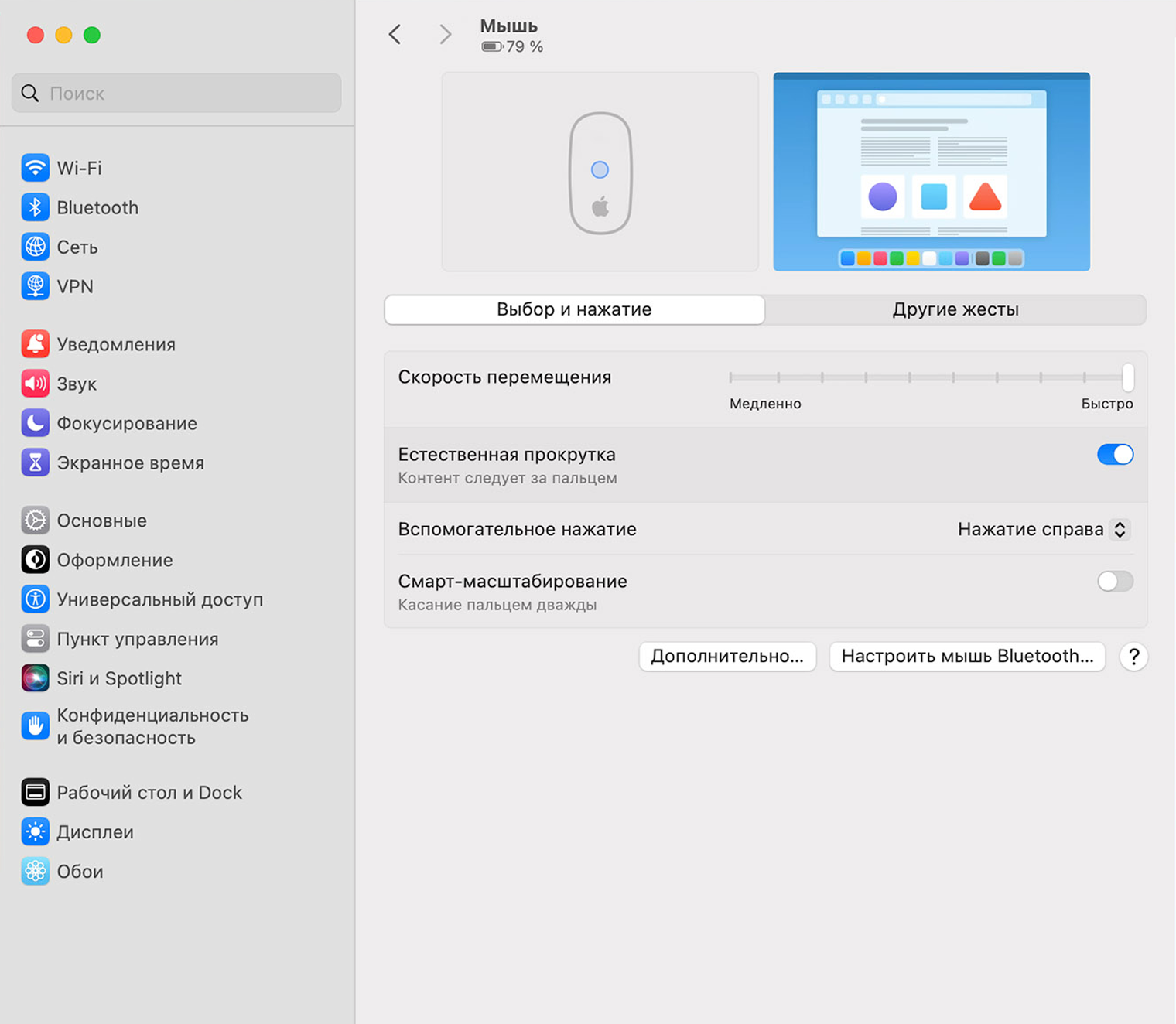
У трекпада и мыши в первую очередь следует настроить нажатия и удобные жесты — для вызова контекстного меню, масштабирования, сворачивания и прочего. Расскажу о том, что они значат и что изменится после их настройки.
«Скорость перемещения» и «Нажатие» адаптирует передвижение курсора, чтобы он не был слишком быстрым или, наоборот, медленным, и регулирует силу физического давления на трекпад, чтобы избежать ложных срабатываний при легком прикосновении.
Нажатия можно кастомизировать отдельно — так Макбук будет по-разному реагировать на легкие и сильные, на место нажатия, а также на количество пальцев на трекпаде, выполняя определенные действия в каждом случае.
Жесты. Если настроить специальные жесты несколькими пальцами, можно при помощи быстрых движений выполнять большую часть основных действий с окнами и объектами. Еще можно сделать их такими же привычными, как на Айфоне или Айпаде: вам не придется заучивать новые и путаться. Или, наоборот, выключить, а также перенастроить на другие доступные.
Вот какие жесты поддерживает встроенный трекпад Макбука, внешний трекпад Magic Trackpad и мышь Magic Mouse:
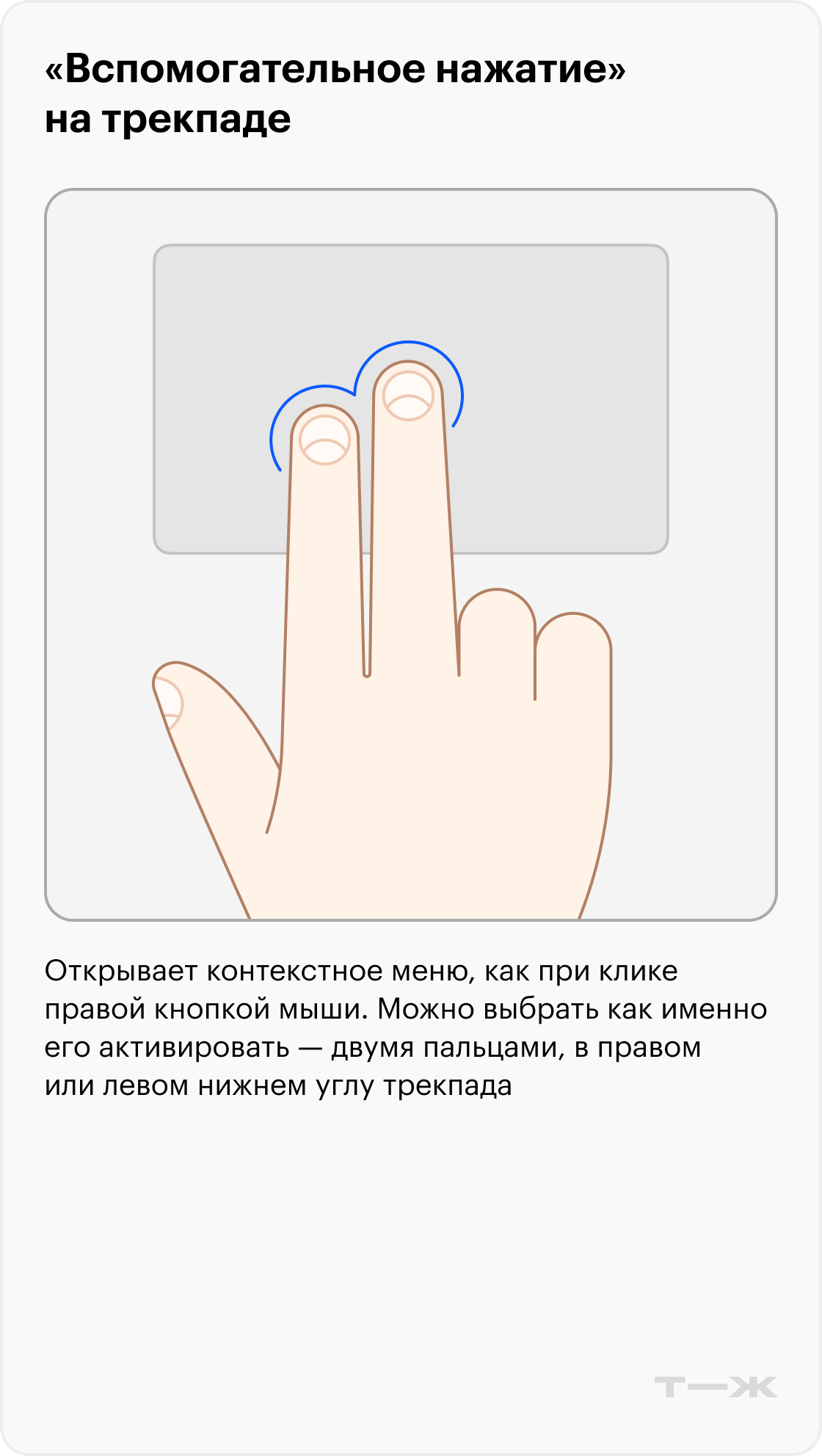
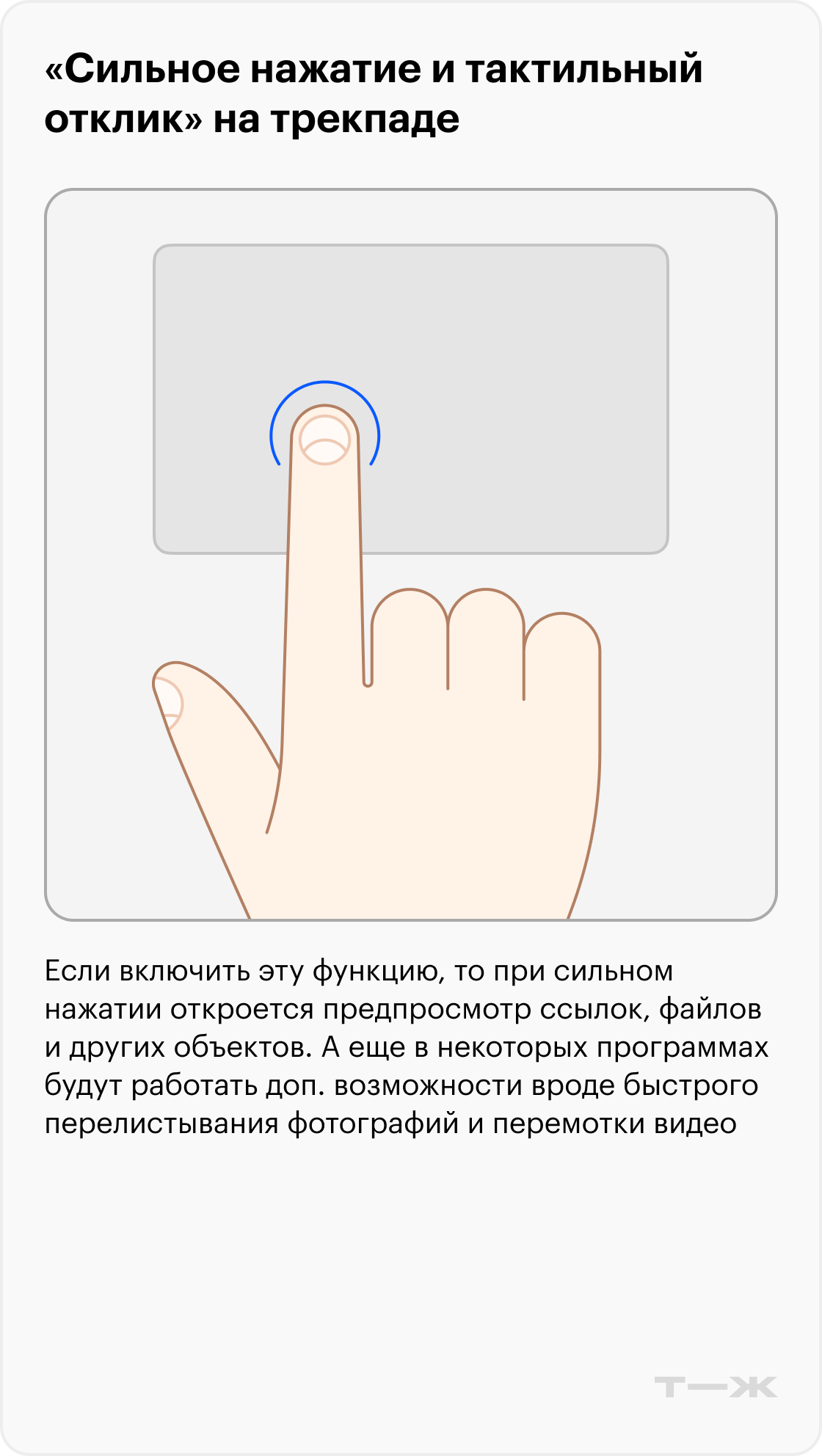
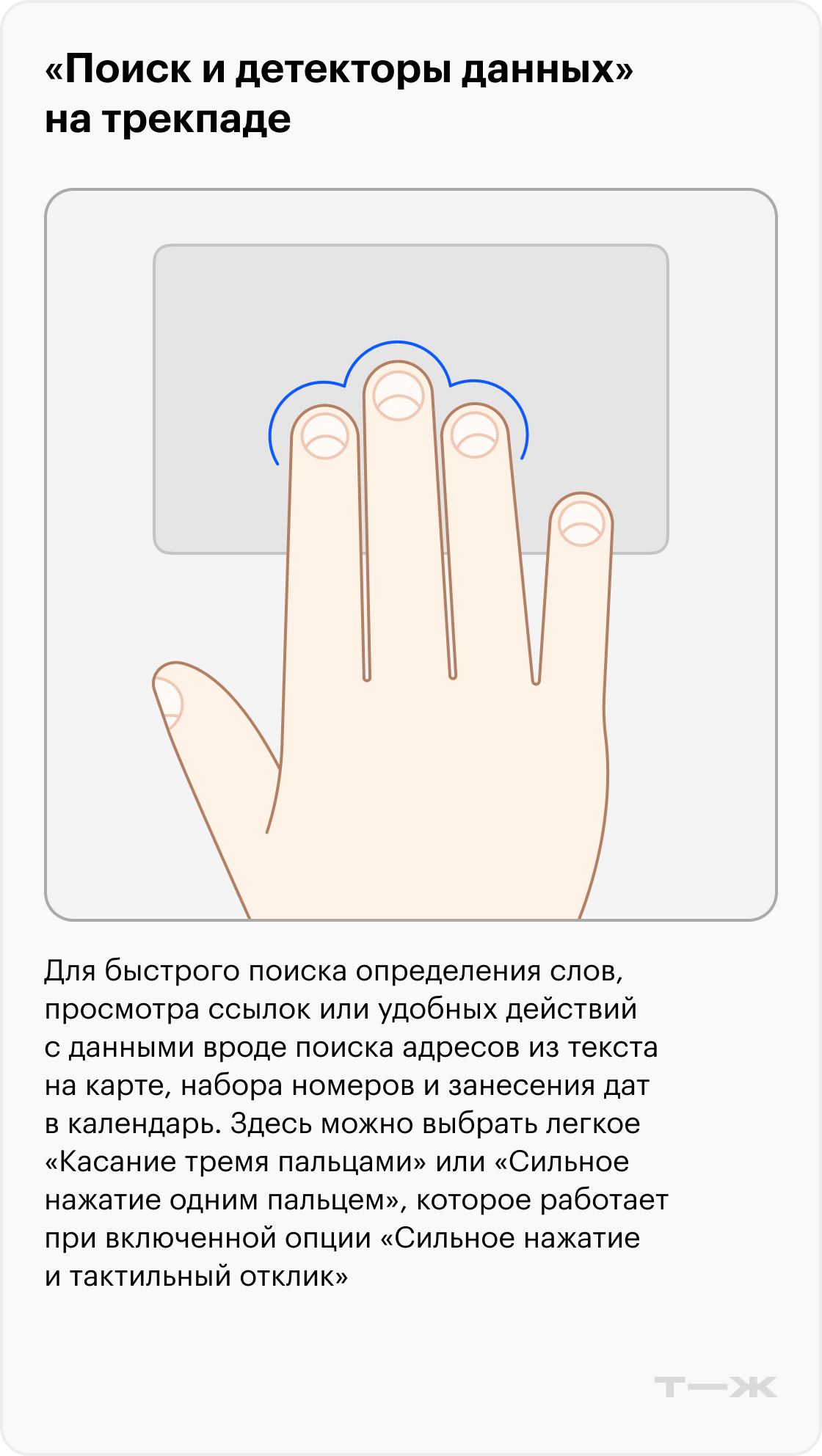
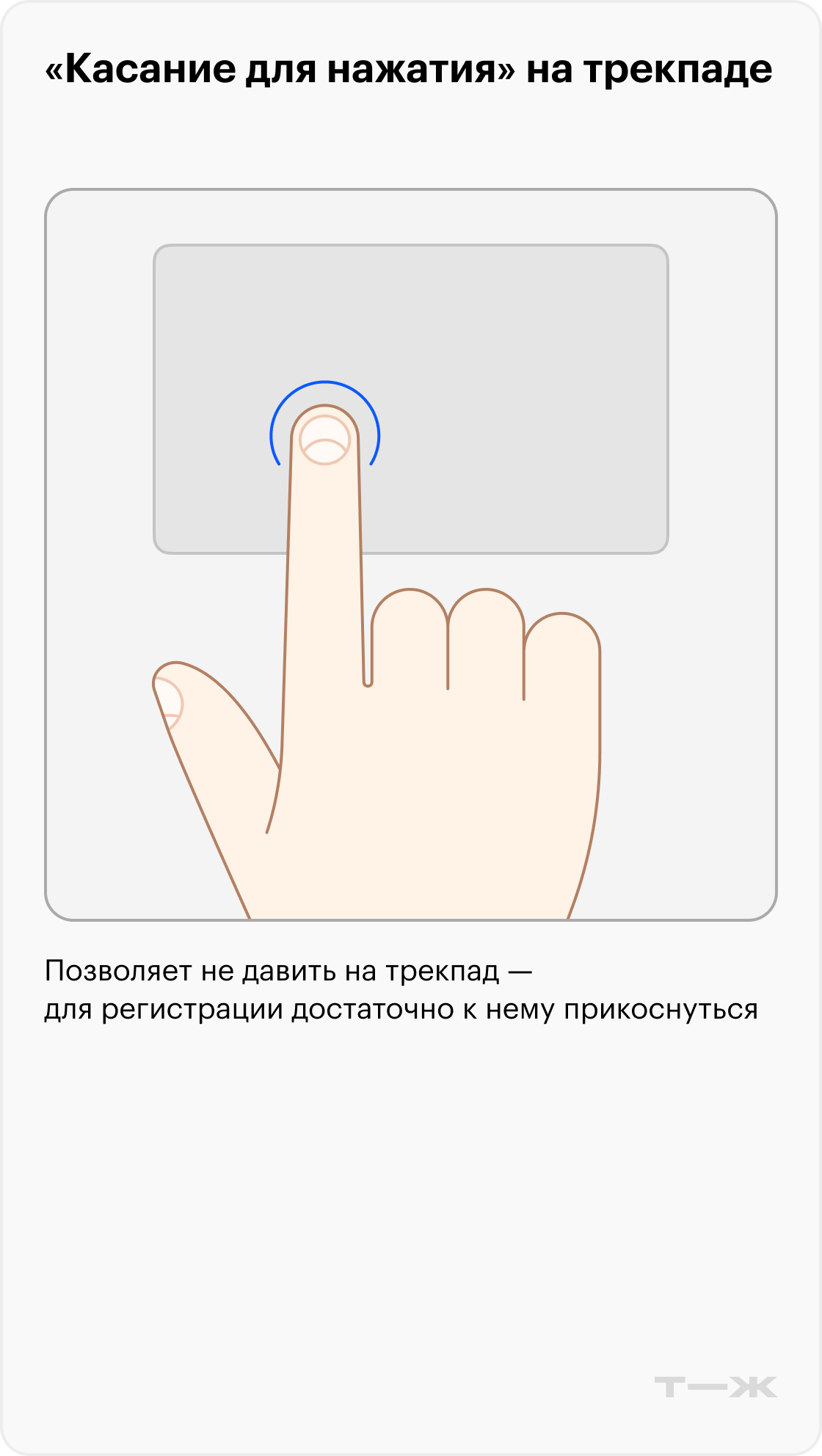
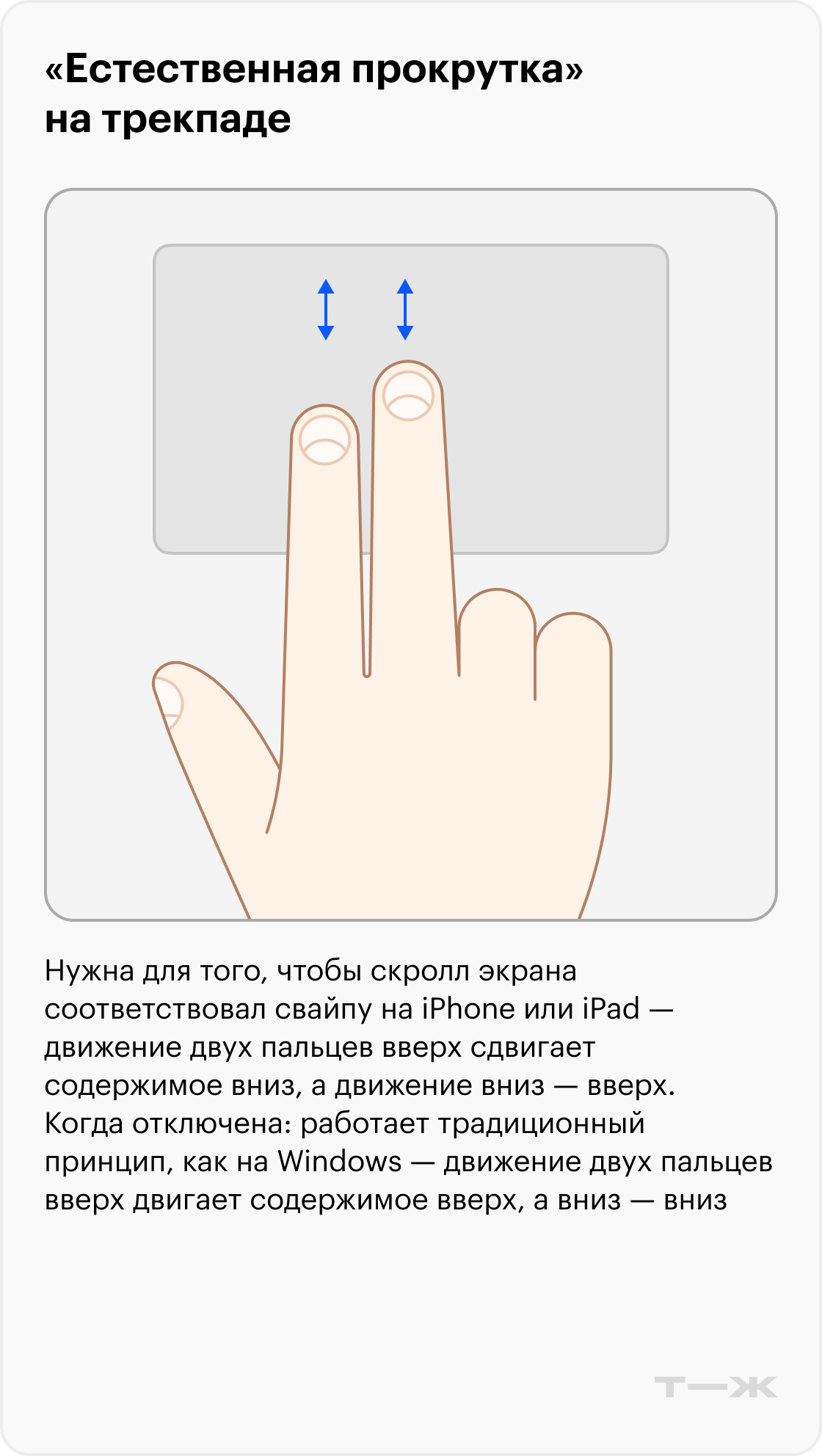
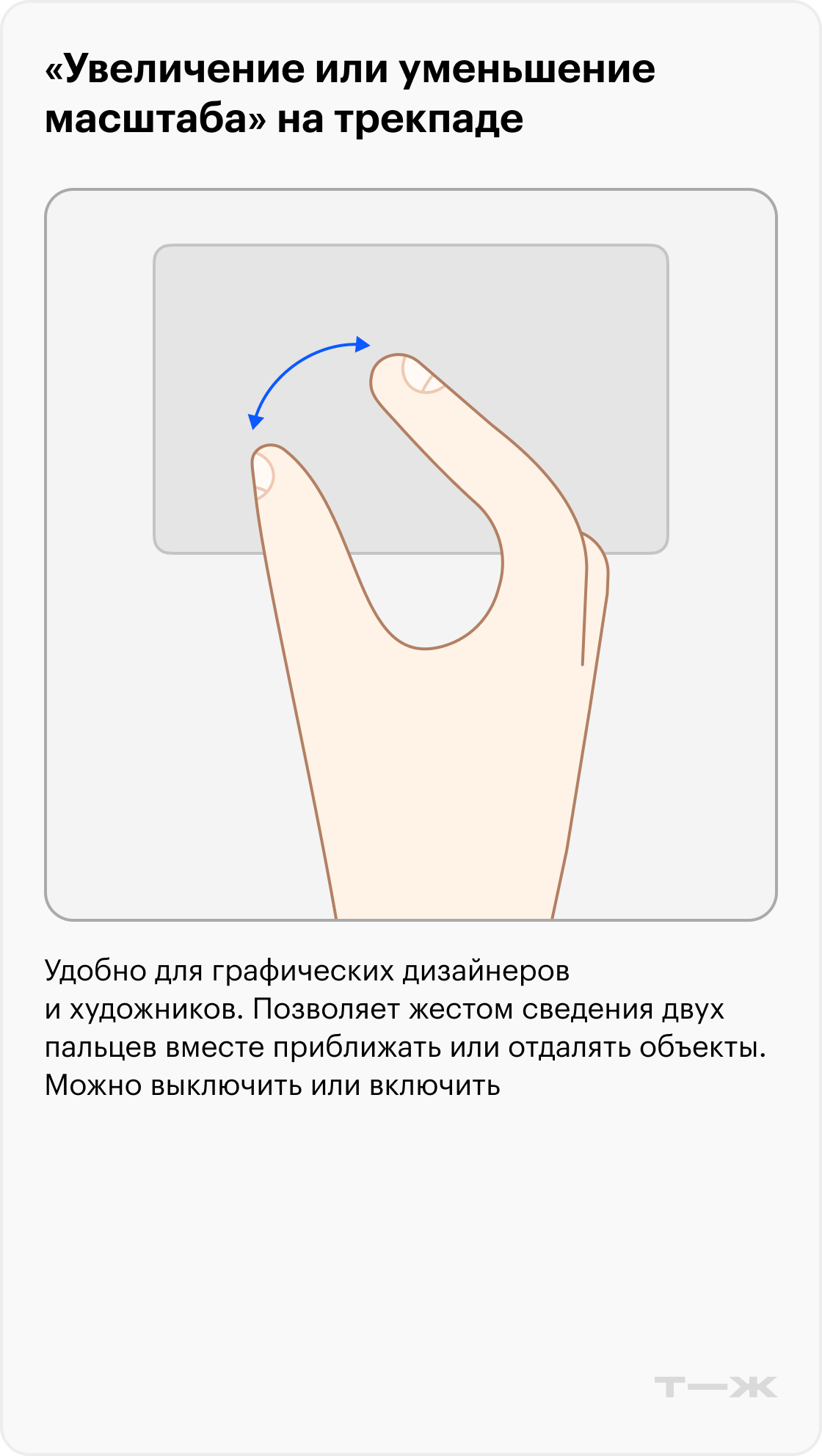
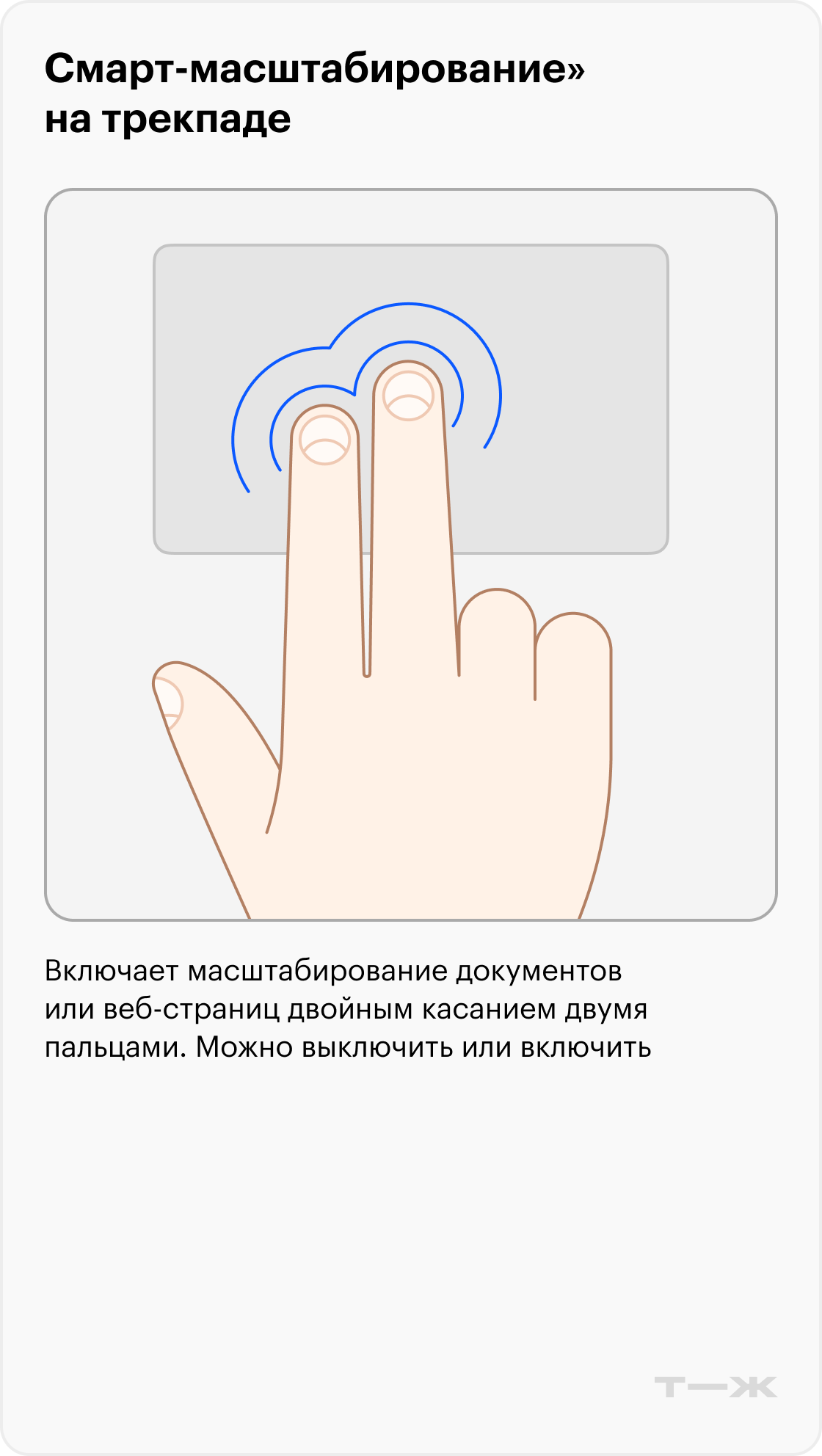
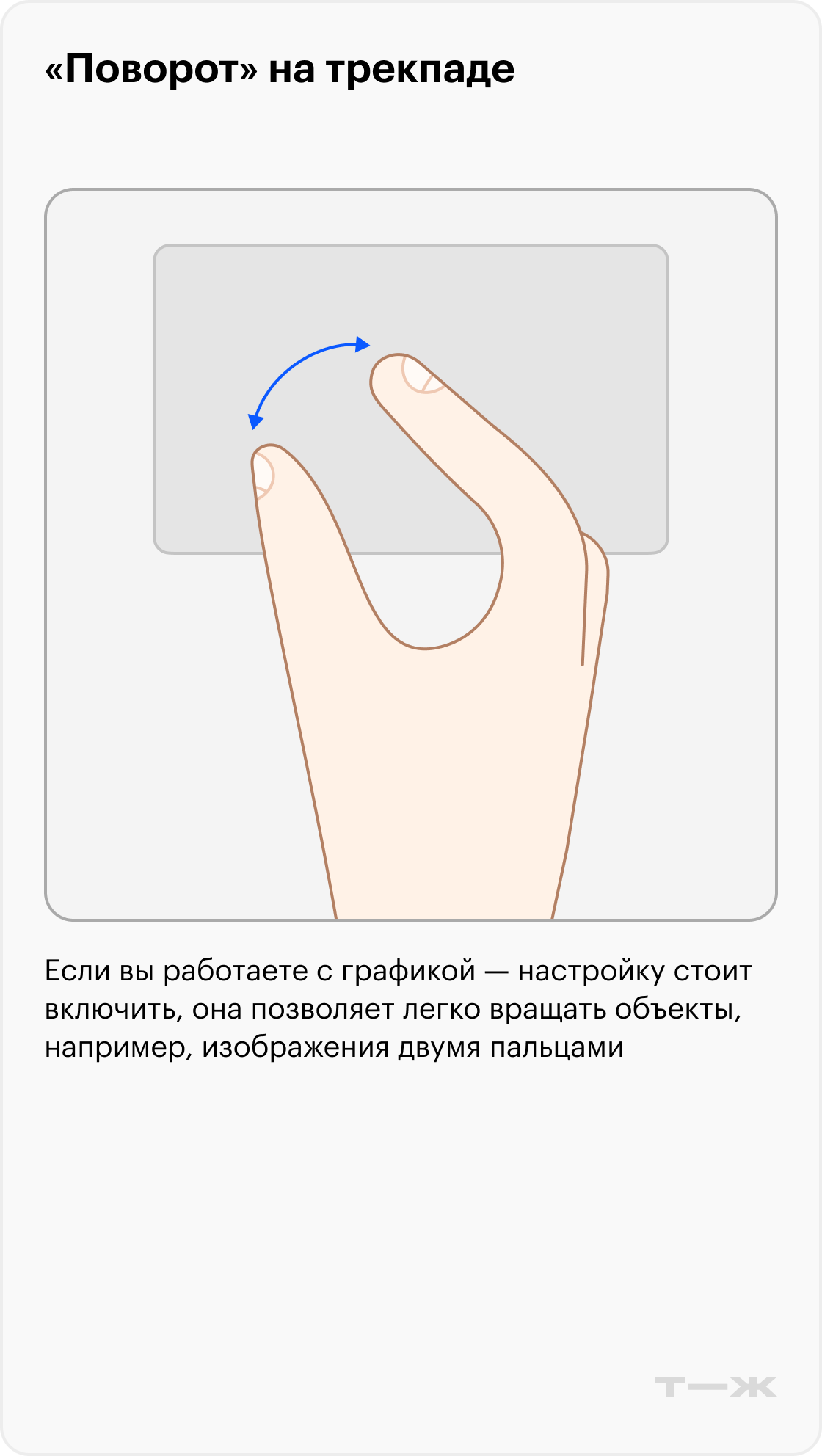
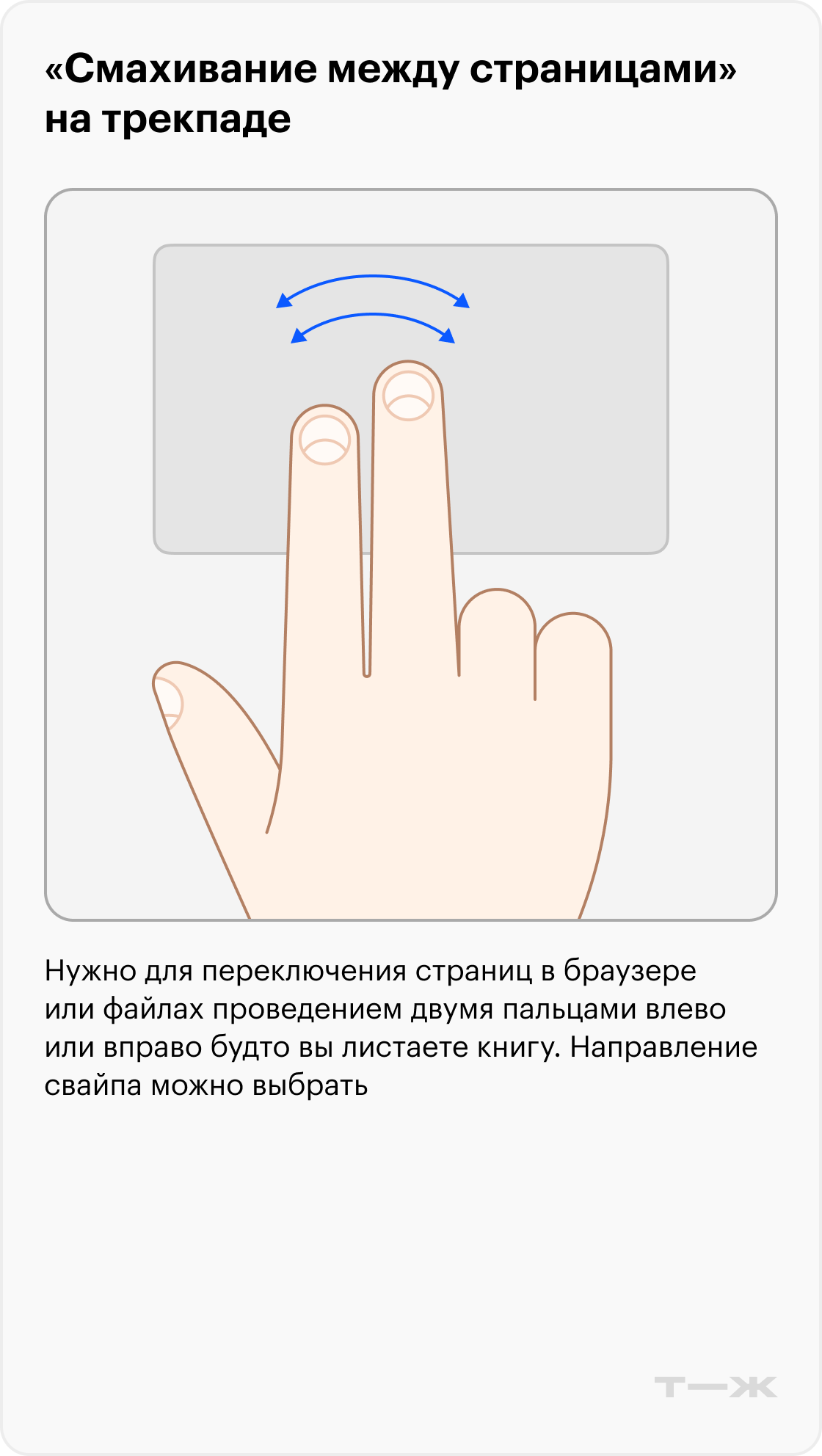
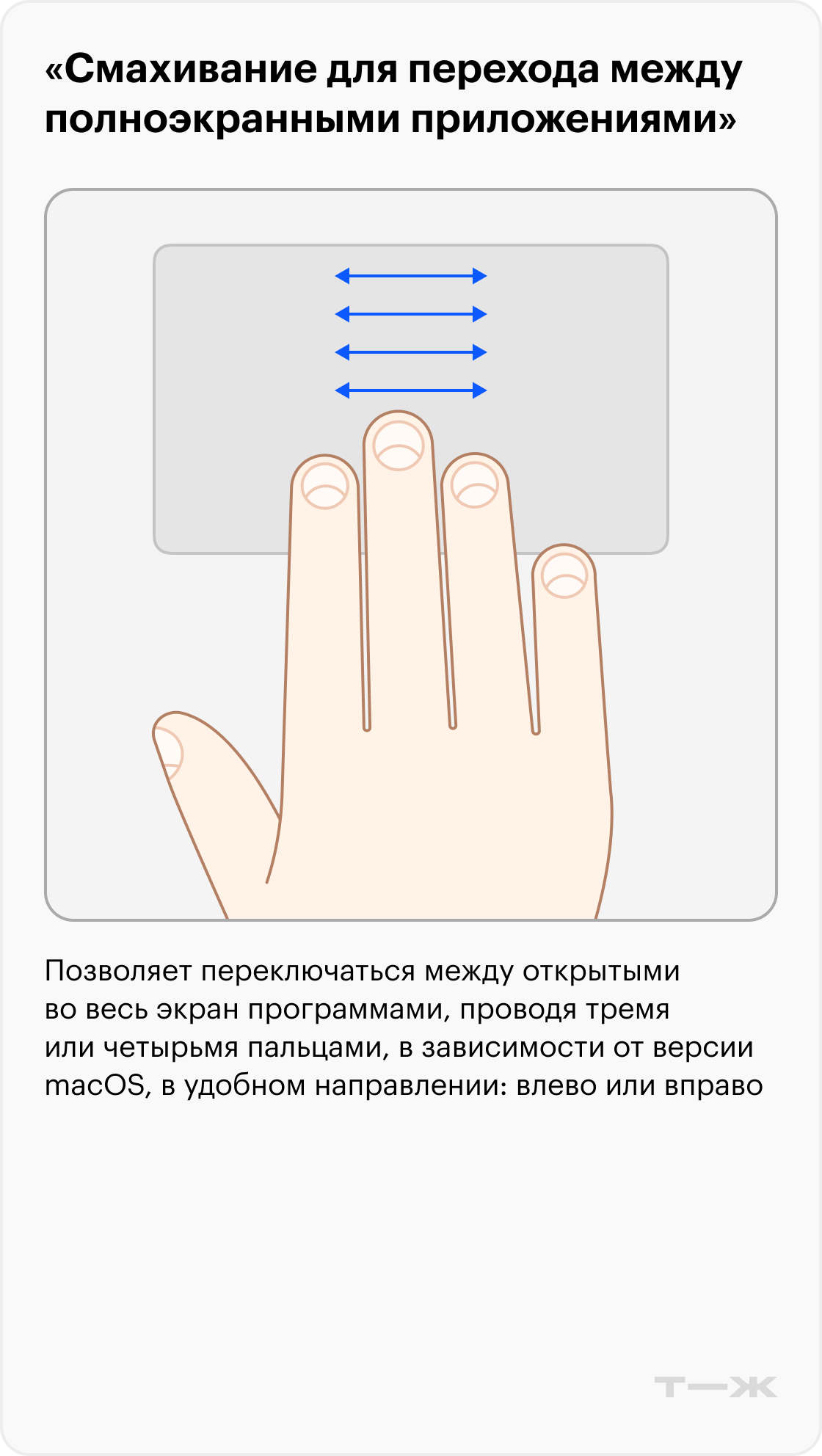
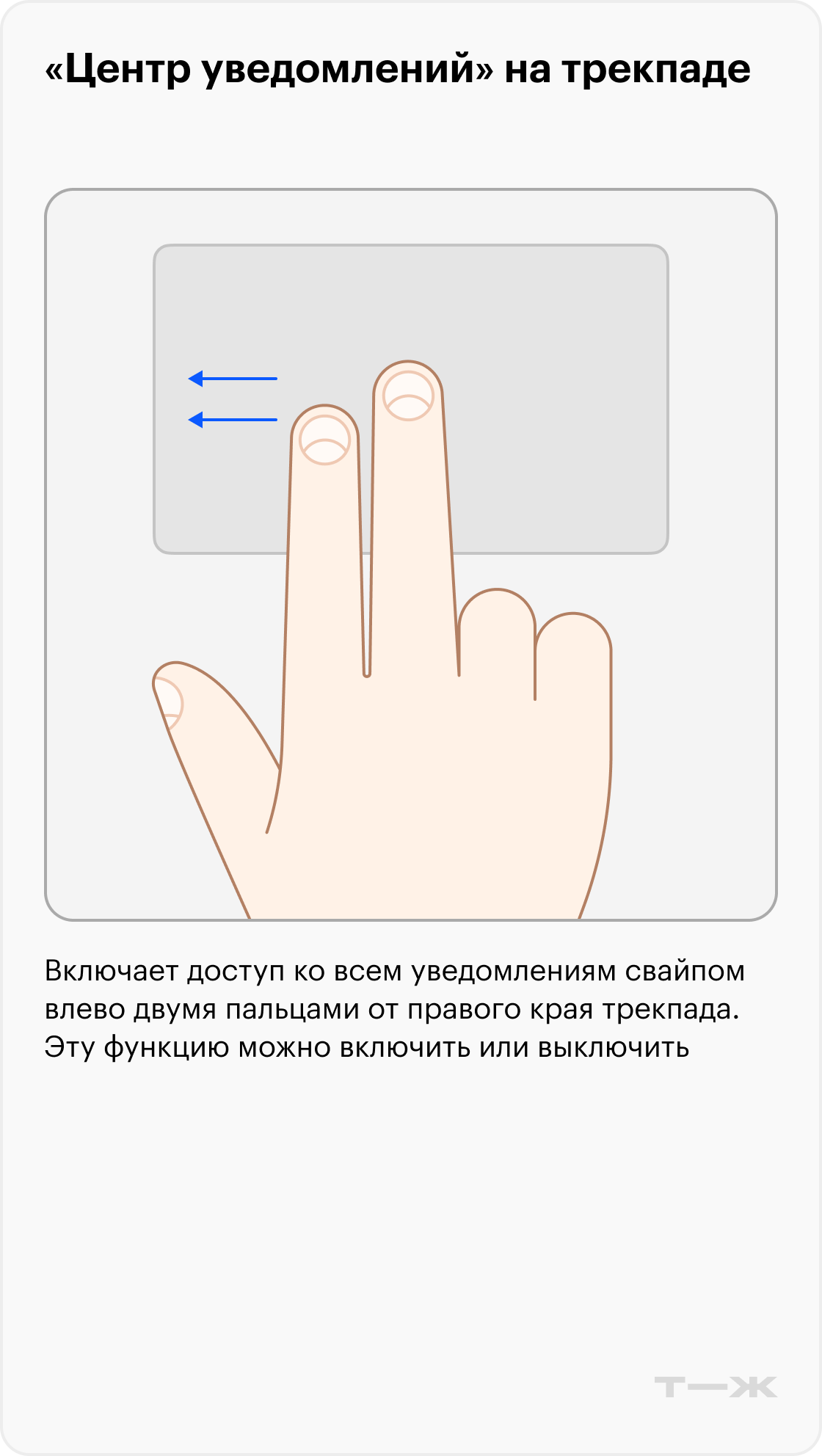
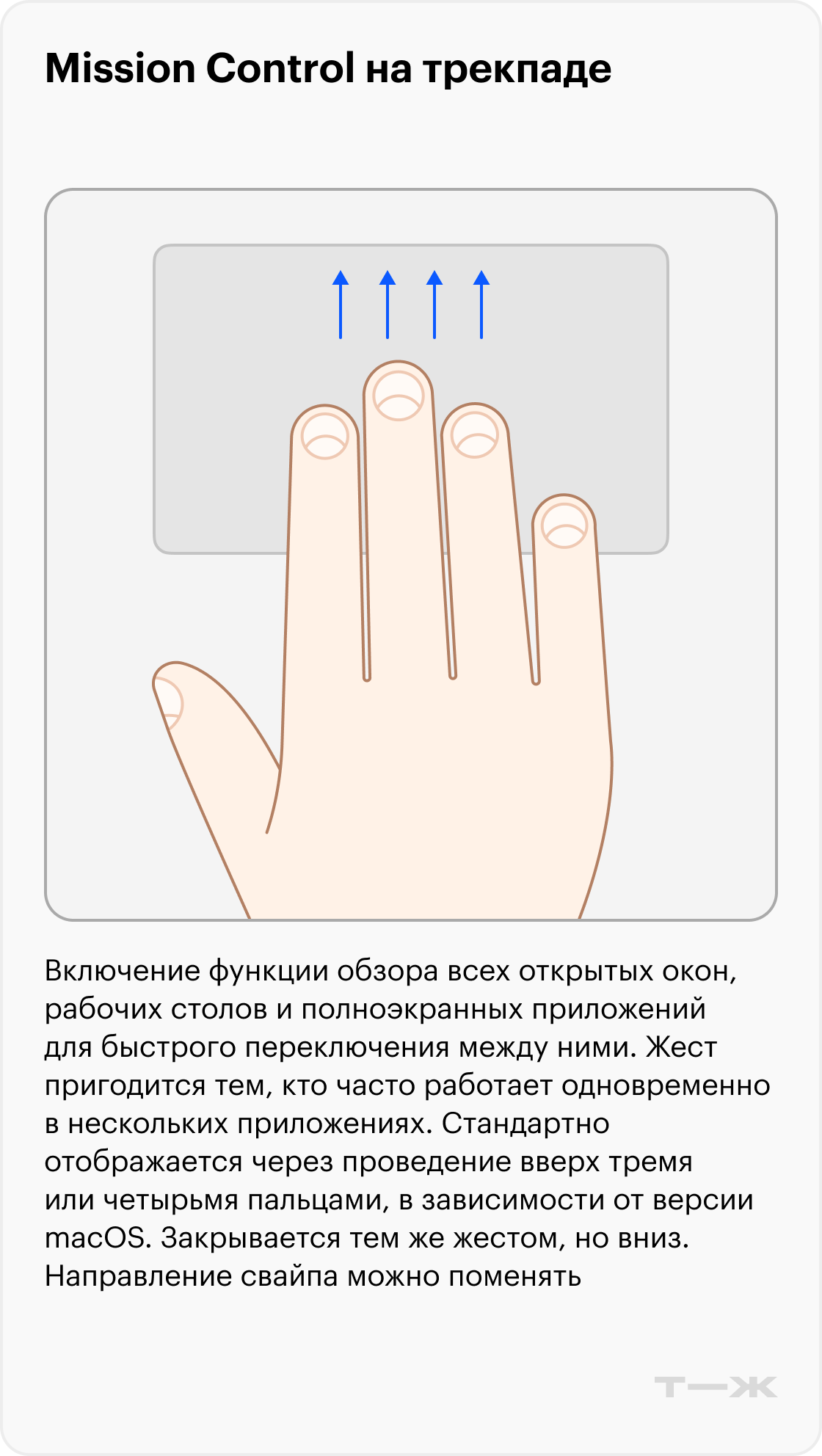
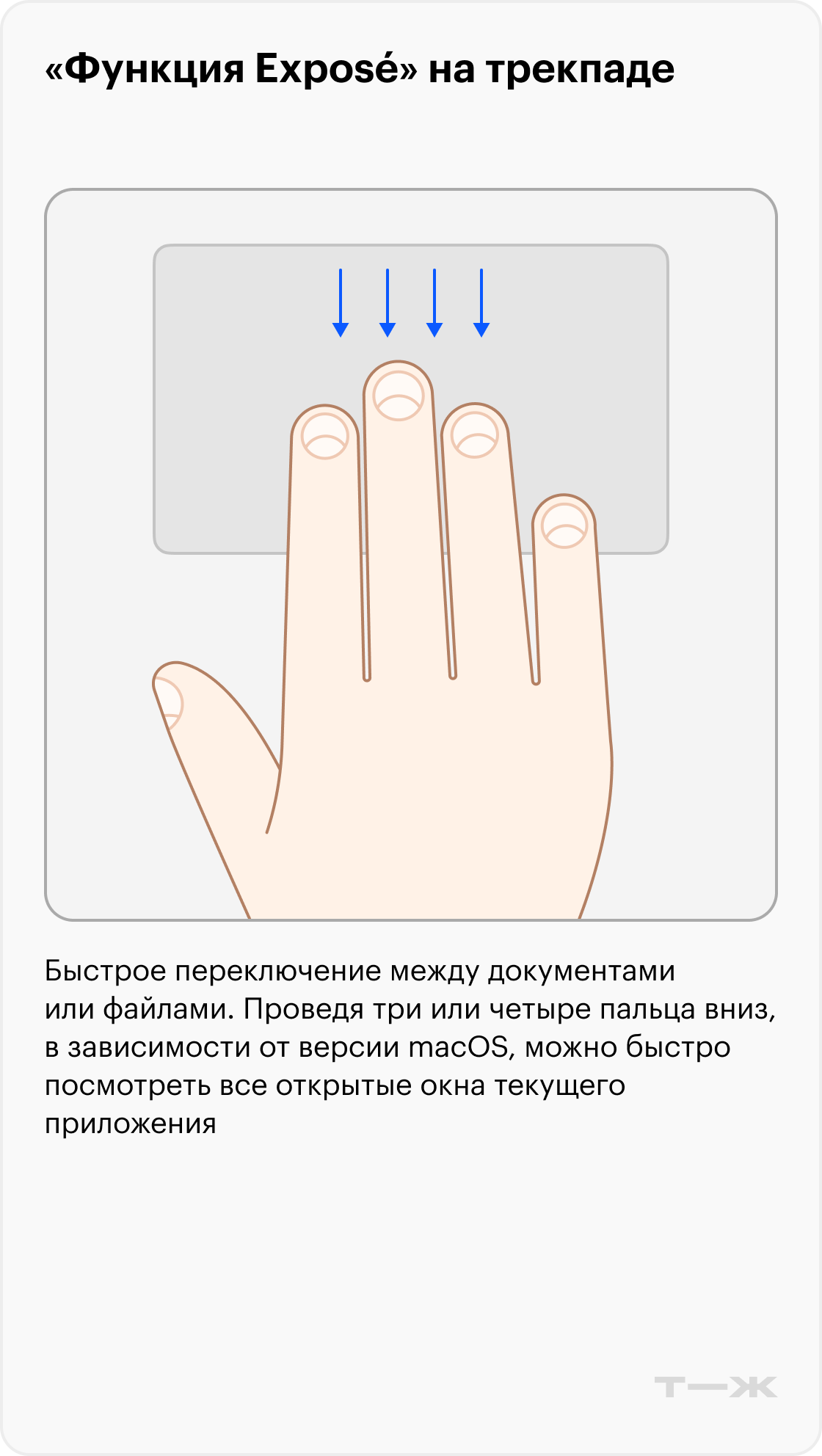
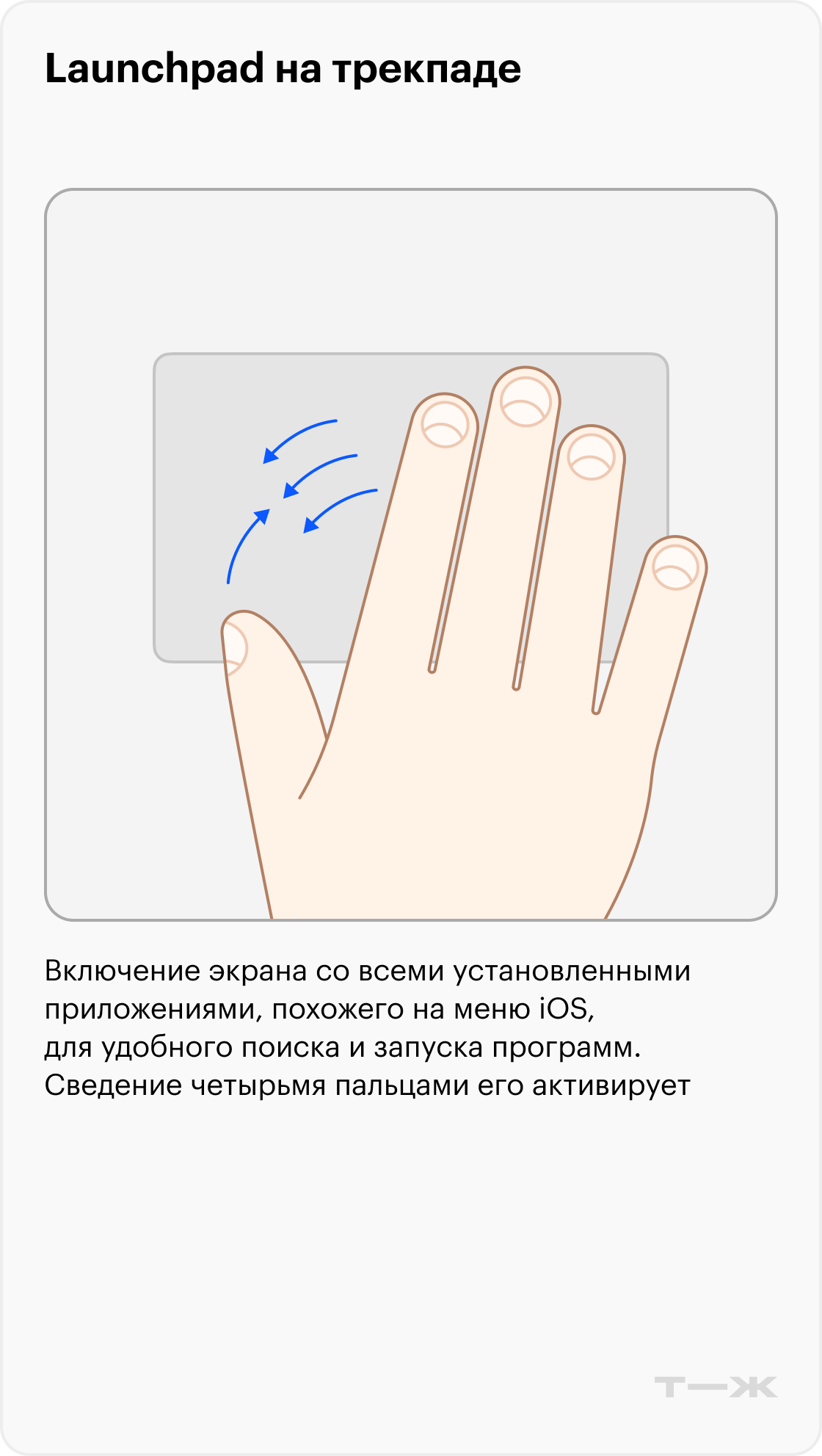
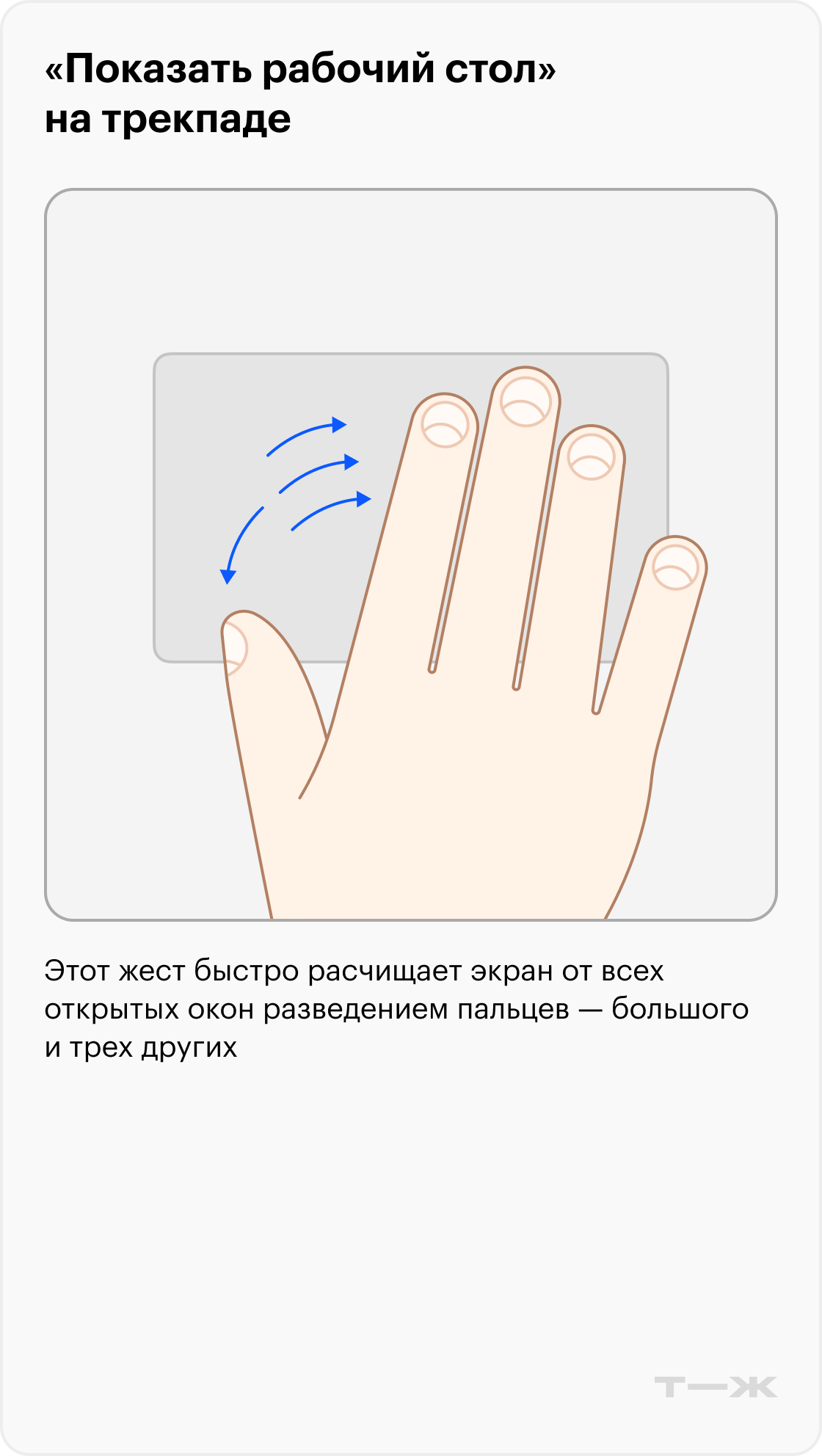
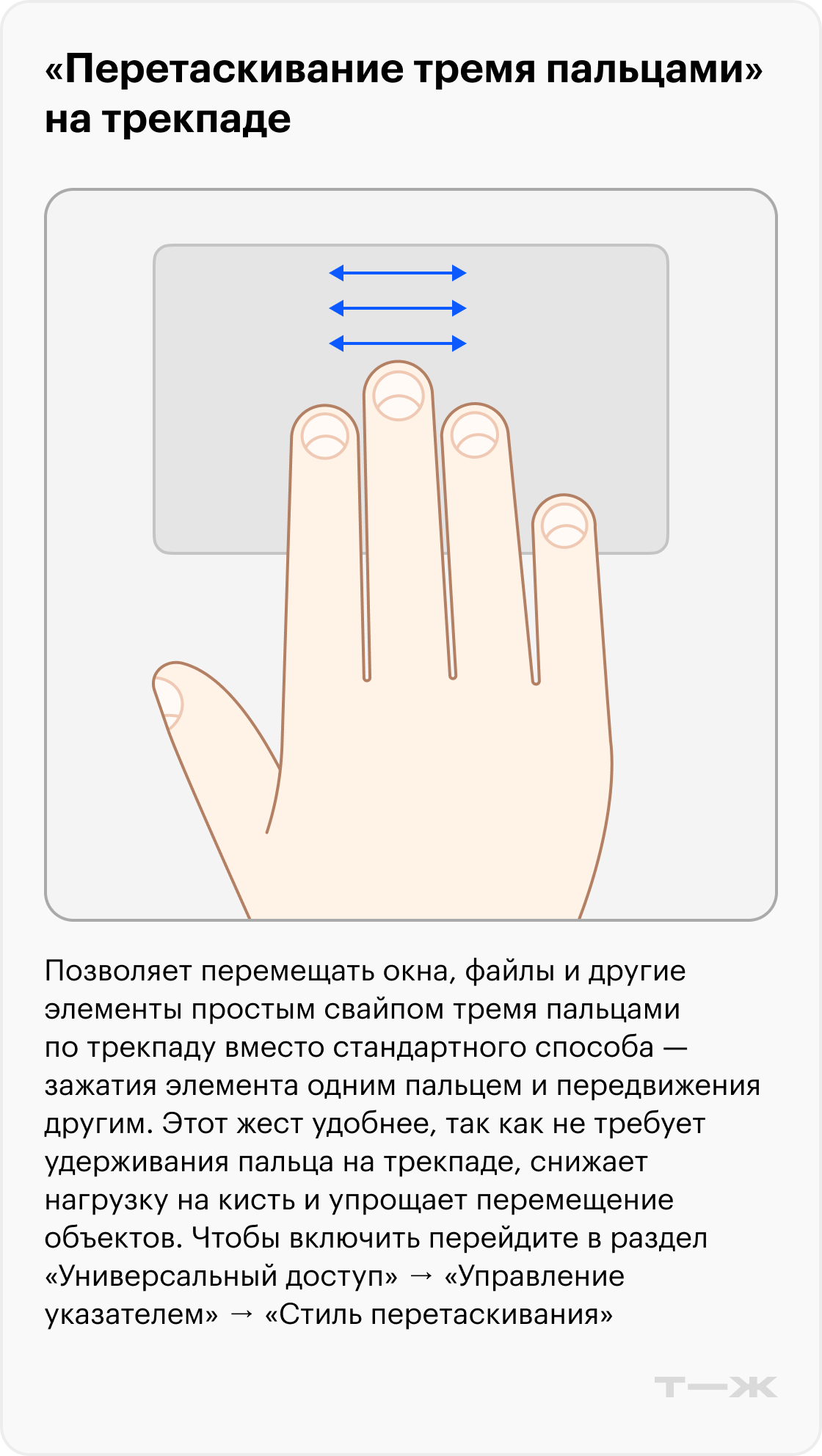
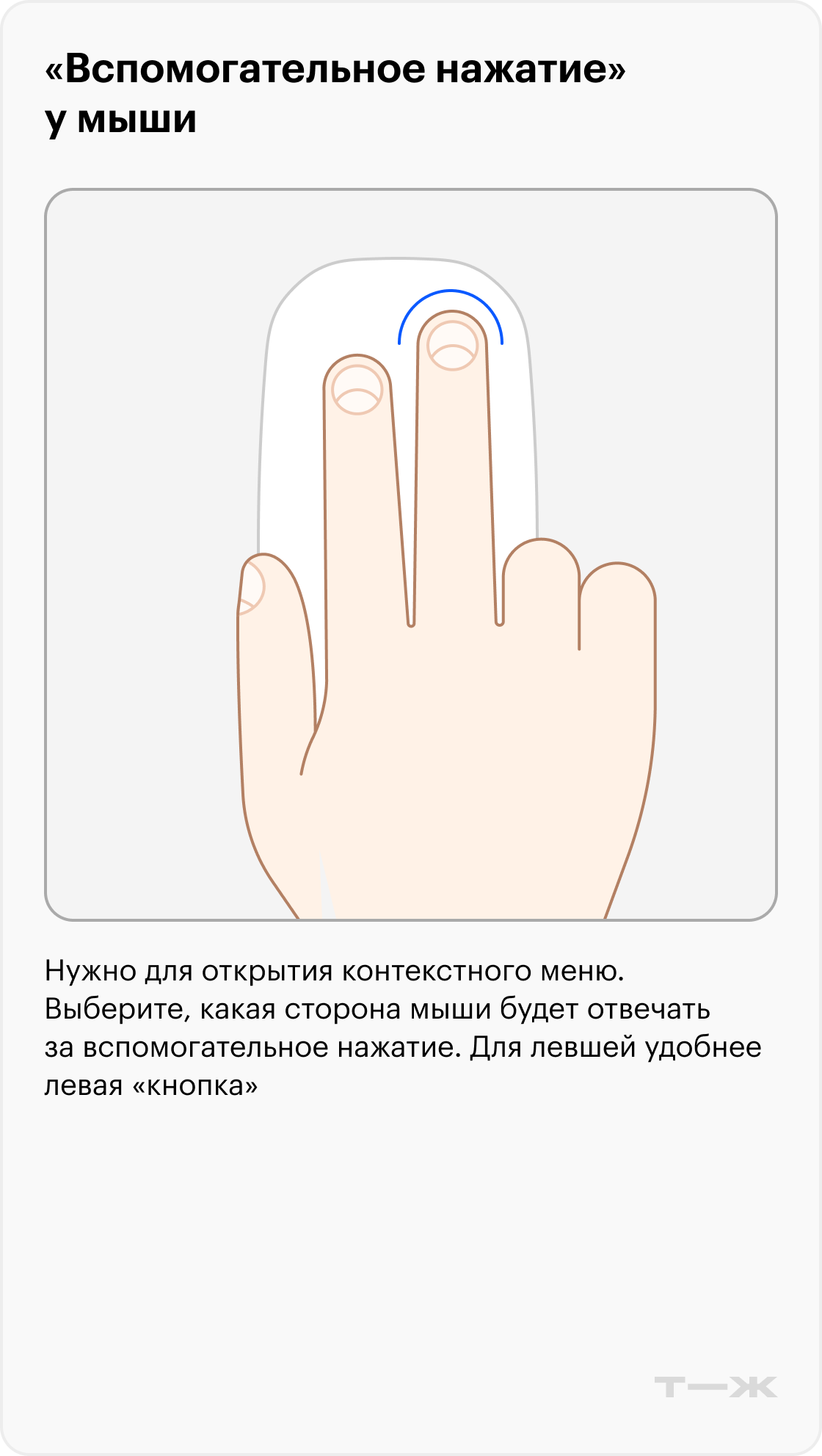
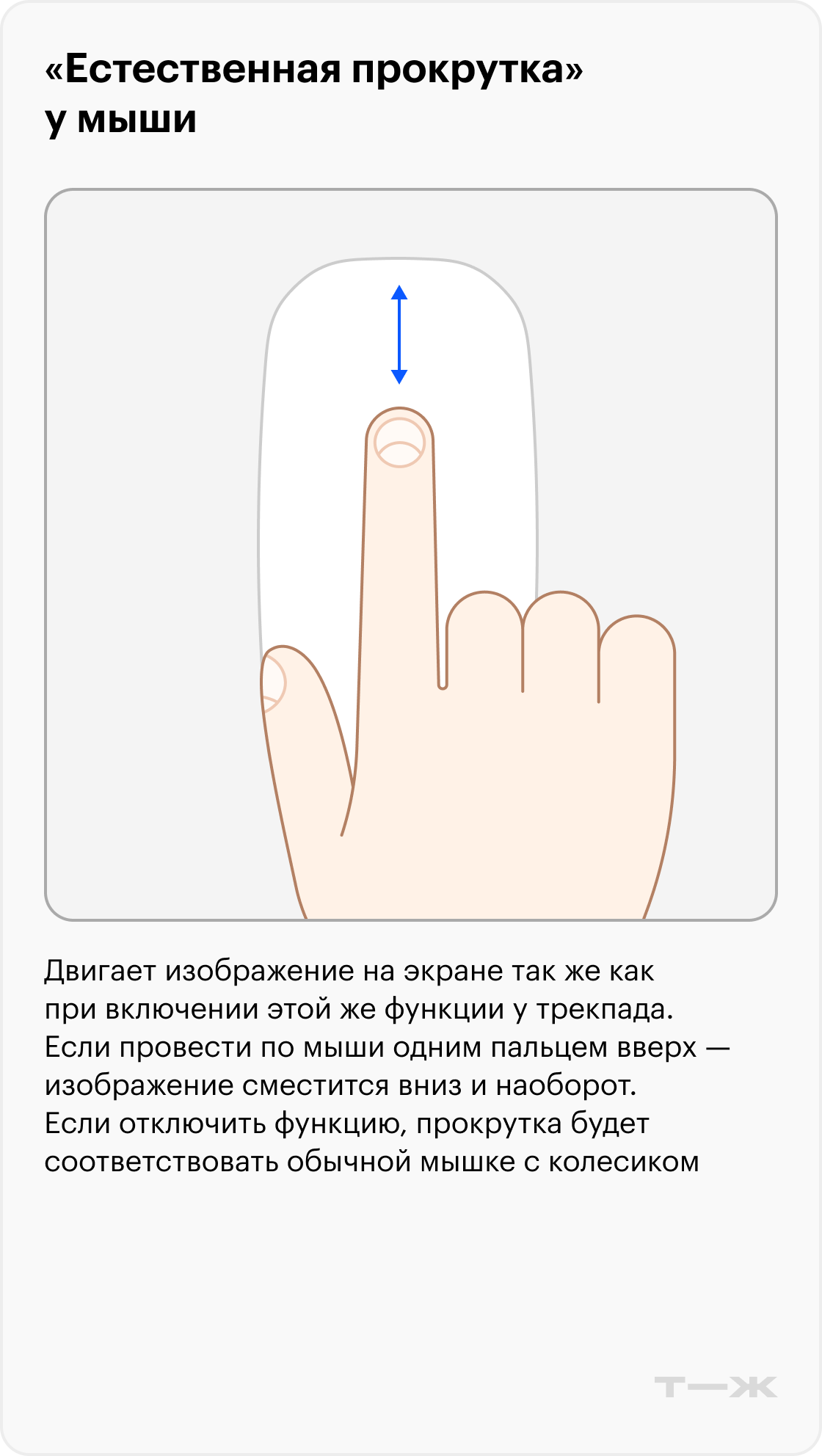
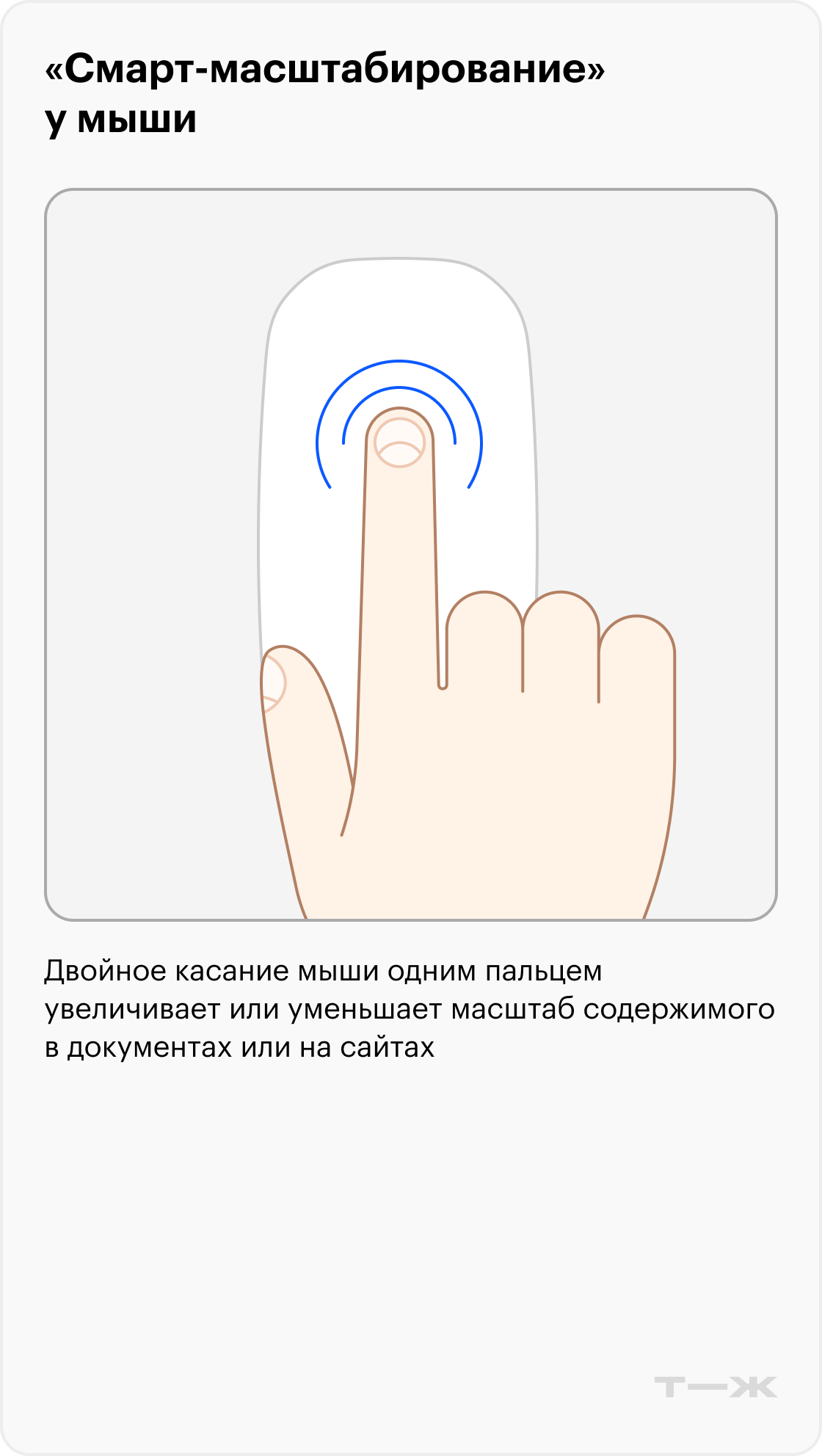
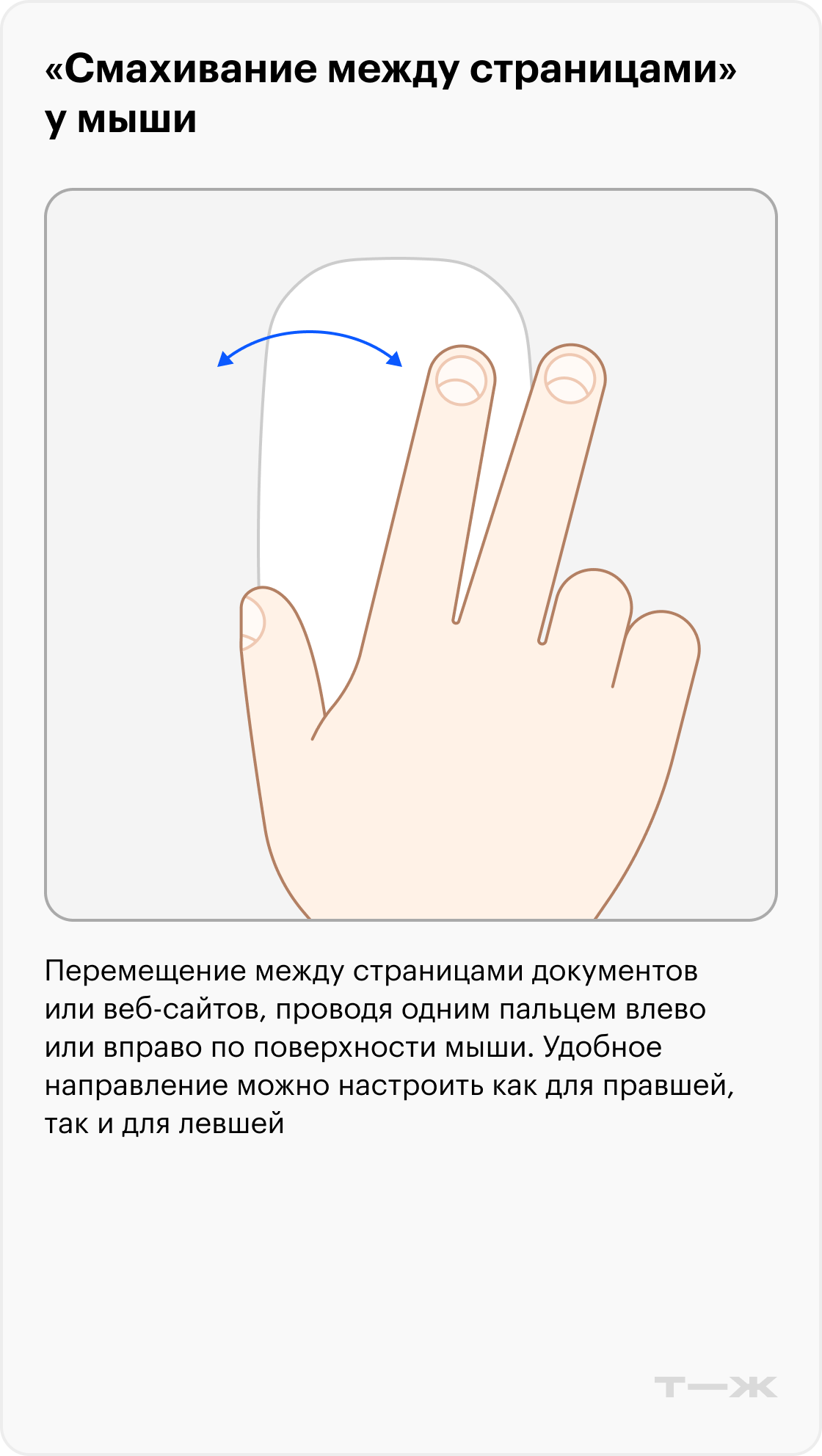
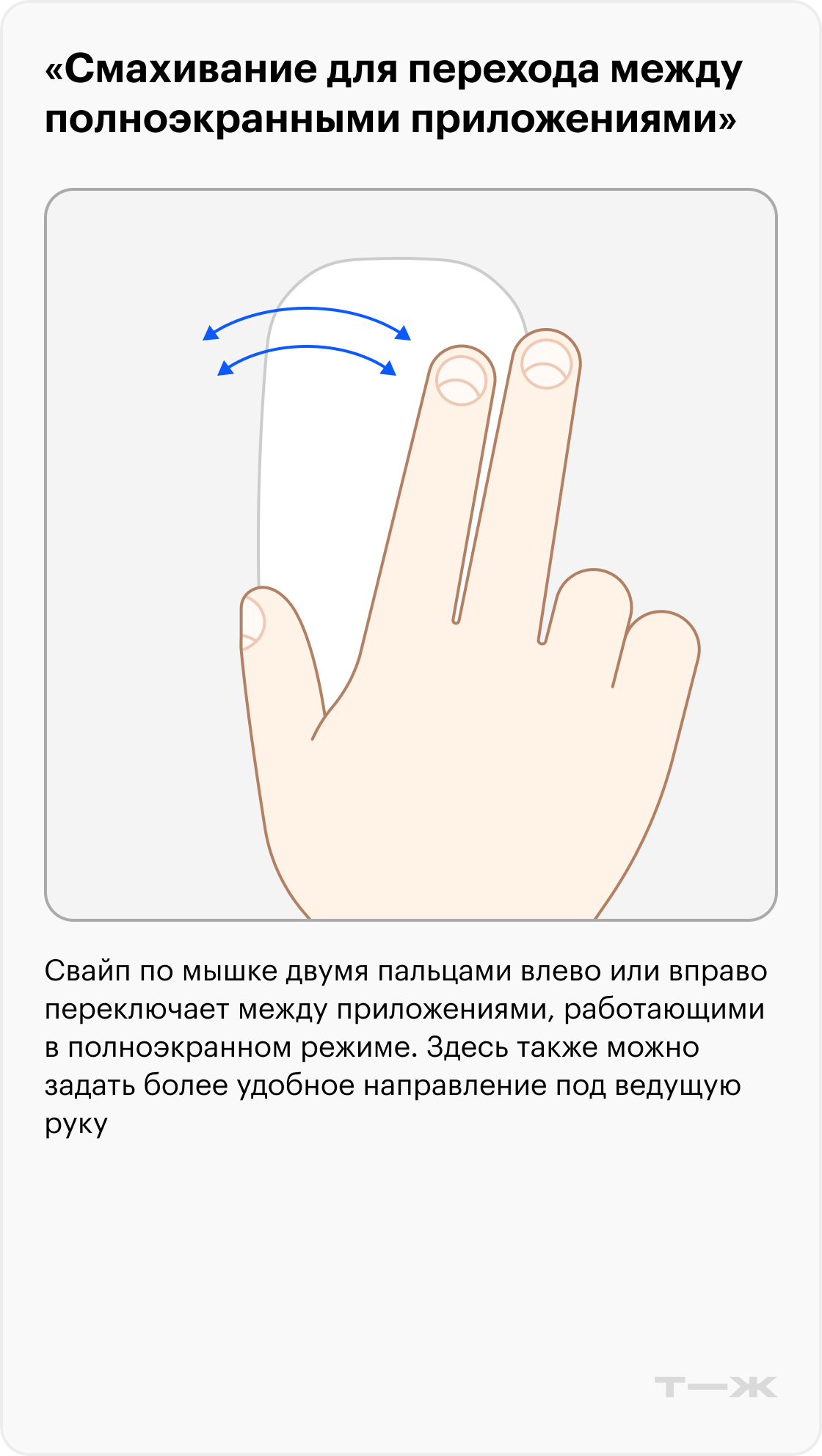
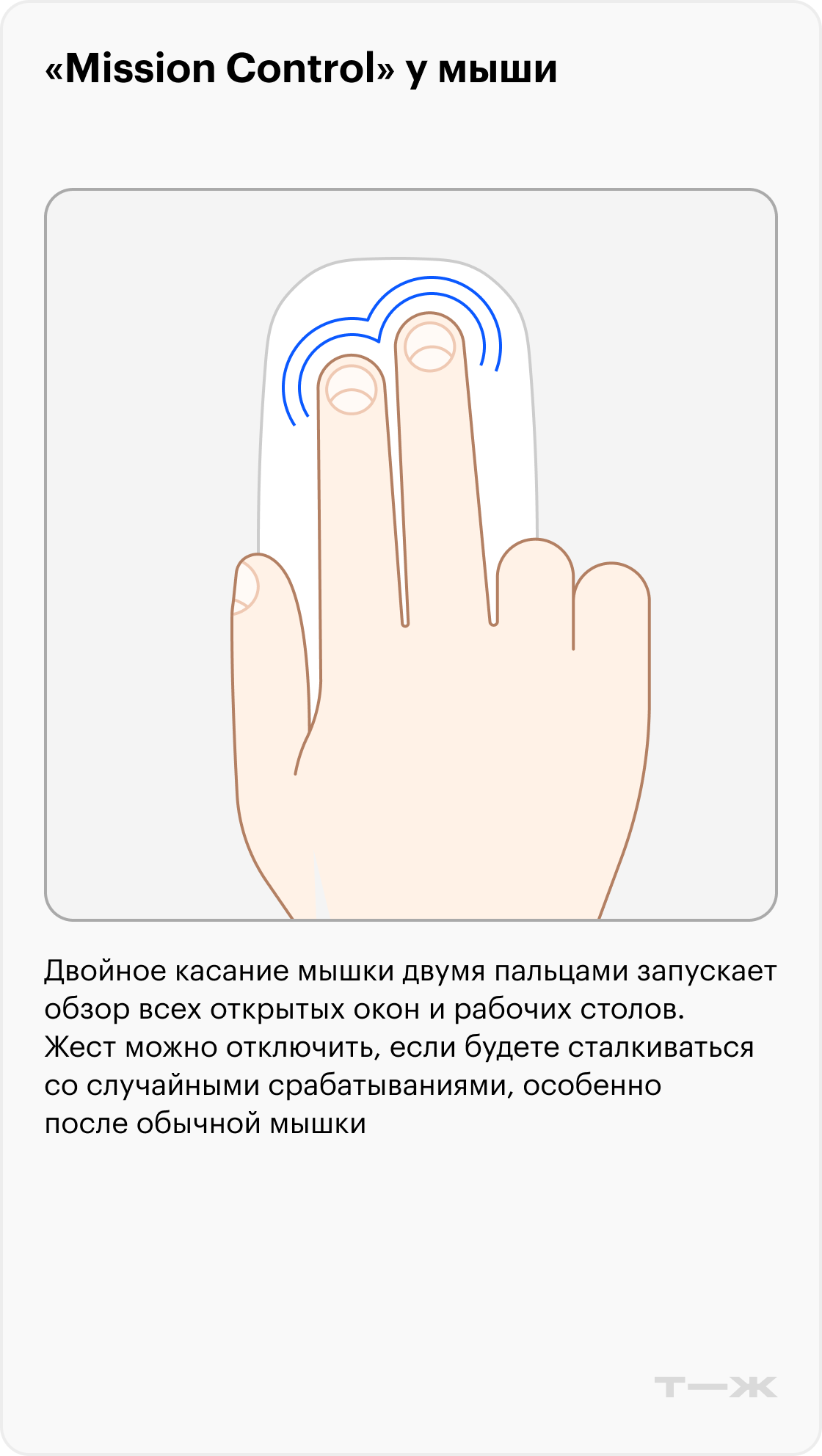
Клавиатура
Зачем настраивать: чтобы настроить подсветку, свои горячие клавиши для команд в разных приложениях или изменить существующее сочетание на более удобное. А еще поменять раскладку и задать для переключения языков другие клавиши, если не подходят стандартные.
Как найти настройки: щелкните по значку шестеренки на панели Dock или нажмите на яблоко в левом верхнем углу экрана, затем выберите «Системные настройки» и перейдите в раздел «Клавиатура».
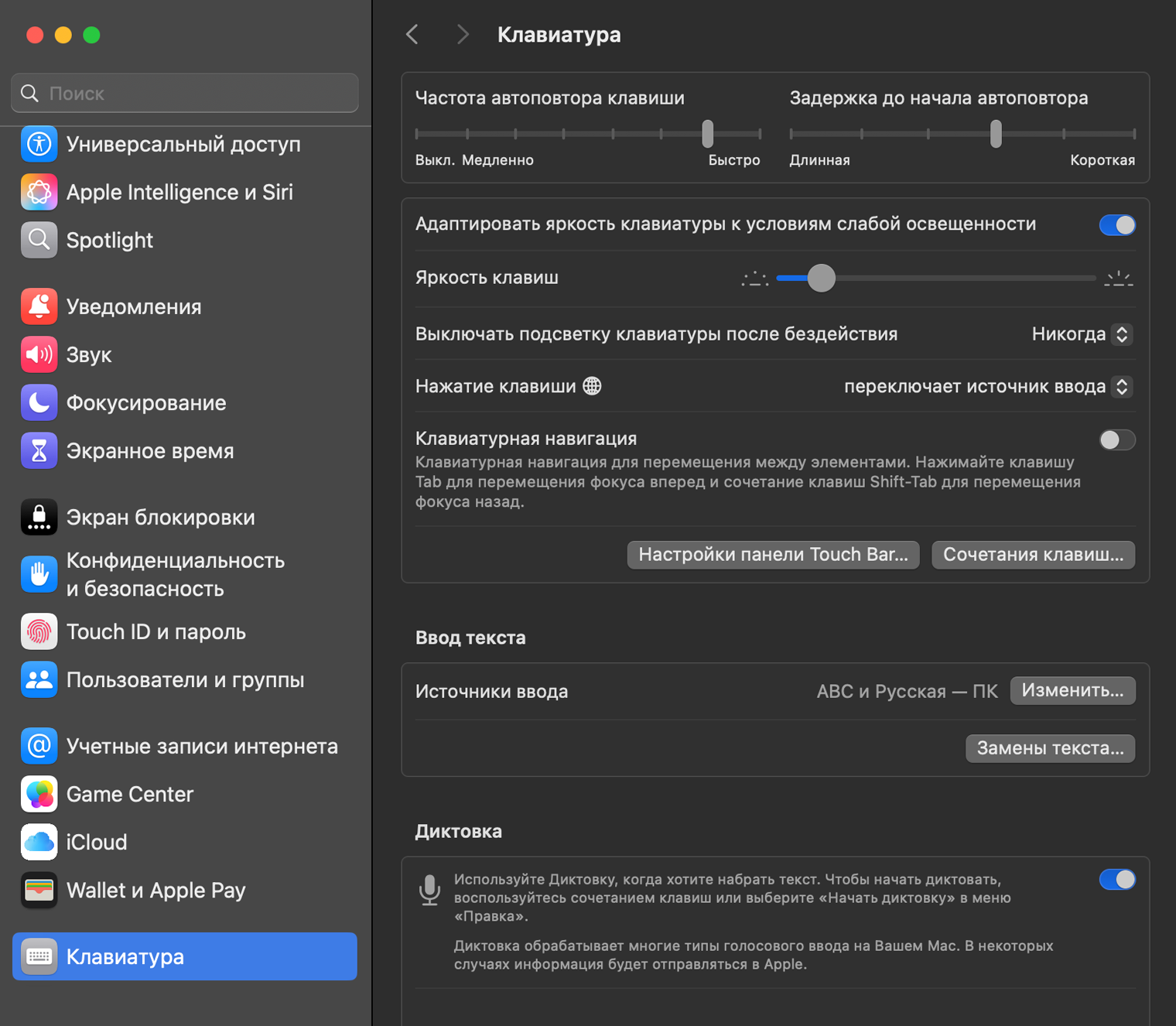
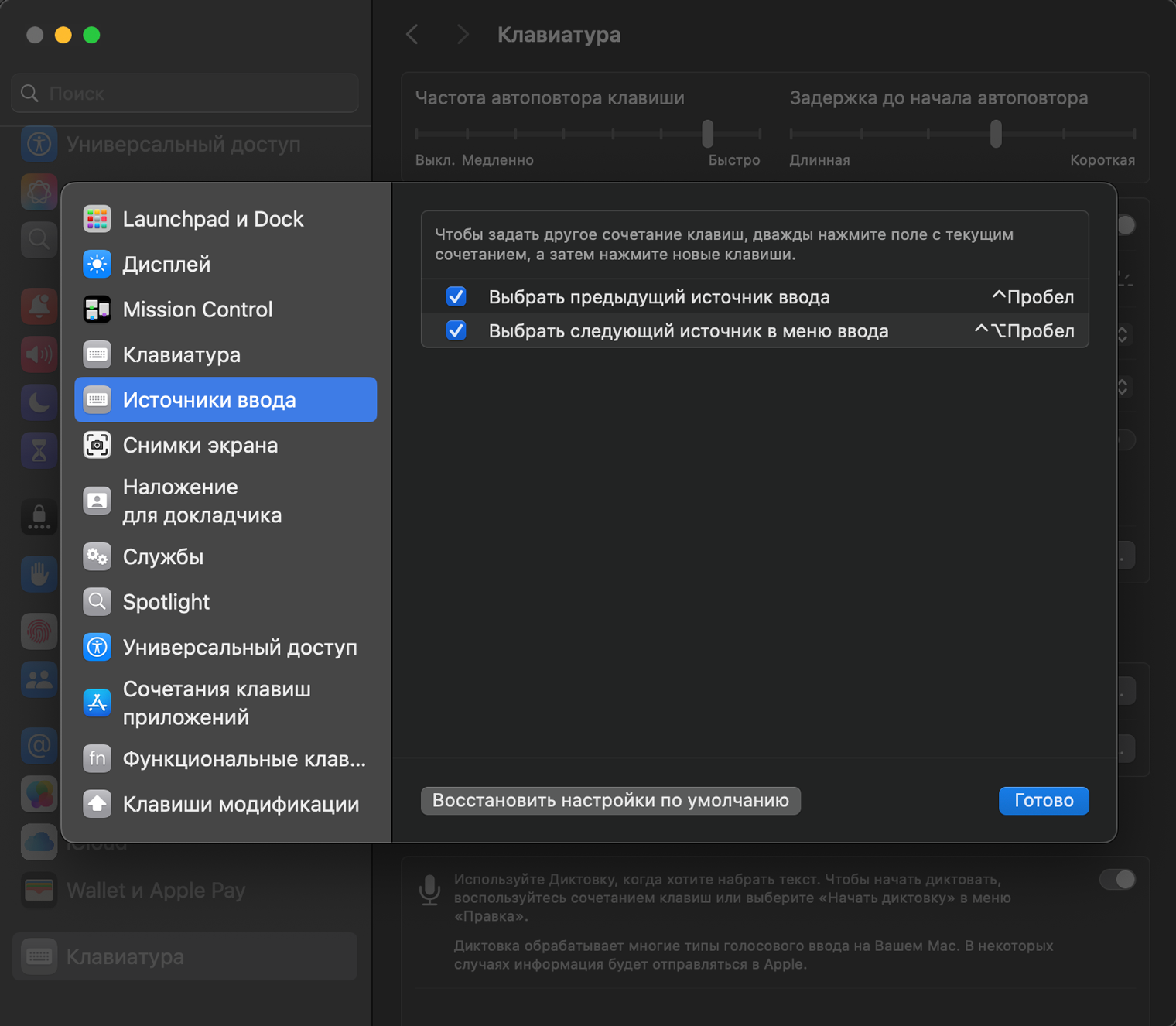
Смена раскладки. Если вы привыкли к Windows-клавиатуре, лучше изменить стандартную русскую и английскую раскладку на «Русскую — ПК» и «Английскую — ПК», чтобы не переучиваться. Иначе запятая и спецсимволы будут расположены непривычно: например, в стандартной запятая находится наверху и ставится при нажатии Shift + 6 вместо нижнего расположения и Shift + Б. В пункте «Ввод текста» → «Источники ввода» нажмите «Изменить» и выберите из списка раскладки с приставкой ПК.
Переключение языков. В последних версиях macOS сочетание Command + пробел, которое использовалось раньше для переключения языков, теперь отвечает за вызов поисковой системы Spotlight. Чтобы вернуть старое сочетание, придется изменить его в настройках. Для этого задайте привычные клавиши в меню «Клавиатурная навигация» → «Сочетания клавиш» → «Источники ввода».
Подсветка клавиатуры. Настроить нужно, чтобы она адаптировалась под окружающее освещение и экономила заряд батареи. Установите свой временной интервал перед угасанием или запретите выключение подсветки вовсе. Настраивается во вкладке «Клавиатура» → «Адаптировать яркость клавиатуры к условиям слабой освещенности» и «Выключать подсветку клавиатуры после бездействия».
Пункт управления
Зачем настраивать: чтобы быстро получать доступ к часто используемым настройкам и функциям, добавлять или удалять элементы, а также управлять их отображением в строке меню.
Как найти настройки: щелкните по значку шестеренки на панели Dock или нажмите на яблоко в левом верхнем углу экрана, затем выберите «Системные настройки» и перейдите в раздел «Пункт управления».
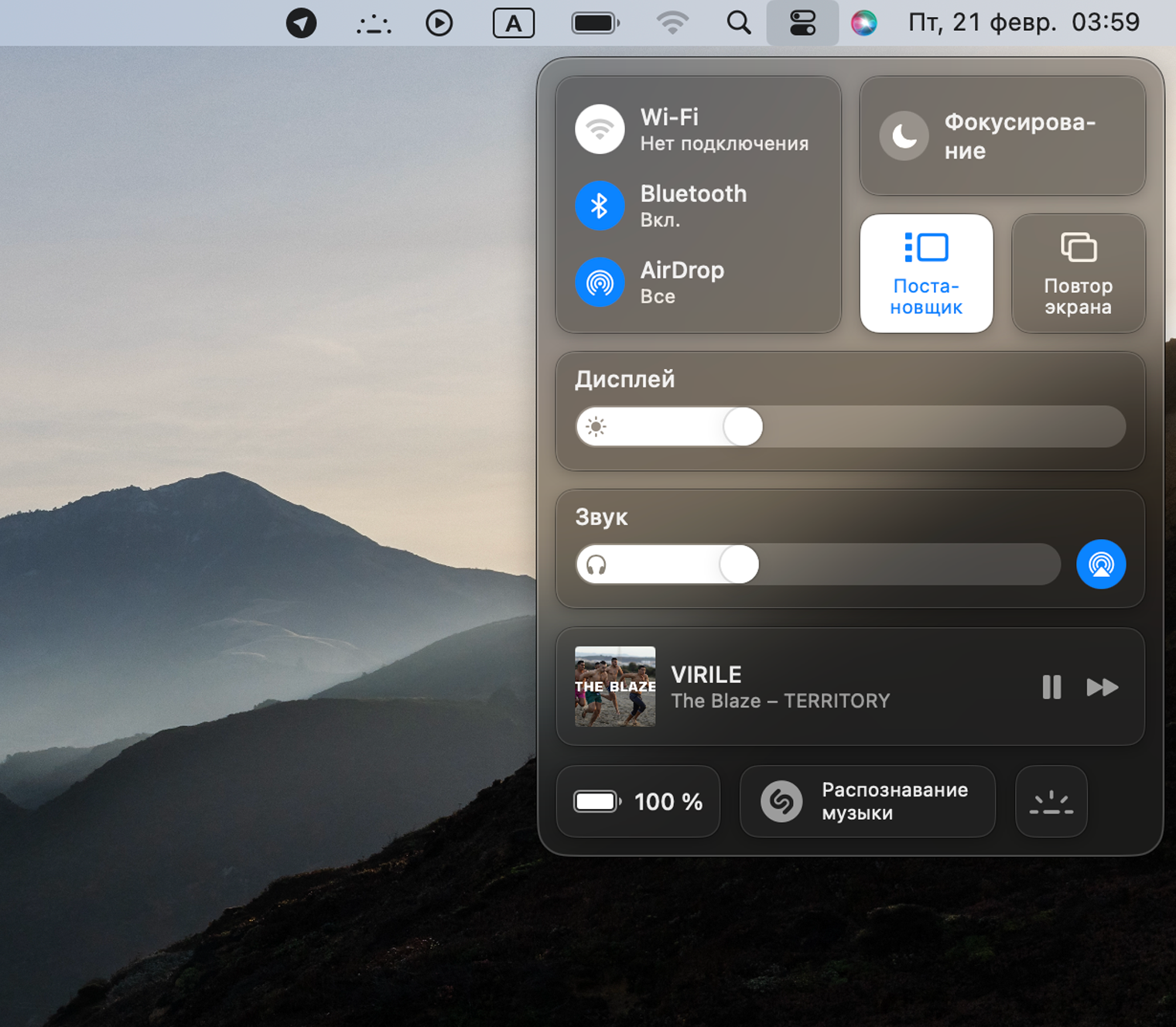
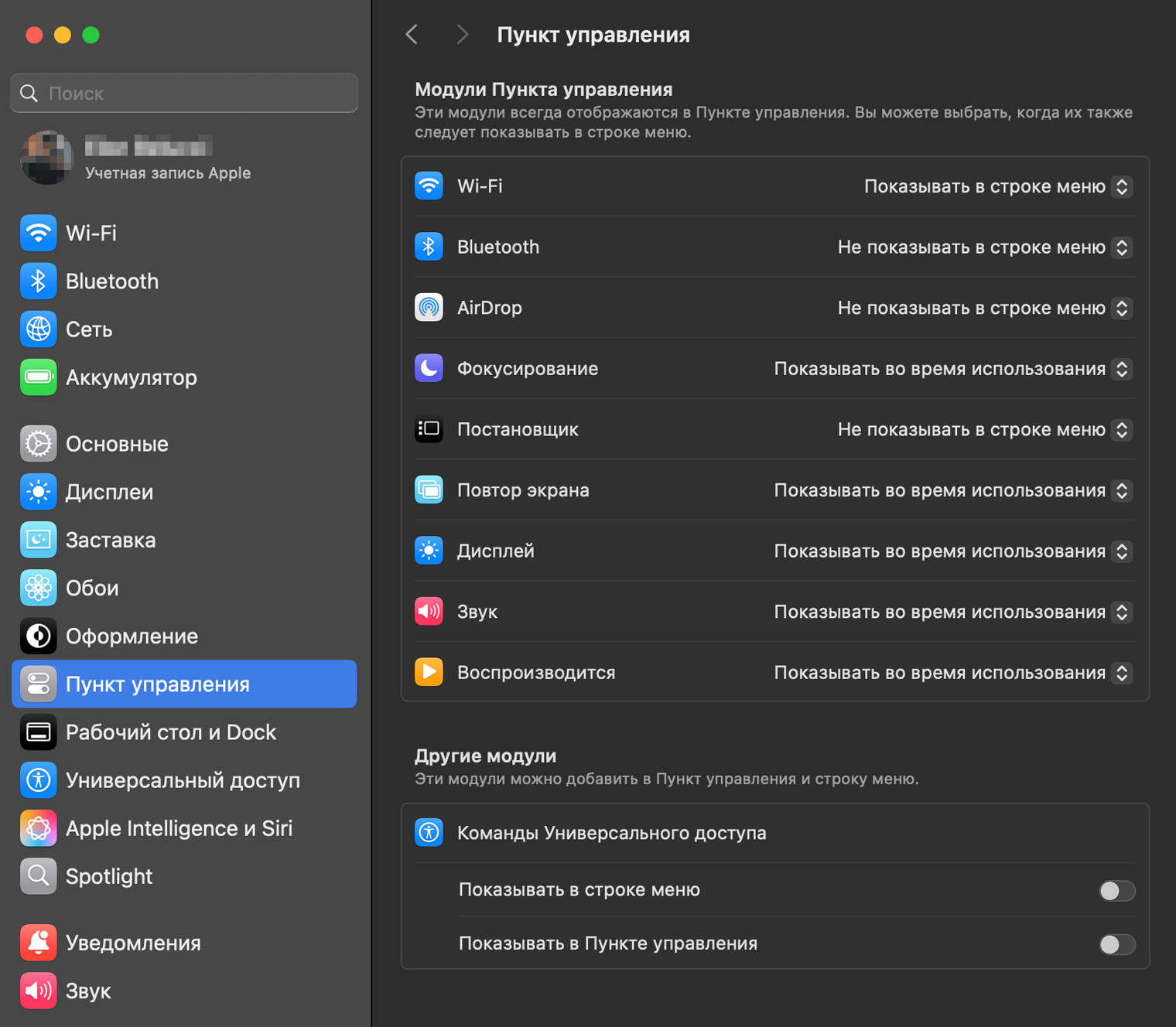
Добавление или удаление элементов. В разделе «Другие модули» вы увидите список доступных элементов — добавьте все необходимые и отключите лишние.
Отображение элементов в строке меню. Некоторые модули можно вывести в строку меню для быстрого доступа. Для этого в разделе «Модули Пункта управления» выберите нужный элемент и в выпадающем меню напротив него установите «Показывать в строке меню».
Постановщик, или Stage Manager, поможет удобно организовать открытые окна — ставить в центре только активное приложение, оставлять ненужные окна сбоку в компактном виде и группировать.
Включите показ «Постановщика» в меню «Пункт управления» — это активирует режим, в котором текущее окно остается в центре, а остальные приложения сворачиваются в боковую панель. «Показывать недавние приложения» — оставляет миниатюры свернутых окон сбоку для быстрого переключения. Чтобы переключиться, просто нажмите на свернутое приложение в боковой панели — оно будет выведено на передний план. «Использование группировки окон» позволяет объединять несколько окон в одну рабочую область.
Рабочий стол и Dock
Зачем настраивать: чтобы удобно организовать доступ к самым популярным приложениям, а еще скрывать папки и файлы на рабочем столе. Панель Dock отображает важные, недавно использованные и активные программы.
Как найти настройки: щелкните по значку шестеренки на панели Dock или нажмите на яблоко в левом верхнем углу экрана, затем выберите «Системные настройки» и перейдите в раздел «Рабочий стол и Dock».
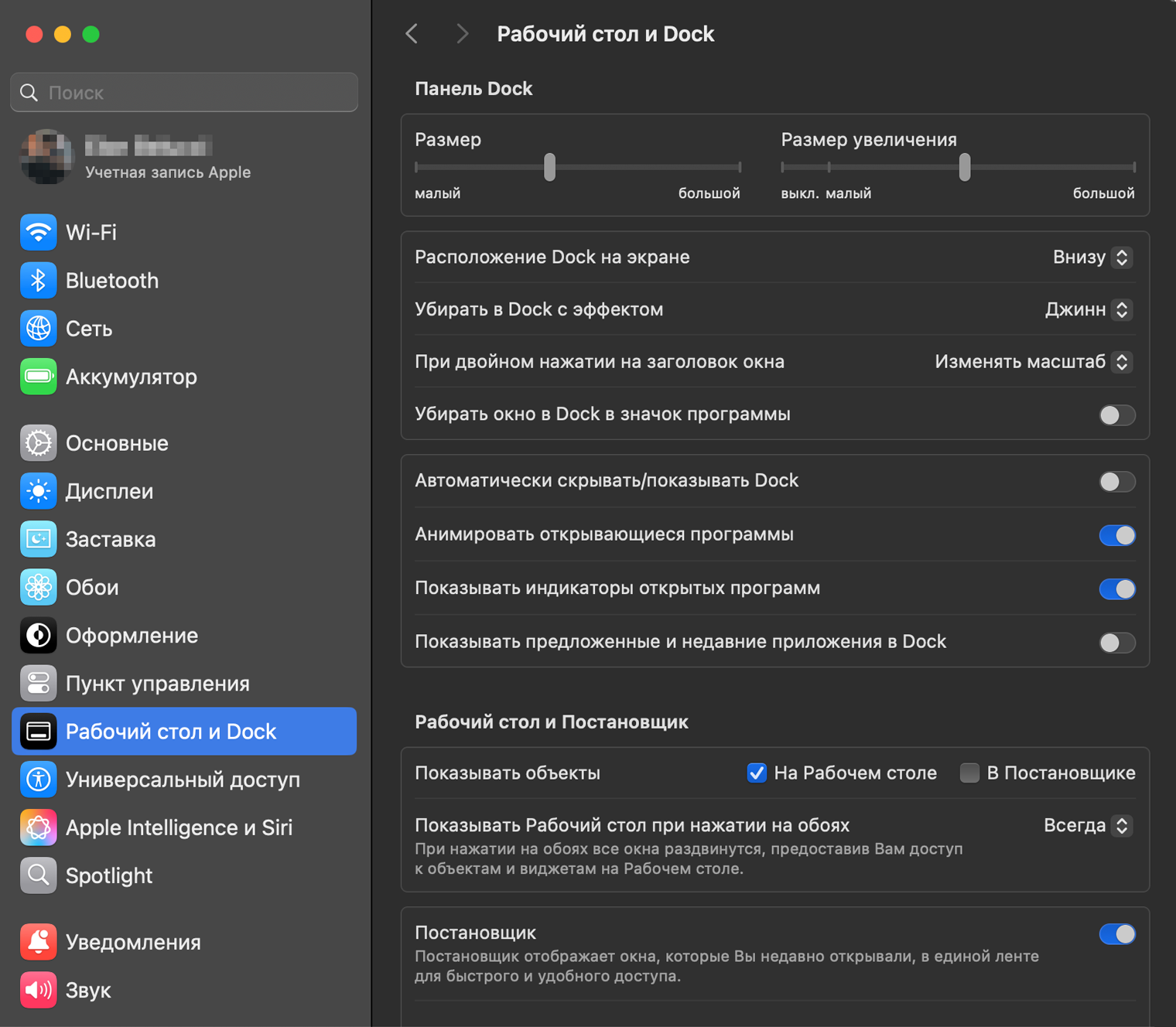
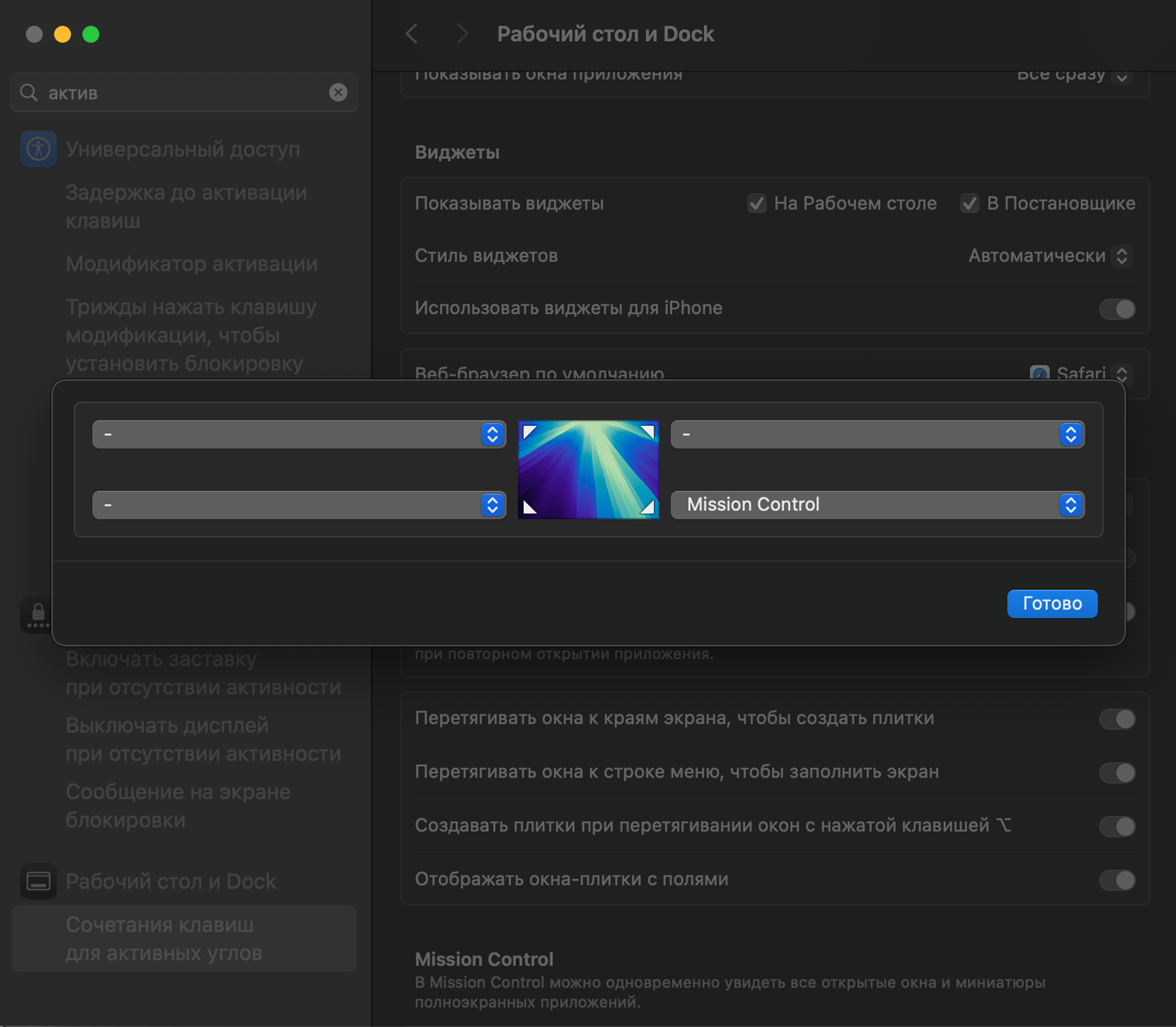
Панель Dock. Выберите удобную позицию Dock — слева, снизу или справа, а также размер значков приложений. Включите опцию «Увеличение» — значки будут увеличиваться при наведении курсора. В разделе «Двойное нажатие на заголовок окна» можно настроить действие сворачивания в Dock или разворачивания на полный экран.
Чтобы свернутые окна уменьшались в соответствующие значки приложений, активируйте опцию «Убирать окно в Dock в значок приложения». Включите «Автоматически показывать или скрывать Dock», чтобы панель скрывалась при неиспользовании и появлялась при наведении курсора к ее расположению.
Рабочий стол. В разделе «Показать объекты» выберите, отображать ли файлы и папки на рабочем столе или скрывать их.
Активные углы. На каждый из четырех углов экрана можно назначить определенное действие:
- Mission Control — отображает все открытые окна и рабочие столы;
- «Окна программ» — показывает все открытые окна текущего приложения;
- «Рабочий стол» — скрывает все окна, открывая доступ к рабочему столу;
- «Центр уведомлений» — открывает боковую панель с уведомлениями и виджетами;
- Launchpad — отображает все установленные приложения в виде сетки;
- «Краткая заметка» — создает новую заметку;
- «Запустить заставку» — сразу включает экранную заставку;
- «Отключить заставку» — выключает активную экранную заставку;
- «Перевести монитор в режим сна» — выключает дисплей для экономии энергии;
- «Заблокировать экран» — блокирует Макбук, требуя ввода пароля для доступа.
Меню кастомизации
Зачем настраивать: чтобы выбрать оптимальное визуальное оформление, размеры значков и удобное перелистывание страниц.
Как найти настройки: щелкните по значку шестеренки на панели Dock или нажмите на яблоко в левом верхнем углу экрана, затем выберите «Системные настройки» и перейдите в раздел «Оформление».
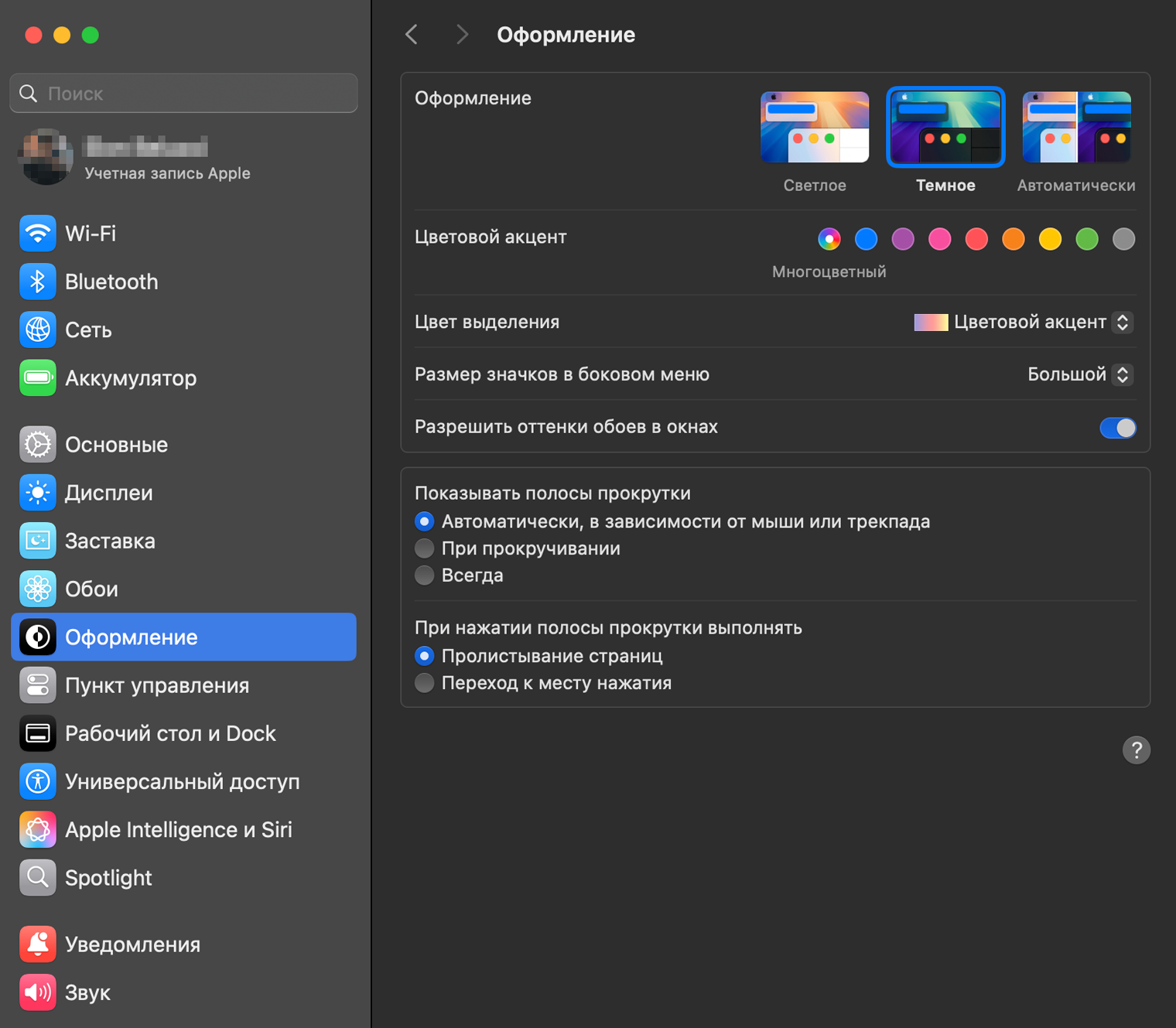
Оформление можно выбрать светлое, темное или автоматическое — при нем система будет переключаться сама в зависимости от времени суток, что минимизирует вред зрению.
«Размер значков в боковом меню» приложений вроде Finder, «Почты», «Заметок», «Календаря» и других. Увеличенный удобнее для людей с проблемами зрения. Маленький экономит место, особенно если в боковом меню много элементов. По умолчанию выставлен средний размер.
Отображение полос прокрутки. В macOS они скрываются по умолчанию для минималистичного дизайна, но это можно изменить.
Доступные параметры:
- Всегда — полосы прокрутки будут постоянно видны, даже если страница не прокручивается. Удобно для тех, кто хочет сразу видеть, где заканчивается контент. Полезно при работе с длинными документами, таблицами или для пользователей со сторонними мышками.
- Только при прокрутке — полосы появляются только во время прокрутки и исчезают через мгновение после остановки. Это вариант по умолчанию. Подходит для пользователей, привыкших к жестам на трекпаде.
- В зависимости от мыши и трекпада — система автоматически определяет устройство и показывает полосы прокрутки, если используется обычная мышь с колесиком, но скрывает их при использовании трекпада. Полосы появляются только при прокрутке, как на Айфоне. Этот вариант удобен для тех, кто переключается между мышью и трекпадом.
Действие при нажатии на полосу прокрутки:
- Перемещение к следующей странице срабатывает как Page Down/ Page Up — прокручивается на один экран вниз или вверх. Это похоже на прокрутку в старых версиях Windows или нажатие клавиши пробела в браузере. Удобно для чтения длинных текстов, PDF-документов или страниц.
- Прокрутка непосредственно к месту клика сразу перемещает содержимое окна к месту, куда вы нажали. Работает аналогично прокрутке в Windows: если кликнуть внизу полосы, документ тоже сразу долистается до конца.
Finder
Зачем настраивать: чтобы было удобно управлять файлами и папками, быстро находить нужные объекты и организовать структуру хранения.
Как найти настройки: щелкните на значок Finder на панели Dock, затем в верхнем меню выберите «Finder» → «Настройки».
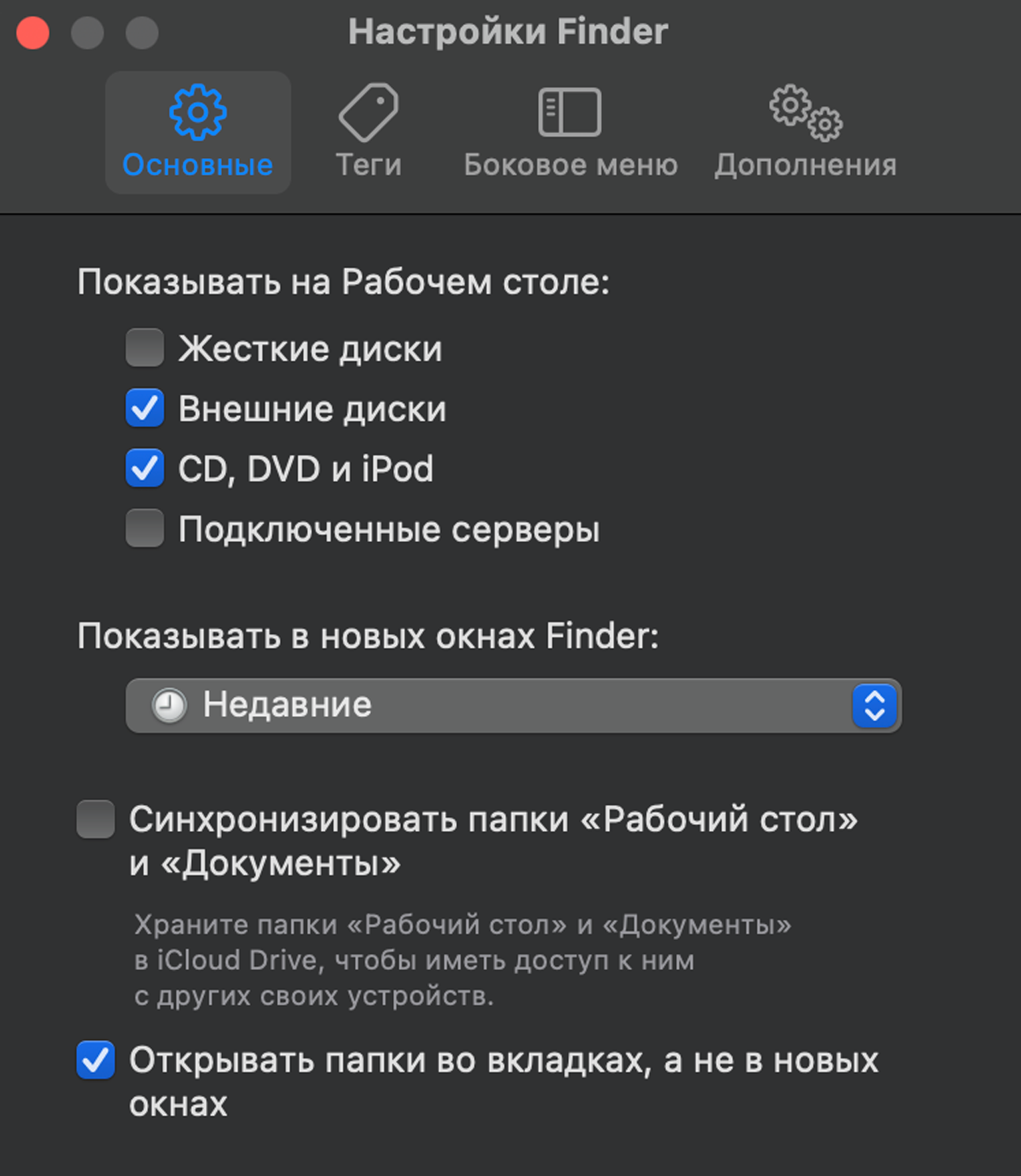
Открытие по умолчанию. В пункте «Основные» → «Показывать в новых окнах Finder» выберите, какая папка будет открываться при запуске — «Недавние», «Документы», «Загрузки» или другая.
Открытие новых вкладок. Поставьте галочку в пункте «Основные» → «Открывать папки во вкладках, а не в новых папках», чтобы не захламлять экран.
Боковое меню. В этой вкладке настройте, что будет отображаться в боковой панели, например AirDrop или недавно использованные папки.
Автозапуск приложений
Зачем настраивать: чтобы исключить ненужные программы, которые автоматически запускаются при входе в macOS.
Как найти настройки: щелкните по значку шестеренки на панели Dock или нажмите на яблоко в левом верхнем углу экрана, выберите «Системные настройки», перейдите в раздел «Основные», затем «Объекты входа и расширения».
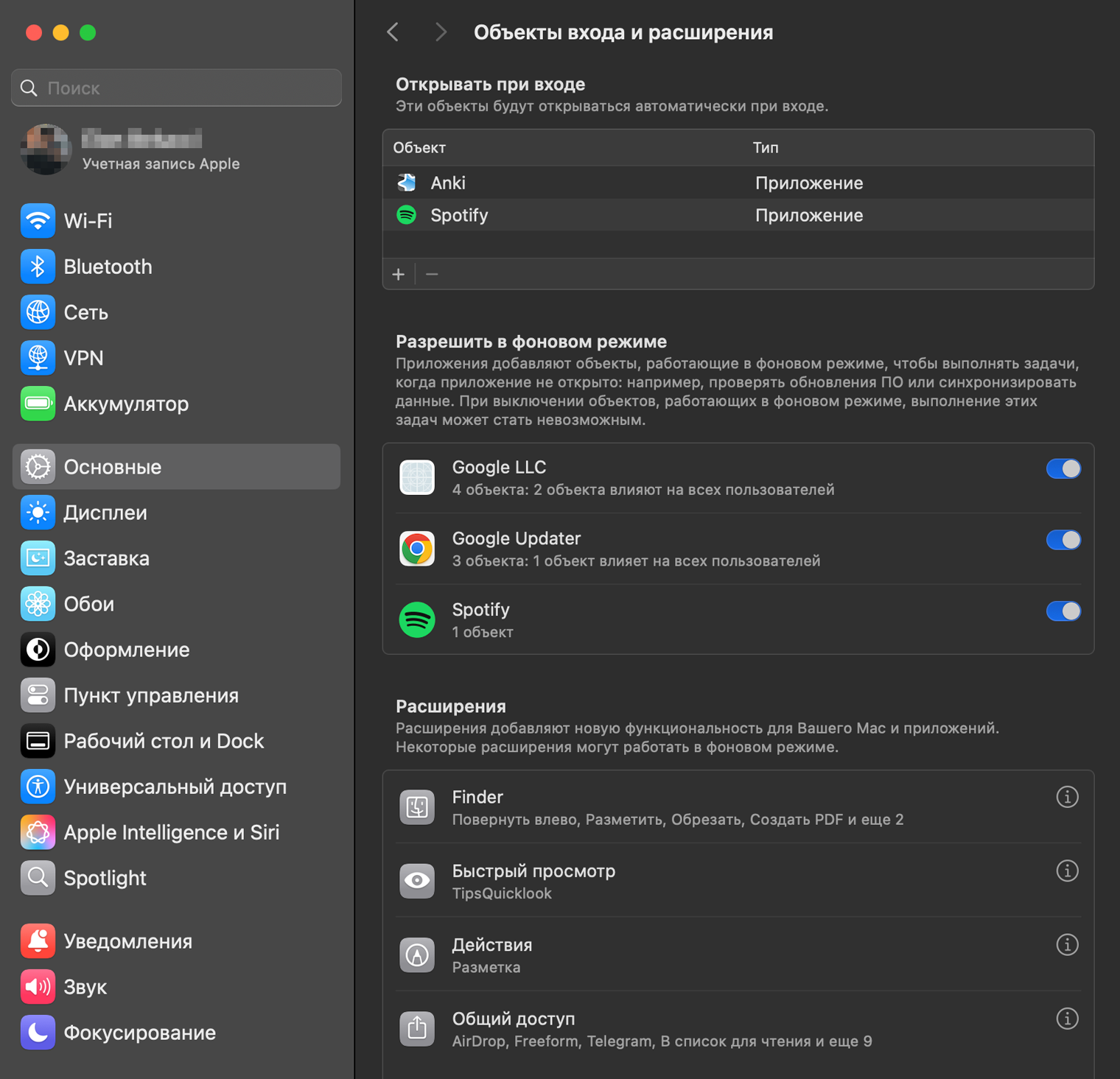
В разделе «Открывать при входе» вы увидите список программ, которые запускаются вместе с Макбуком. Здесь можно удалить ненужные, например облачные сервисы или мессенджеры, если они вам не нужны, и добавить важные.
Очистка автозагрузки ускорит запуск системы и освободит оперативную память.
Safari и пароли
Зачем настраивать: чтобы автоматизировать ввод паролей и защитить личные данные при просмотре веб-страниц.
Как найти настройки: откройте приложение «Пароли», в верхнем левом углу экрана, справа от логотипа Apple, выберите пункт «Настройки», откройте Safari и перейдите в «Настройки» → «Пароли».
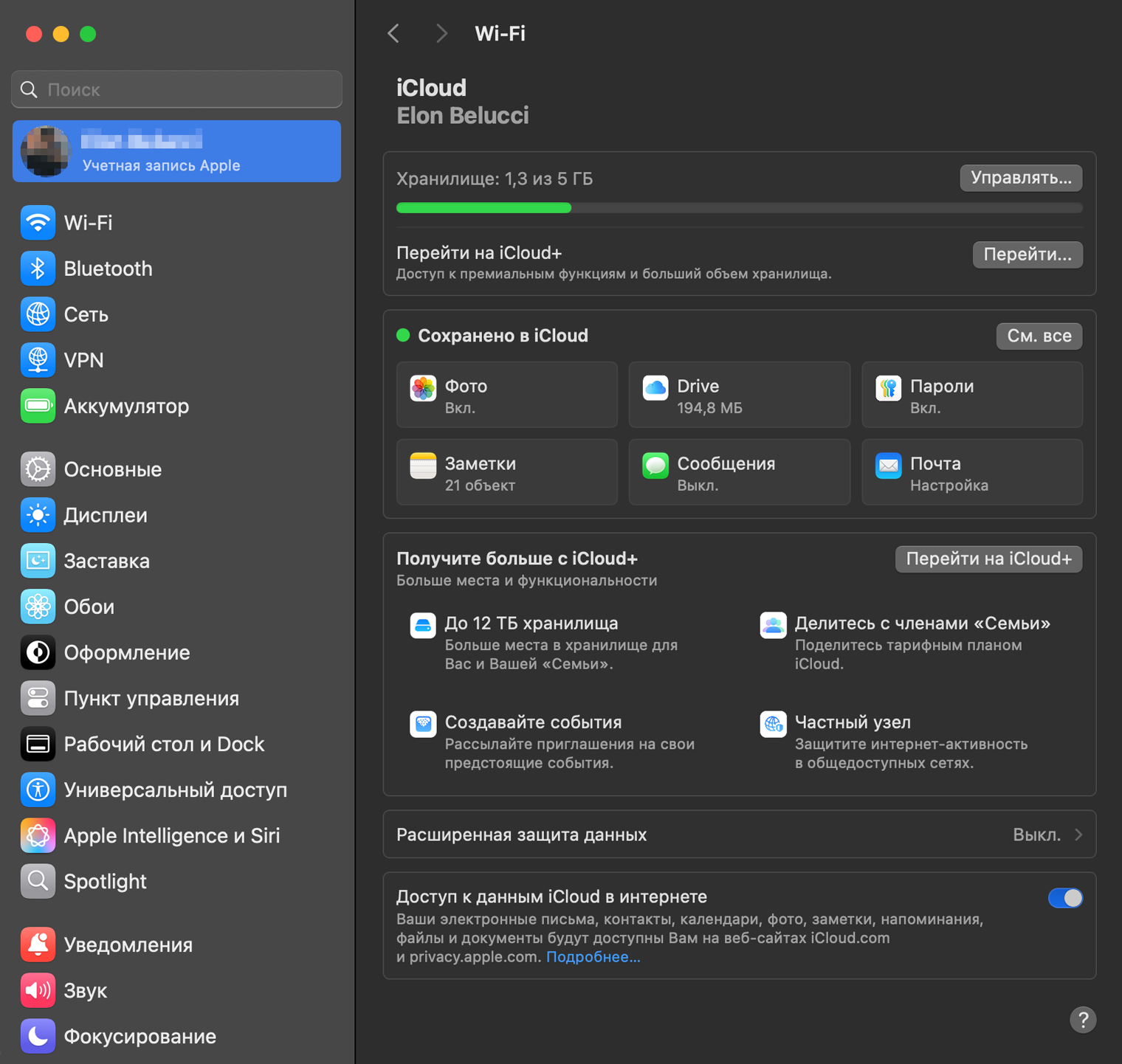
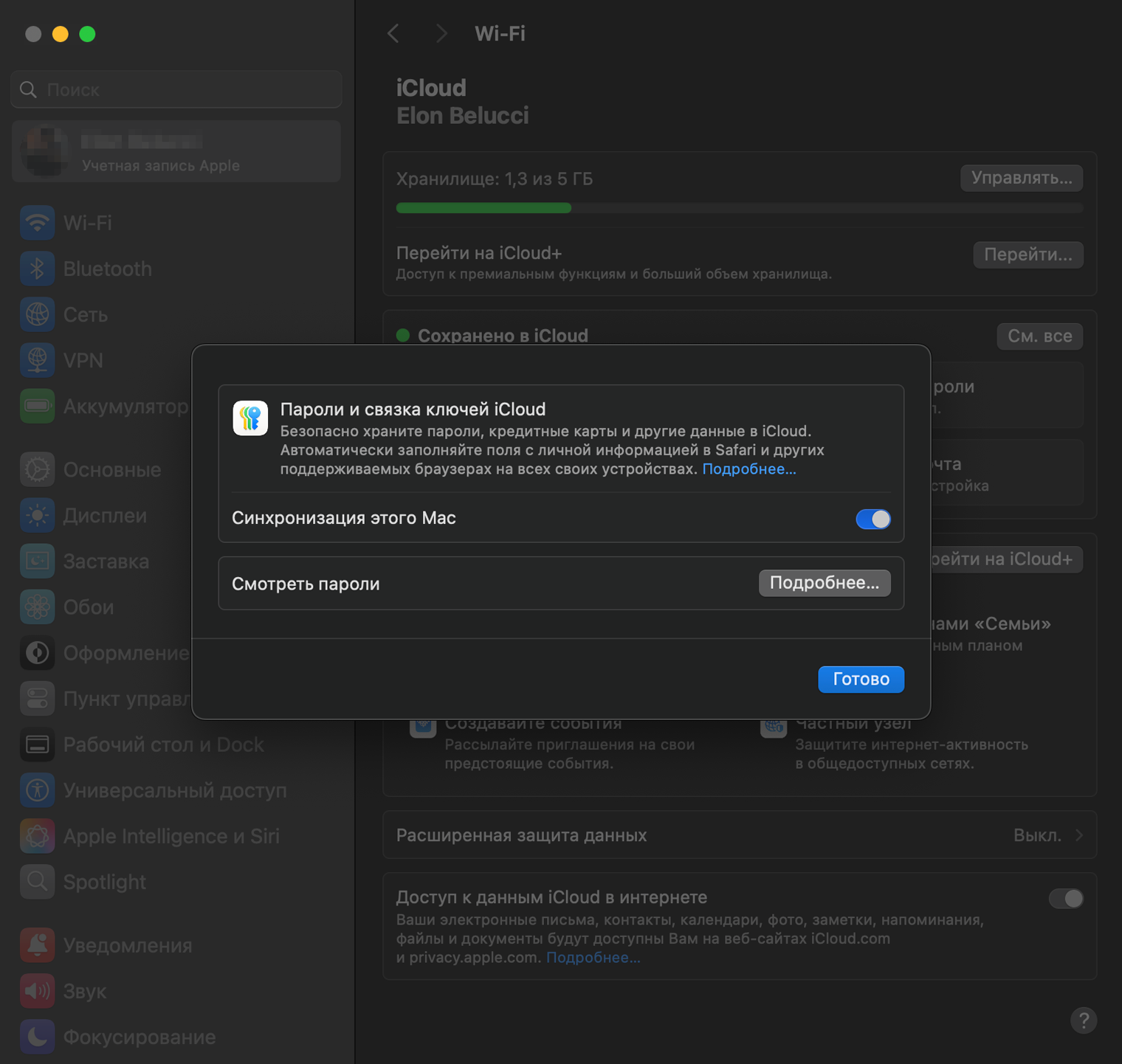
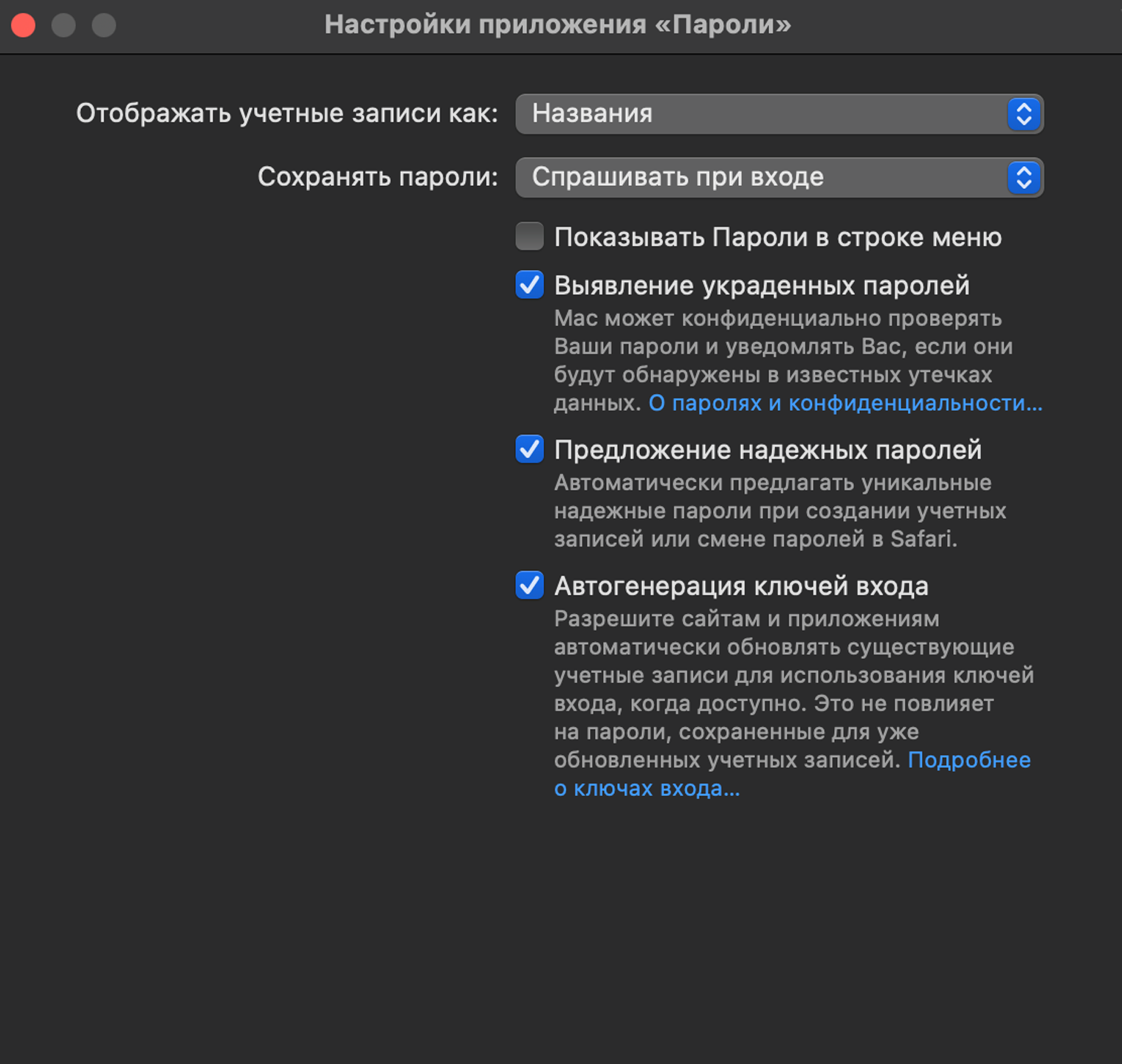
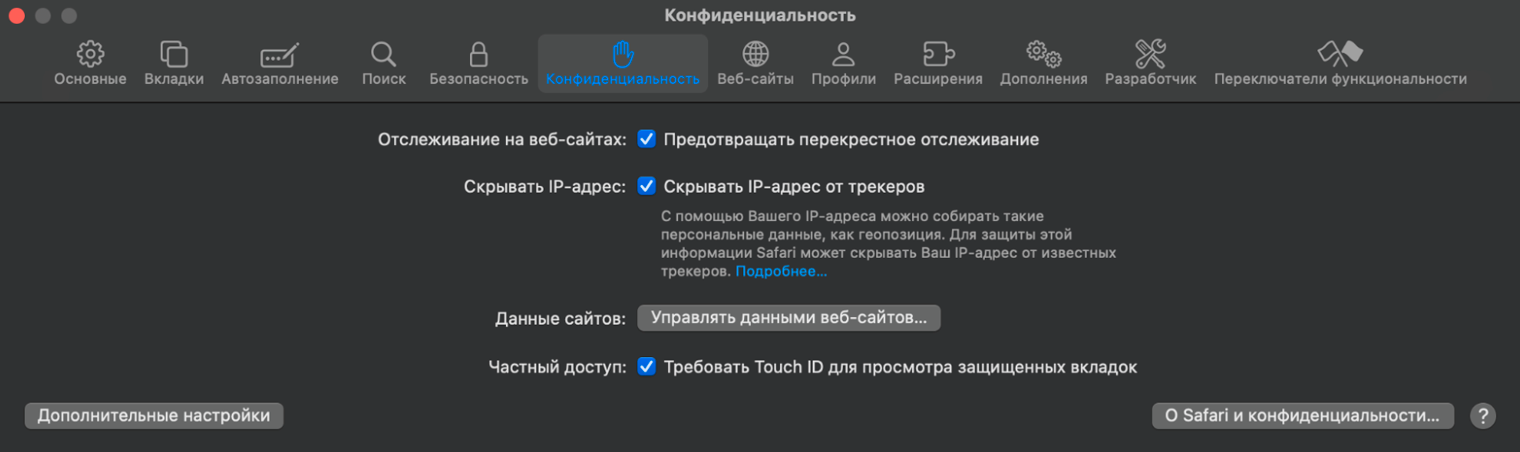
«Выявление украденных паролей». Поставьте галочку для предупреждения о взломанных паролях — система сообщит, если они утекли в сеть.
«Сохранено в iCloud». Включите хранение паролей — система автоматически подставит их на всех устройствах Apple. Для этого зайдите в «Системные настройки» → «iCloud» → «Сохранено в iCloud» → «Пароли».
«Отслеживание на веб-сайтах». Запретите сайтам отслеживать вас — откройте Safari, перейдите в «Настройки» → «Конфиденциальность» и поставьте галочку на пункте «Отслеживание на веб-сайтах».
Поиск Spotlight
Зачем настраивать: чтобы ускорить поиск нужных файлов, контактов, приложений и интернет-данных.
Как найти настройки: перейдите в «Системные настройки» → «Spotlight» → «Результаты поиска».
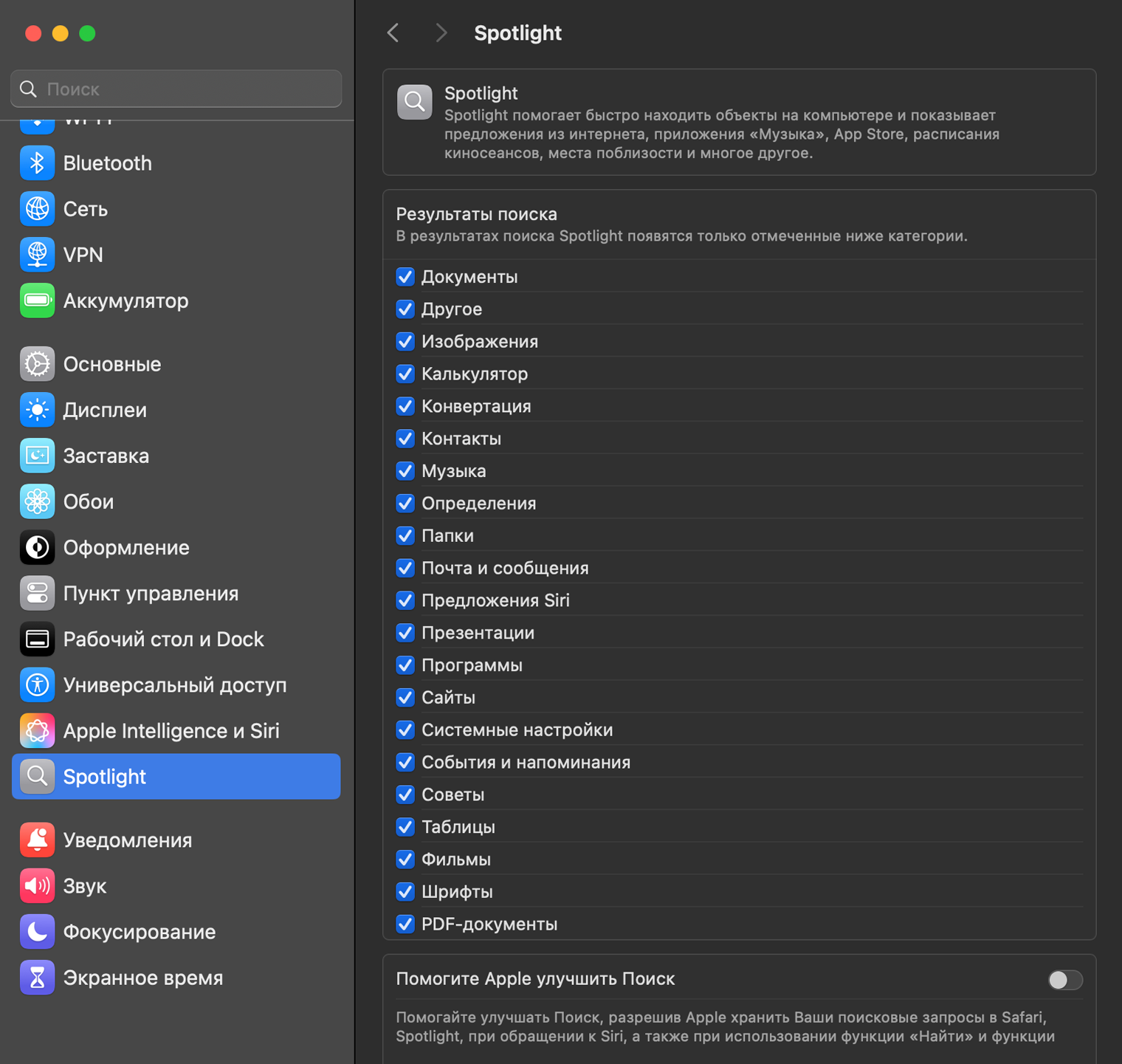
По умолчанию Spotlight индексирует все данные, включая файлы, интернет-результаты и приложения. Но можно настроить категории:
- Отключить поиск в вебе, если используете его только для файлов.
- Убрать ненужные папки из индексации.
- Добавить поддержку поиска по письмам из почты или сообщениям.
Мы постим кружочки, красивые карточки и новости о технологиях и поп-культуре в нашем телеграм-канале. Подписывайтесь, там классно: @t_technocult