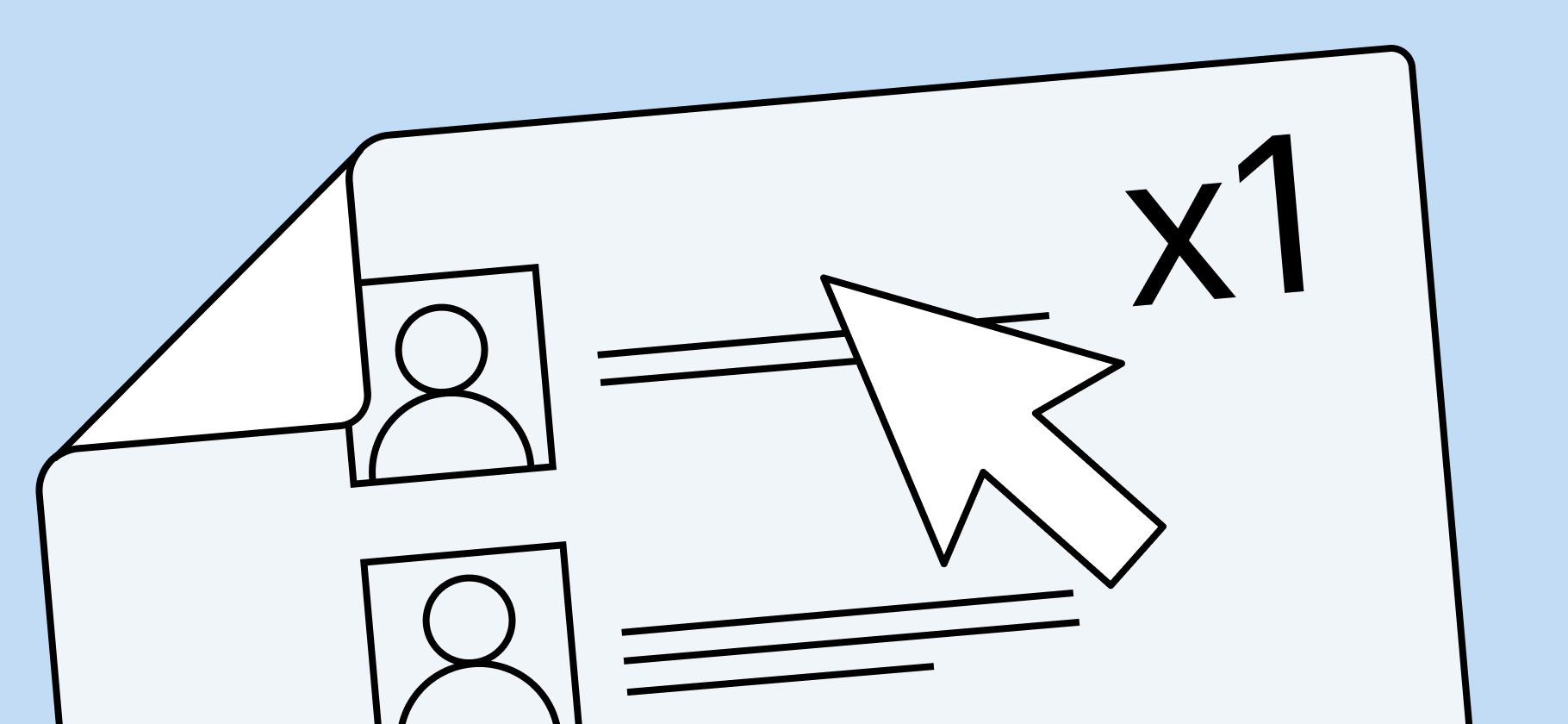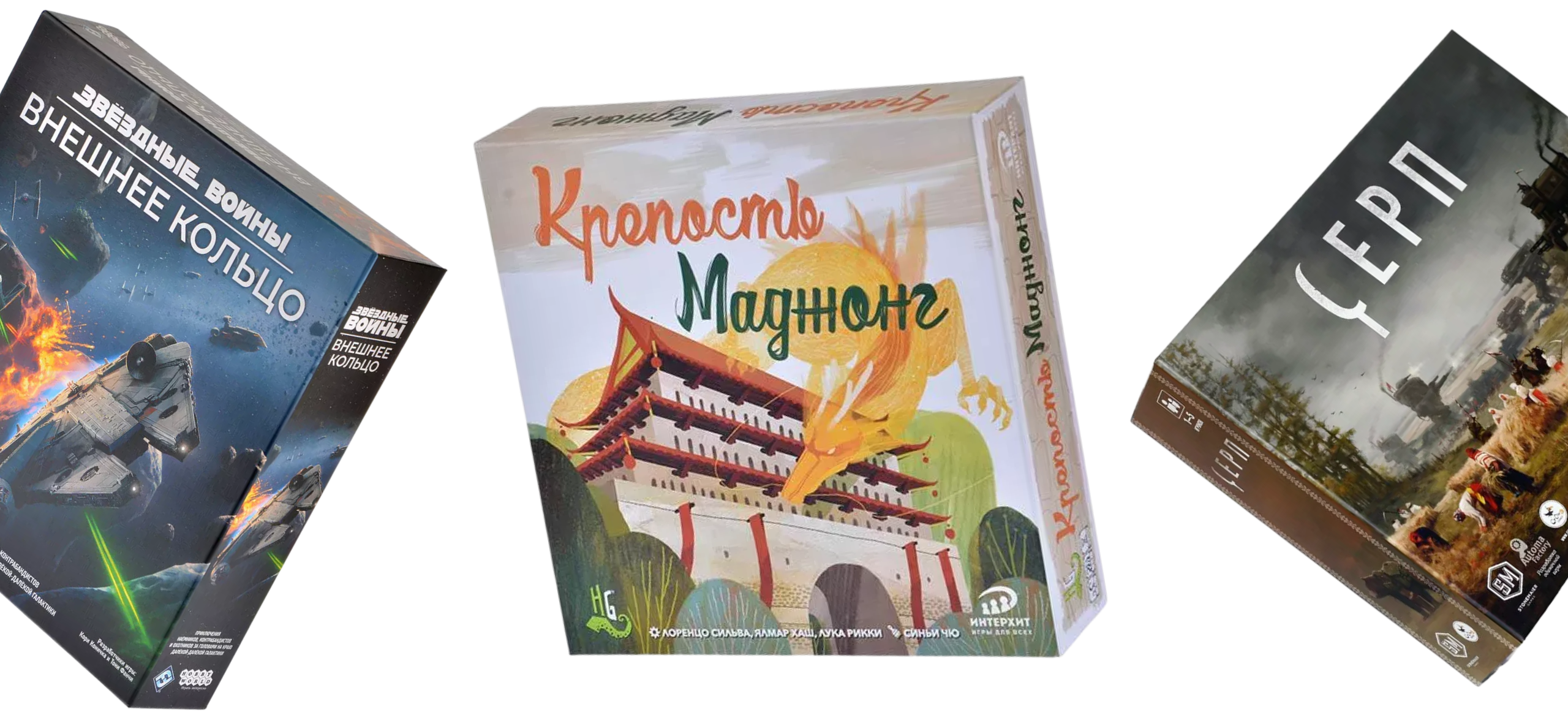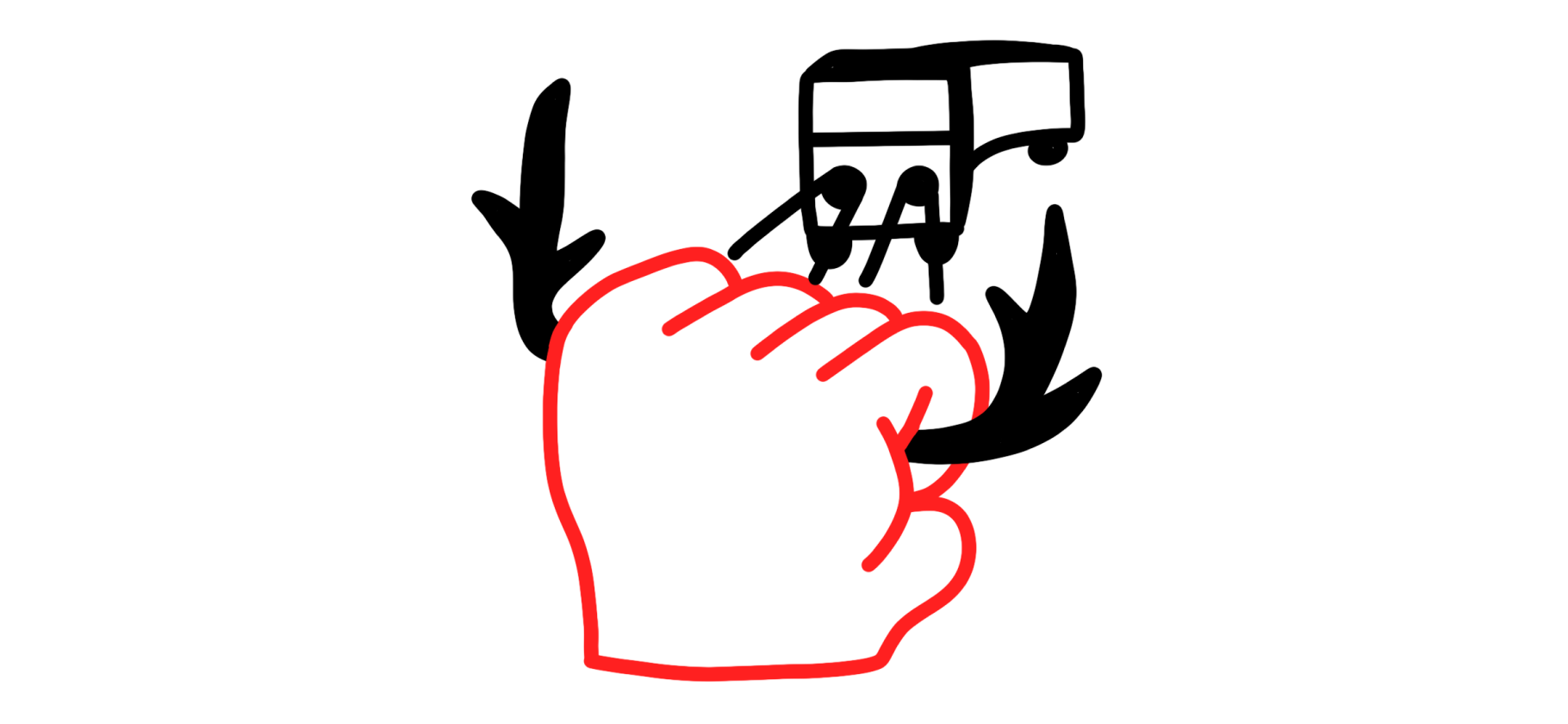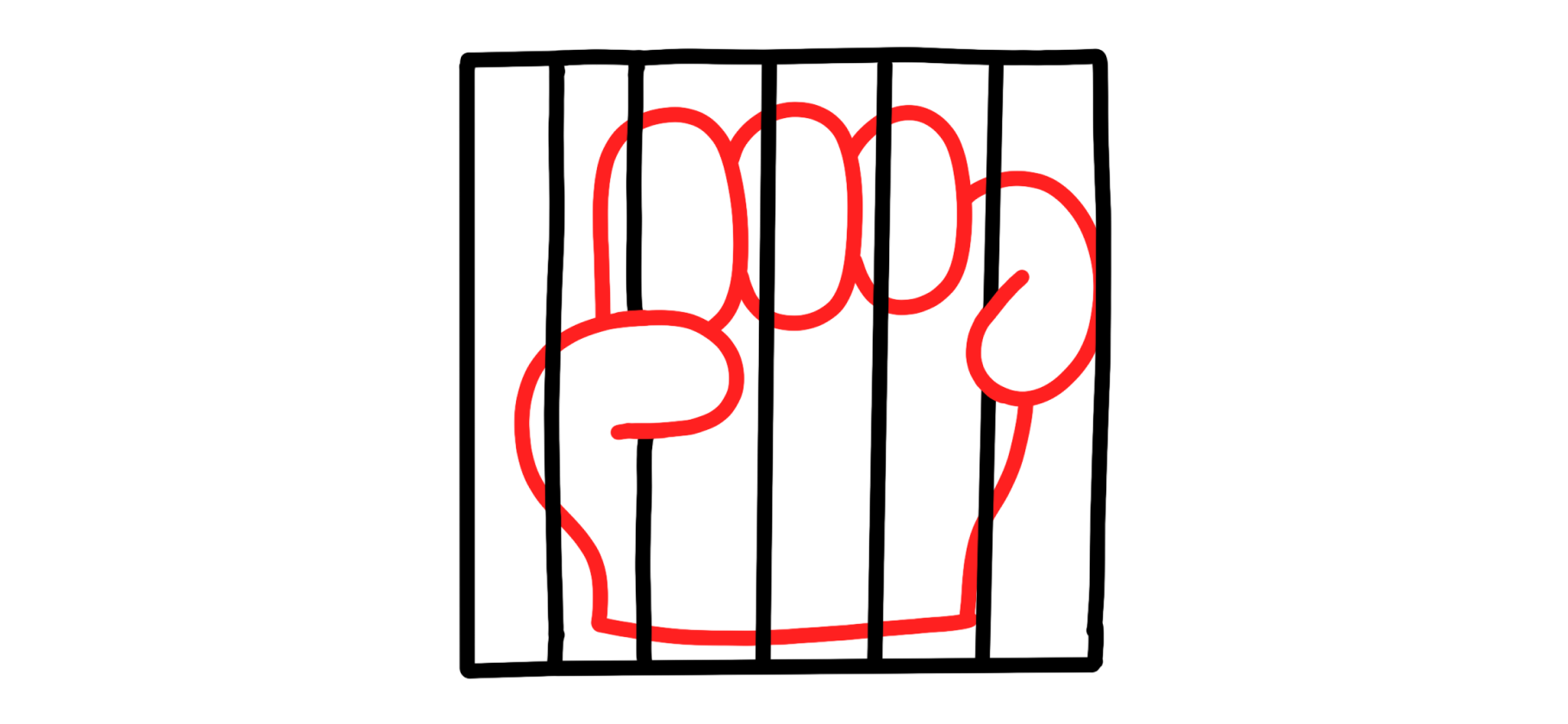29 фишек смартфонов Samsung, которые упростят жизнь пользователям
Смартфоны Samsung работают на сильно измененной версии Android — One UI. С каждым годом в ней появляется все больше новых функций.
С 2024 года производитель активно развивает набор функций искусственного интеллекта Galaxy AI. Их доступность зависит от версии One UI, поэтому для каждой функции в статье указана наиболее старая поддерживаемая редакция прошивки.
Обычные функции
- Боковое меню Edge
- Жесты вместо сенсорных кнопок
- Альтернативные жесты при помощи One Hand Operation+
- Разделенный экран и оконный режим
- Режим DeX
- Автоматическая подстройка цветов под картинку на рабочем столе
- Кастомизация экрана блокировки
- Выделение объекта из фото
- Особая вибрация при звонке для выбранных контактов
- Подключение двух пар беспроводных наушников к одному устройству
- Скриншот с прокруткой
- Защищенная папка Knox
- Запись звонков
- Samsung Good Lock
- Простой режим
- Действия боковой кнопки
- Автоматизация действий
- Game Booster
Нейрофункции
Как узнать, какая версия One UI в моем Samsung
Узнать, какая версия One UI установлена на вашем смартфоне, можно в приложении «Настройки»: перейдите в раздел «Сведения о телефоне» → «Сведения о ПО» и обратите внимание на значение пункта «Версия One UI».
Боковое меню Edge
Что такое: меню для быстрого вызова приложений и инструментов на любом экране
Где доступно: на устройствах с One UI 2.0 и выше
Как включить и пользоваться. Боковое меню Edge можно вызвать свайпом от левой или правой грани экрана. Это полезно, чтобы быстро открыть календарь или калькулятор, позвонить близкому человеку, сделать скриншот или запустить пару приложений в режиме разделенного экрана.
Если панель не открывается, активировать ее можно так:
- Найдите пункт «Дисплей» в настройках.
- Пролистайте вниз до раздела «Панели Edge» и убедитесь, что переключатель активен.
- Внутри раздела выберите тип панели — до 10 штук.
- Расположение маркера, его цвет, размер и прозрачность можно настроить в пункте «Маркер».
У Samsung есть Galaxy Store — собственный магазин приложений. К восьми основным панелям меню Edge оттуда можно загрузить более 50 дополнительных, некоторые из них платные. Например, с быстрыми действиями, историей буфера обмена и мини-калькулятором.
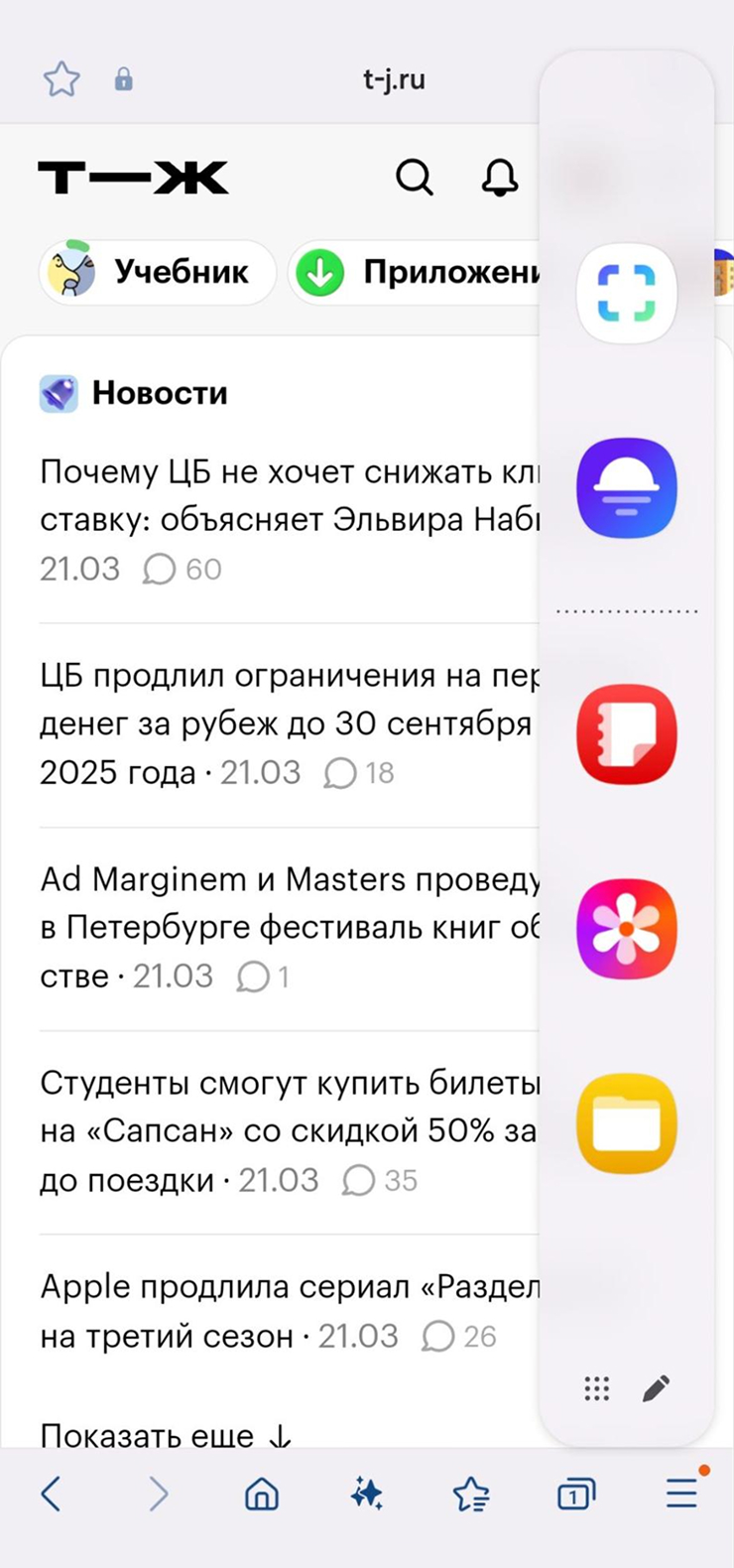
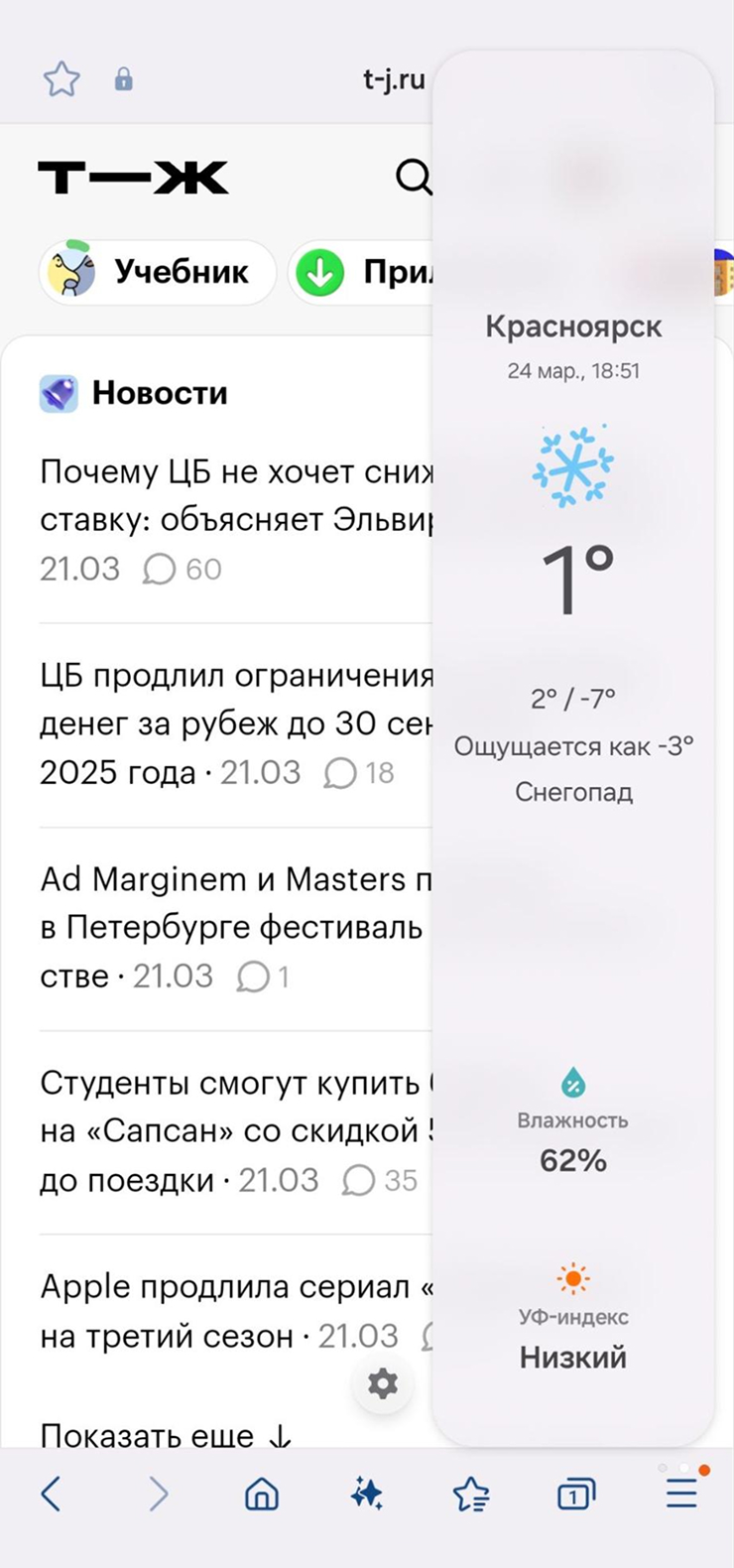
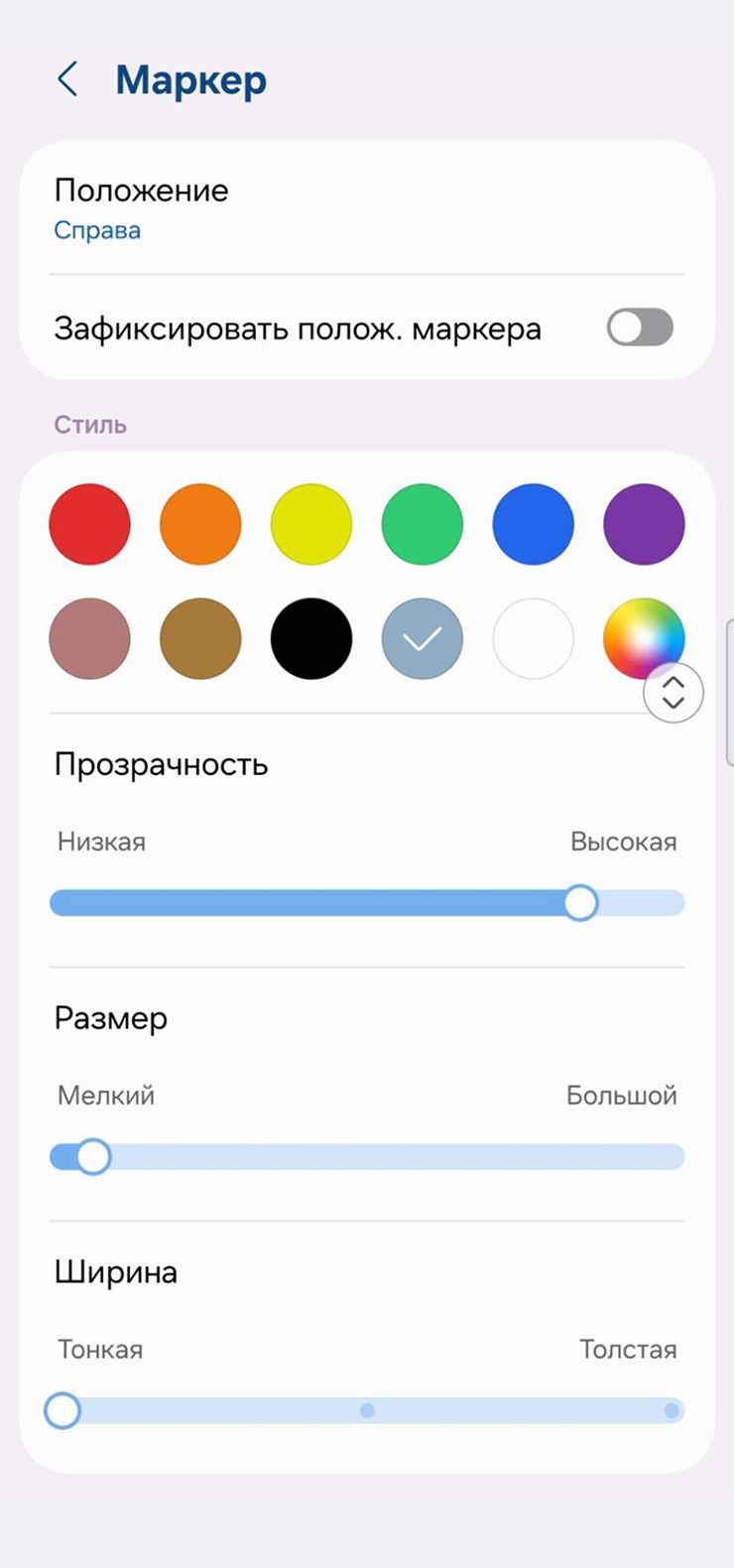
Жесты вместо сенсорных кнопок
Что такое: жесты, которые заменяют сенсорные кнопки управления
Где доступно: на устройствах с One UI 1.0 и выше
Как включить и пользоваться. По умолчанию смартфоны Samsung показывают три кнопки внизу экрана: «Назад», «Домой» и «Последние» — там отображаются недавно запущенные приложения. Чтобы не занимать место, их можно заменить на жесты. Вот как их включить:
- Найдите пункт «Дисплей» в настройках.
- Пролистайте вниз до «Навигационная панель».
- Выберите тип «Жесты проведения».
Вплоть до шестой версии One UI также можно выбрать из двух способов жестового управления. При опции «Проведение от нижнего края экрана» три кнопки остаются на экране, но активируются свайпами. Вариант «Проведение от нижнего края экрана и боковых краев» похож на схему управления, которая используется на других Android-устройствах и Айфонах.
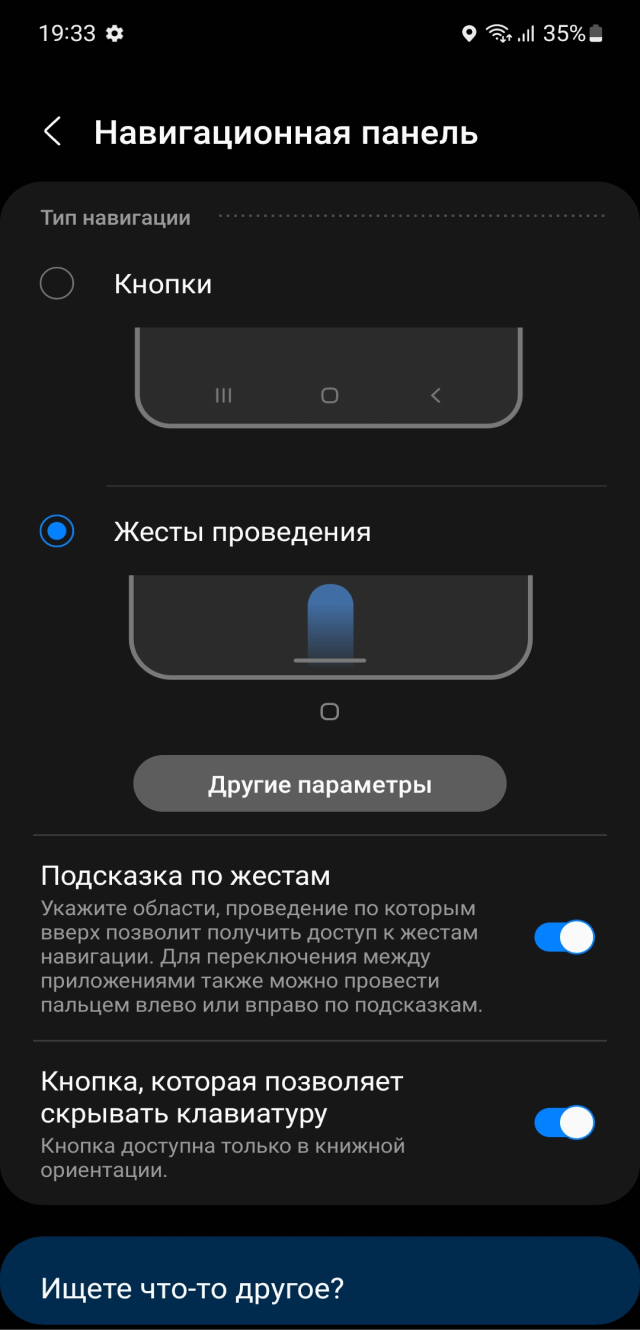
Альтернативные жесты при помощи One Hand Operation+
Что такое: альтернативный набор жестов для удобства использования телефона одной рукой
Где доступно: на устройствах с One UI 1.0 и выше
Как включить и пользоваться. Если две предустановленные схемы жестового управления недостаточно удобны, можно скачать официальную программу One Hand Operation+. Она позволяет выполнять множество действий одним пальцем, вообще не перехватывая телефон.
На боковых гранях можно расположить несколько маркеров, для каждого доступны настройки вида и набора функций. Всего 50 функций, некоторые — с дополнительными вариантами. Среди них есть и необычные:
- переключение треков и громкости;
- открытие панели уведомлений;
- быстрое закрытие приложений;
- быстрая отправка ссылок;
- запуск разделения экрана или перевод программы в маленькое окно;
- запись видео с экрана.
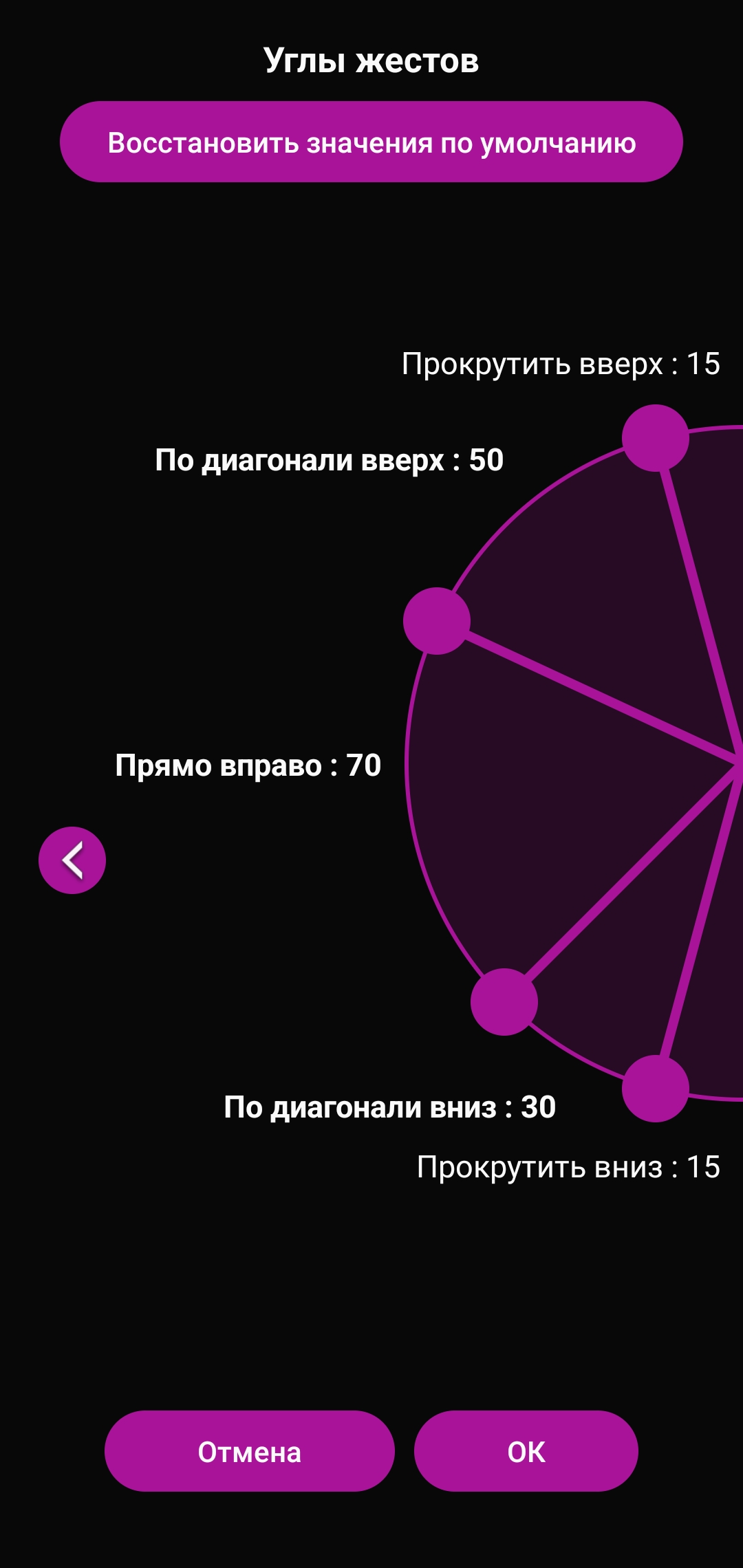
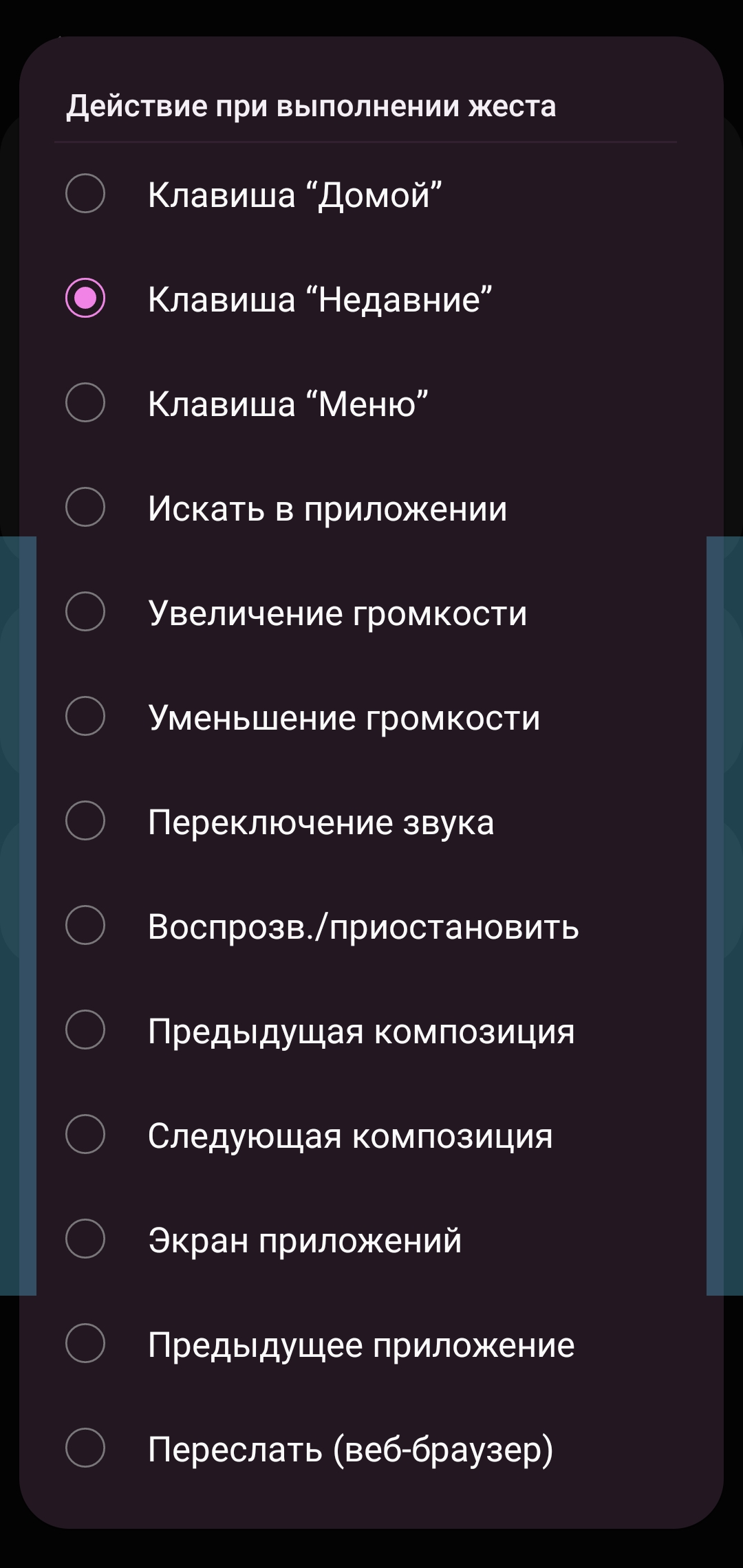
Разделенный экран и оконный режим
Что такое: запуск нескольких приложений на одном экране
Где доступно: на устройствах с One UI 1.0 и выше
Как включить и пользоваться. Программы в окнах удобно использовать, например, чтобы держать важный чат поверх видеоролика или калькулятор поверх банковского приложения. Размер окна можно настраивать, но на смартфонах с маленькими экранами эта функция неудобна: окно все равно слишком большое.
Режим изначально включен в системе, активируется через меню запущенных приложений:
- Вызовите меню открытых приложений.
- Нажмите на иконку нужного приложения вверху экрана.
- Выберите «Открыть во всплывающем окне».
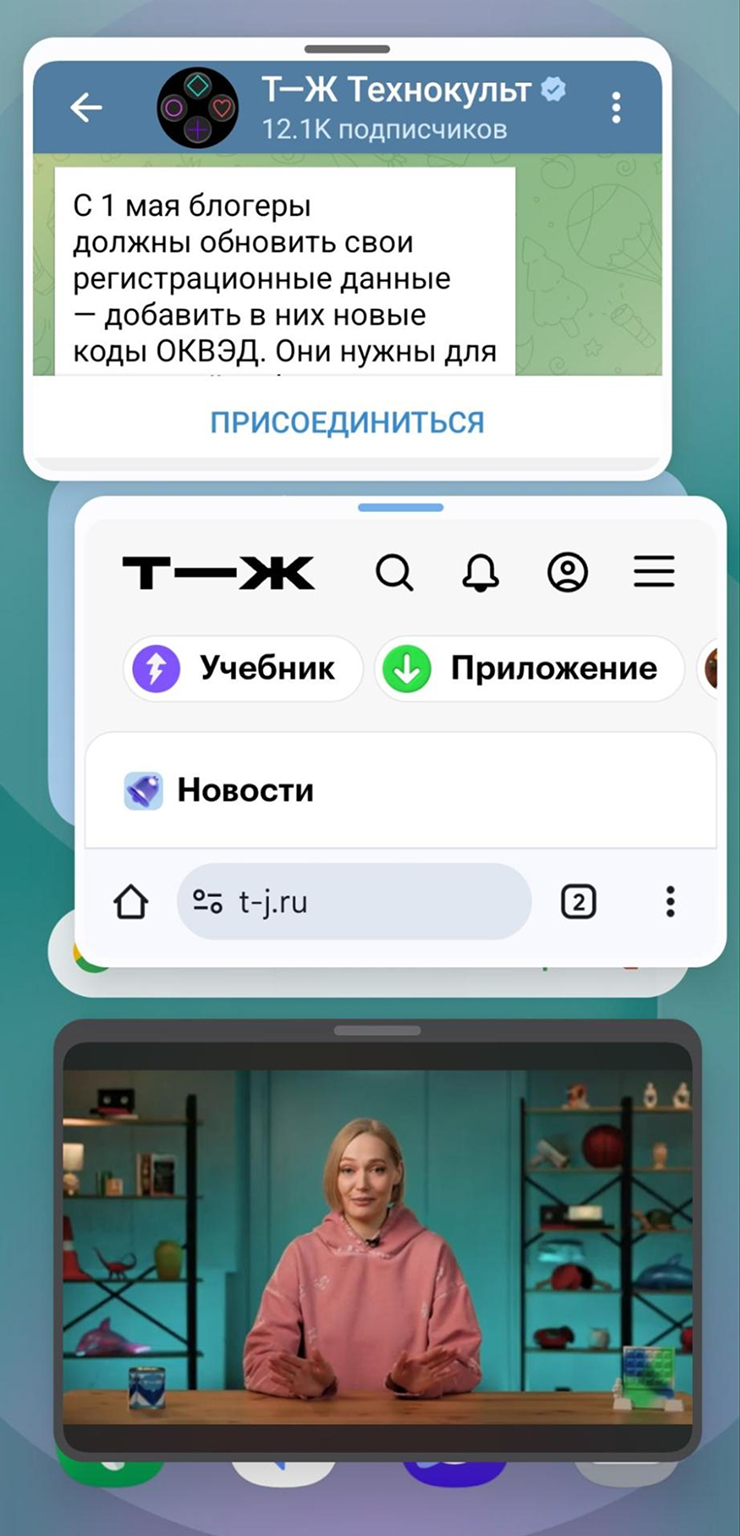
Кроме приложений в окнах предусмотрен режим разделенного экрана. В нем дисплей делится на две части, по одной программе в каждой. На раскладных смартфонах серии Z Fold экран делится на три части.
Это пригодится при работе с документами и письмами, когда нужно держать перед глазами переводчик или страницу с информацией. Для некоторых приложений можно выбирать размер окна — от половины до 1/5 дисплея.
Открыть пару приложений можно так же, как окно, через меню недавно запущенных. Но выбрать надо «Разделить экран».
Второй способ открыть пару приложений — через боковую панель Edge:
- Откройте боковую панель с приложениями.
- Зажмите иконку первого приложения и перетащите ее в верхнюю или нижнюю часть экрана.
- Выберите приложение для свободной половины экрана.
Чтобы разделить экран на три части на Galaxy Fold:
- Откройте первые два приложения удобным способом.
- Откройте боковую панель Edge и перетащите иконку нужной программы на выбранное место на левой или правой стороне экрана.
- Если перетащить иконку в центр экрана, ничего не произойдет.
Наборы из двух приложений в режиме разделения экрана можно зафиксировать в панели Edge или на рабочем столе. Телефон создаст двойную иконку, чтобы быстро вызвать, например, браузер и программу для заметок. Вот как закрепить комбинацию приложений:
- Откройте нужные приложения в режиме разделенного экрана.
- Нажмите на три точки между двумя приложениями.
- Нажмите на звездочку.
- Выберите, куда нужно добавить, — на рабочий стол или экран Edge.

Режим DeX
Что такое: режим, в котором телефон можно подключить к монитору как стационарный ПК
Где доступно: на актуальных смартфонах серий Galaxy S, Galaxy Note, Galaxy Tab и Galaxy Z
Как включить и пользоваться. Достаточно подключить телефон к дисплею по USB-C через док-станцию.
В этом режиме телефон транслирует на экран «полноценный» рабочий стол, как у стационарного ПК: с панелью «Пуск» и возможностью открывать программы в отдельных окнах или на весь экран.
Проводное соединение доступно для любого монитора или телевизора с HDMI. Потребуется докупить док-станцию от Samsung или от стороннего производителя — такие продаются, например, на Ozon. Главное — чтобы к адаптеру можно было подключить дополнительное питание по USB-C. Мощности встроенного аккумулятора телефону в этом режиме не хватает. USB-разъемы также будут кстати — чтобы подключить внешнюю клавиатуру и мышь.
То же самое доступно без провода, но потребуется смарт-телевизор Samsung 2019 года или новее либо телевизор другого бренда с поддержкой протокола Miracast. Если телевизор совместим, то нужно сделать следующее:
- Подключите телевизор и телефон к одной сети Wi-Fi.
- Откройте панель быстрых настроек на смартфоне свайпом вниз и нажмите на иконку DeX.
- Выберите «DeX для ТВ или монитора».
- Если отображается только «DeX для ПК», нажмите на три вертикальные точки. Откроется меню «Дополнительно», в нем выберите «Переключить на ТВ/монитор».
- Выберите нужный дисплей из списка и нажмите «Начать».
- Подтвердите подключение.
- Для управления можно использовать тачпад на экране телефона или подключить мышь и клавиатуру по Bluetooth.
Режим «Dex для ПК» активируется, если подключить совместимый телефон к компьютеру на Windows. Для этого достаточно обычного кабеля USB-C из комплекта.
Рабочий стол смартфона открывается в окне — это удобно, если надо поработать на чужом компьютере, но не хочется входить в свою почту и соцсети. Также это вариант для старых ноутбуков, на которых браузер и соцсети работают медленнее, чем на подключенном телефоне.
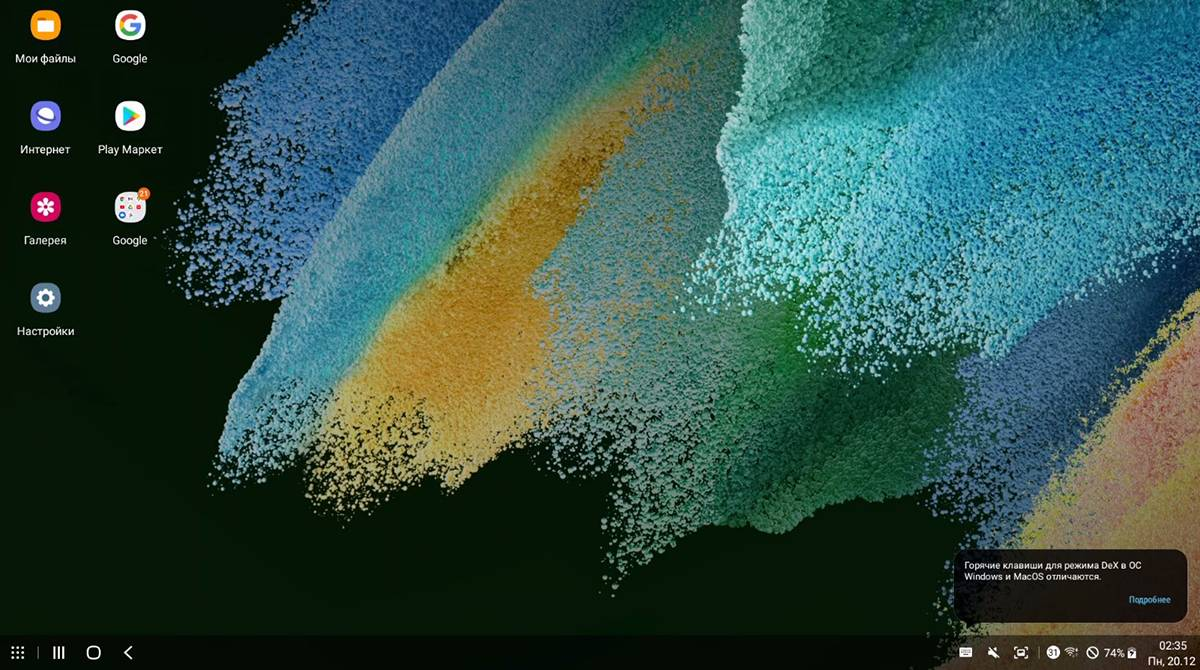
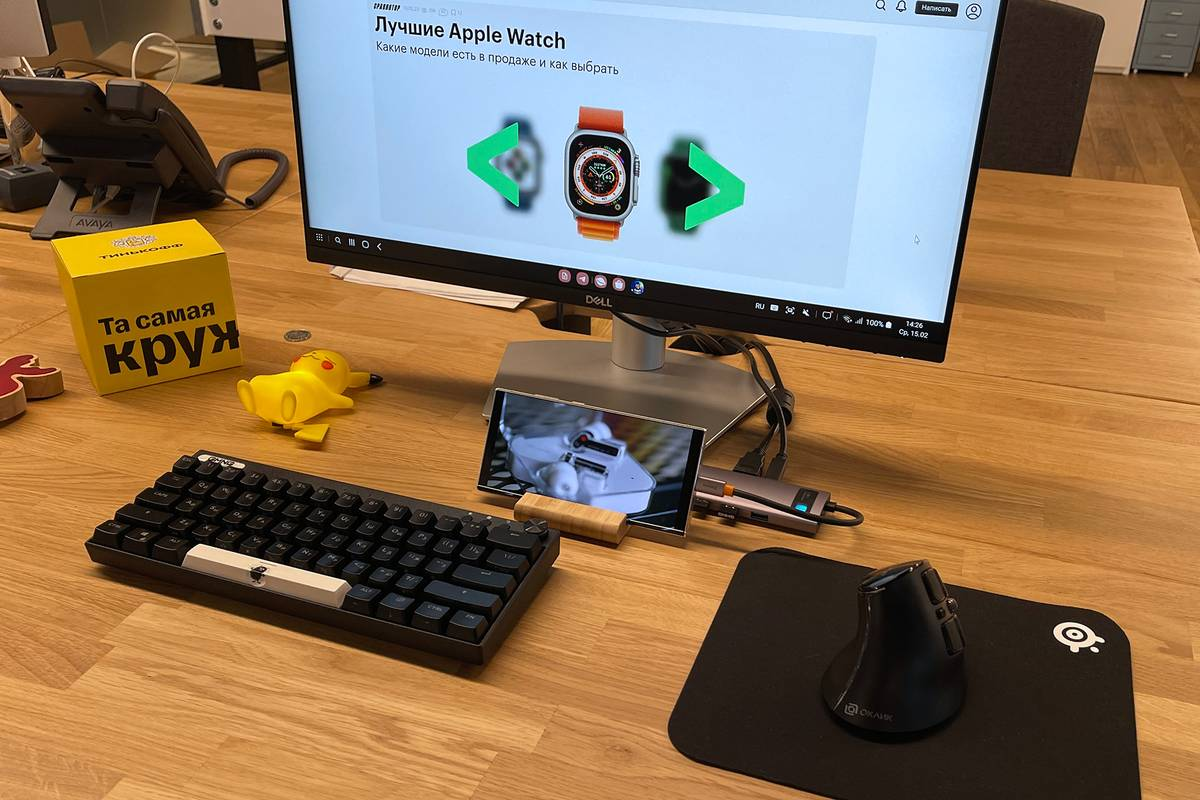

Автоматическая подстройка цветов под картинку на рабочем столе
Что такое: цветовое оформление системы может подстраиваться под изображение на рабочем столе
Где доступно: на устройствах с One UI 4.0 и выше
Как включить и пользоваться. Эта функция появилась в Android 12, но на телефонах разных производителей включается и работает немного по-разному. Система автоматически подгоняет цвета элементов главного меню, шторки с быстрыми настройками и системных приложений вроде «Вызовов» и «Календаря» под изображение на рабочем столе.
Вот как активировать эту функцию:
- Откройте настройки.
- Перейдите в раздел «Обои и стиль».
- Откройте «Палитру цветов» и включите ее.
- Система подберет 12 вариантов расцветки под обои рабочего стола.
- Выберите один.
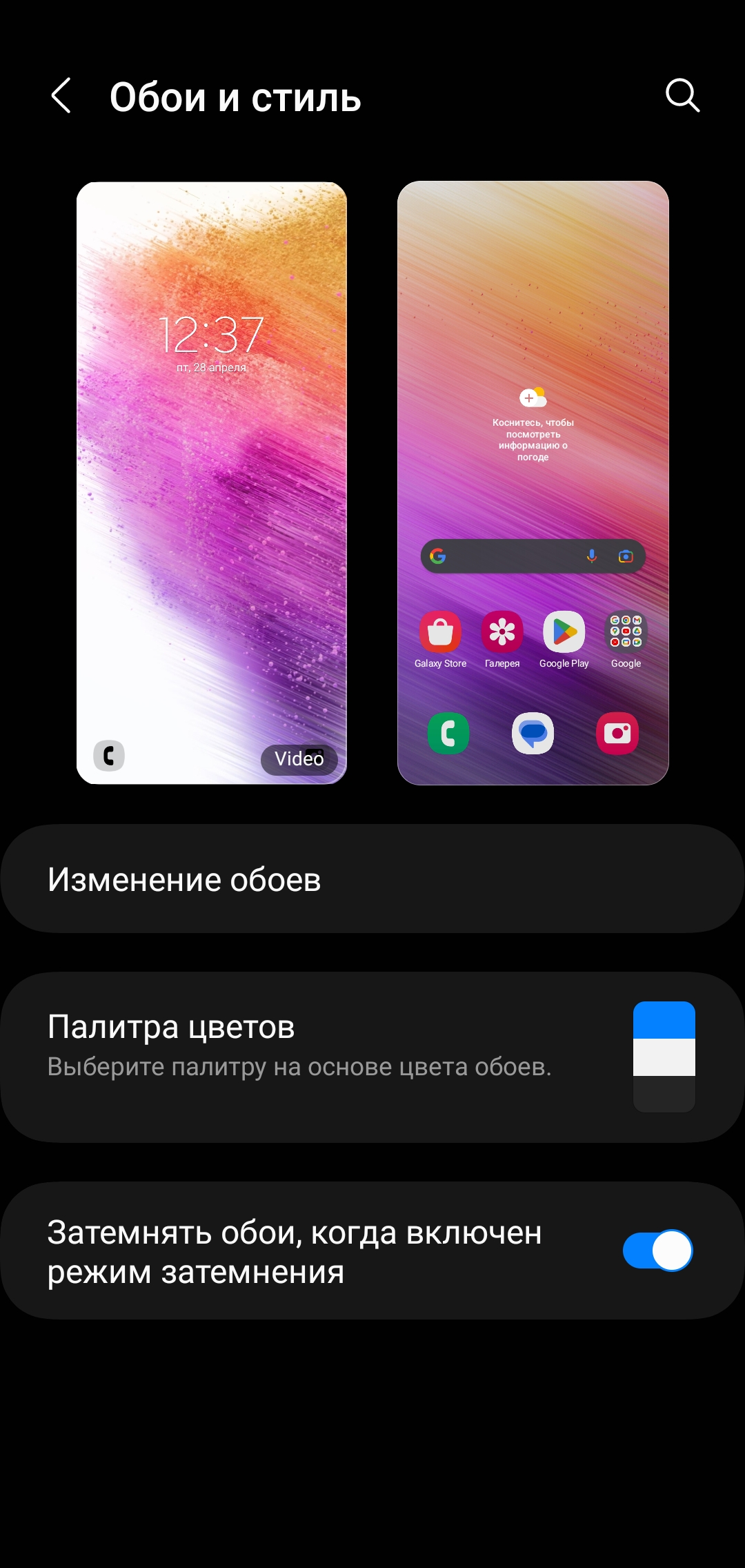
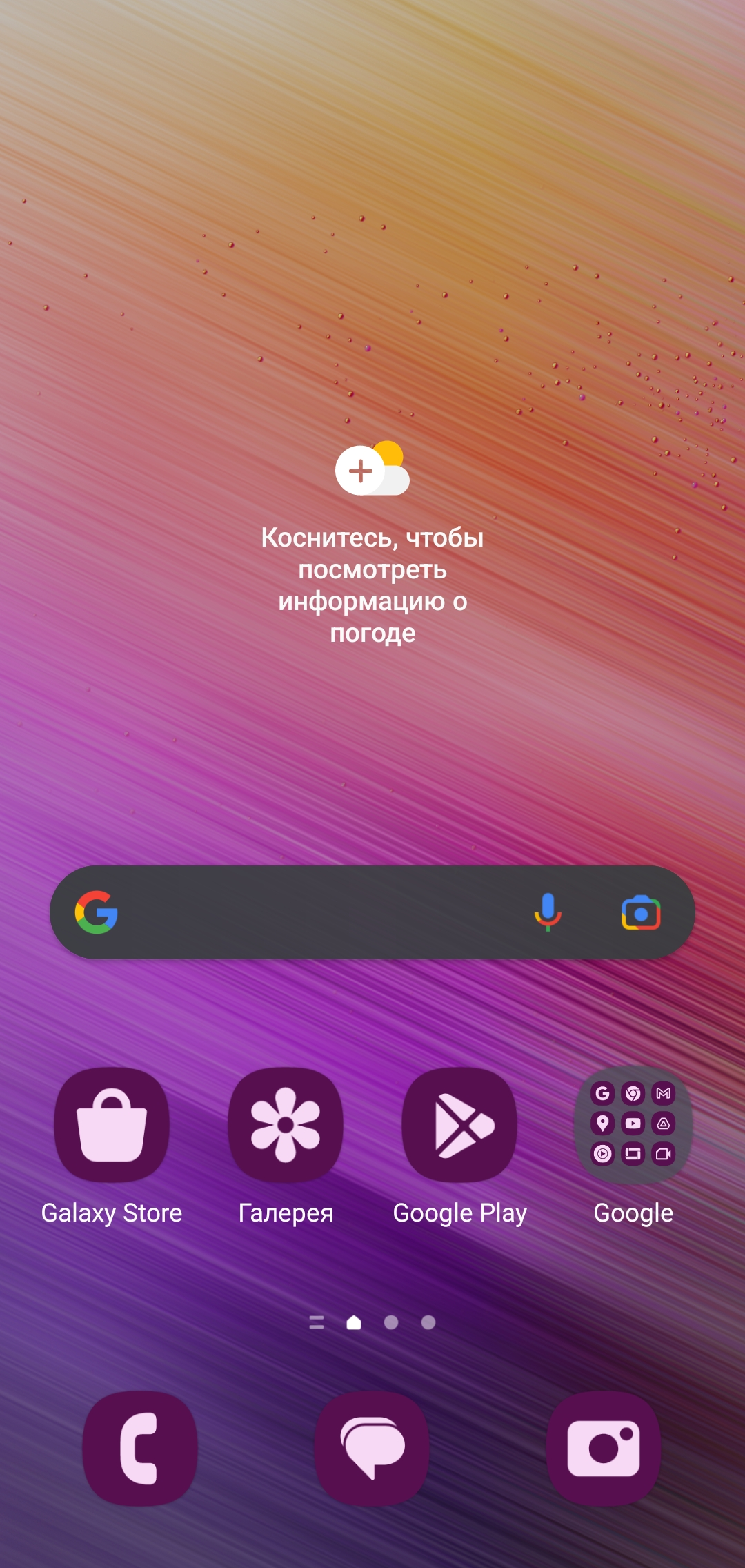
Кастомизация экрана блокировки
Что такое: настройка экрана блокировки — выбор оформления уведомлений, часов и виджетов
Где доступно: на устройствах с One UI 5.1 и выше
Как включить и пользоваться. Функция работает примерно как на iOS 16 и новее: стиль и наполнение экрана блокировки можно изменить на свой вкус. Например, выбрать один из вариантов часов, которые сами впишутся в изображение на фоне. Или даже установить короткий видеоролик вместо обоев.
Еще на экран блокировки можно добавить мини-виджеты, например погоду, краткий список напоминаний или индикатор физической активности.
Вот что нужно для настройки заблокированного экрана:
- Перейдите на экран блокировки и зажмите пальцем любое свободное место.
- Разблокируйте смартфон через биометрию или пин-код.
- Чтобы настроить вид часов, нажмите на них и выберите шрифт, цвет и стиль. Начиная с One UI 7 также можно изменить размер индикатора.
- Для добавления мини-виджета нажмите на кнопку «Добавить виджеты».
- Нажмите на значок в нижнем правом углу и выберите желаемый ярлык — например, запуск камеры или фонарика. Аналогично — для значка в нижнем левом углу.
- Нажмите «Готово» вверху справа.
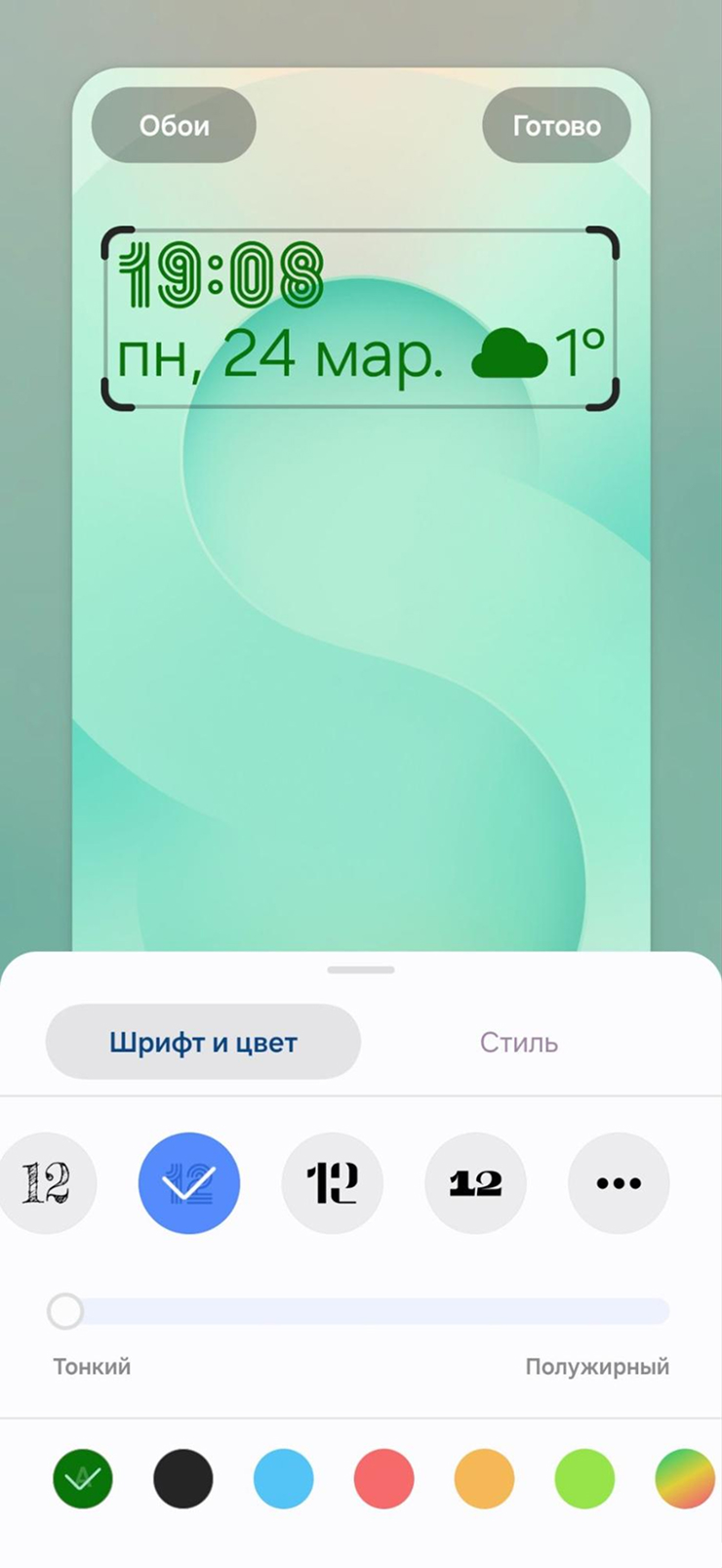
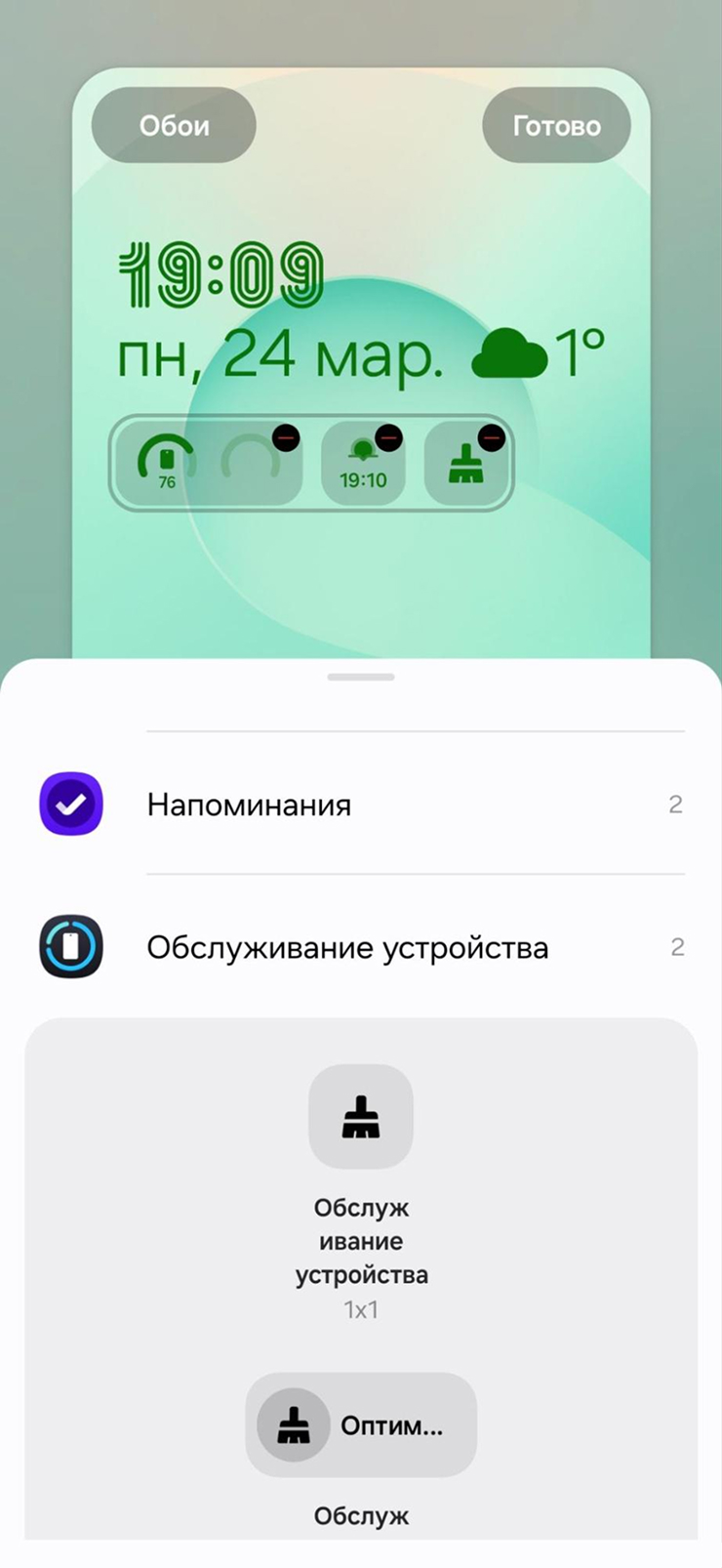
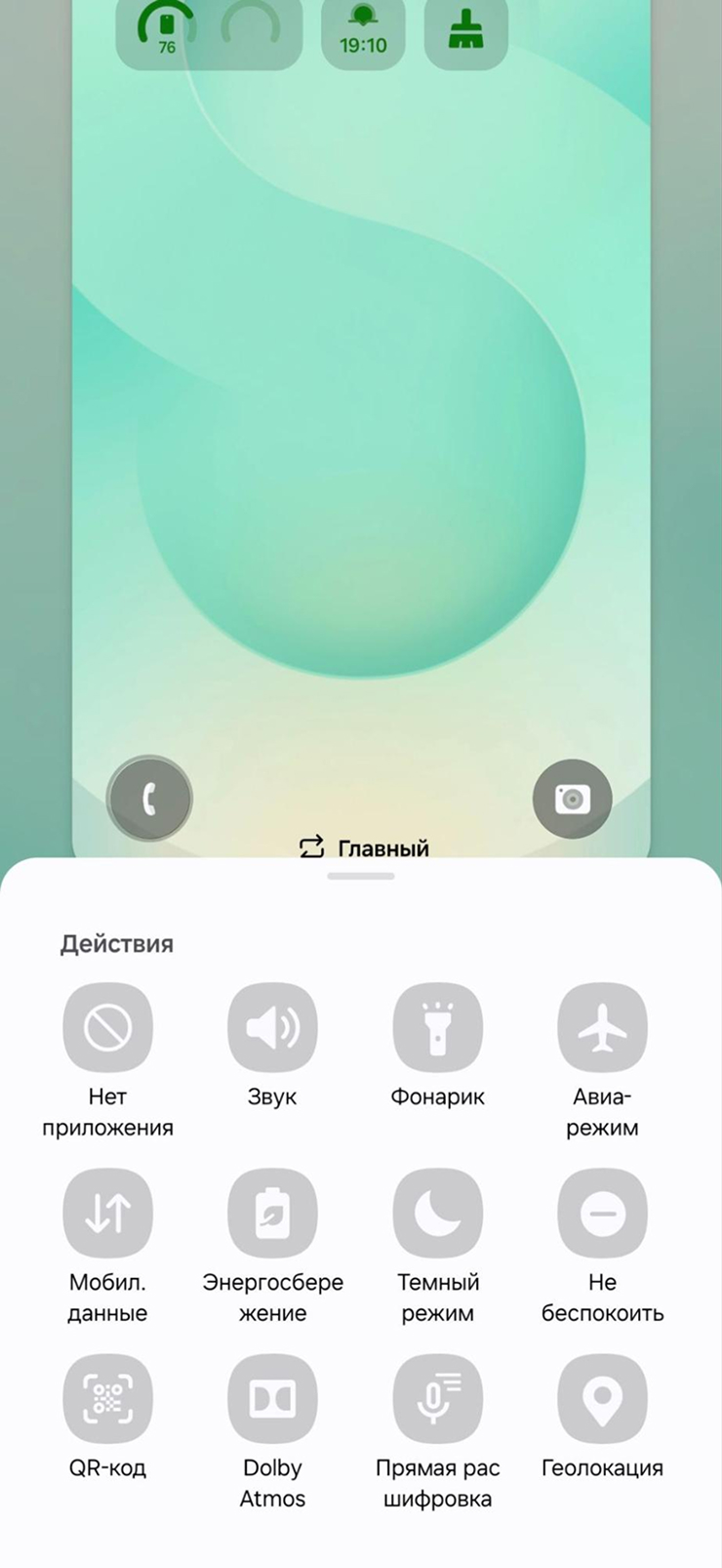
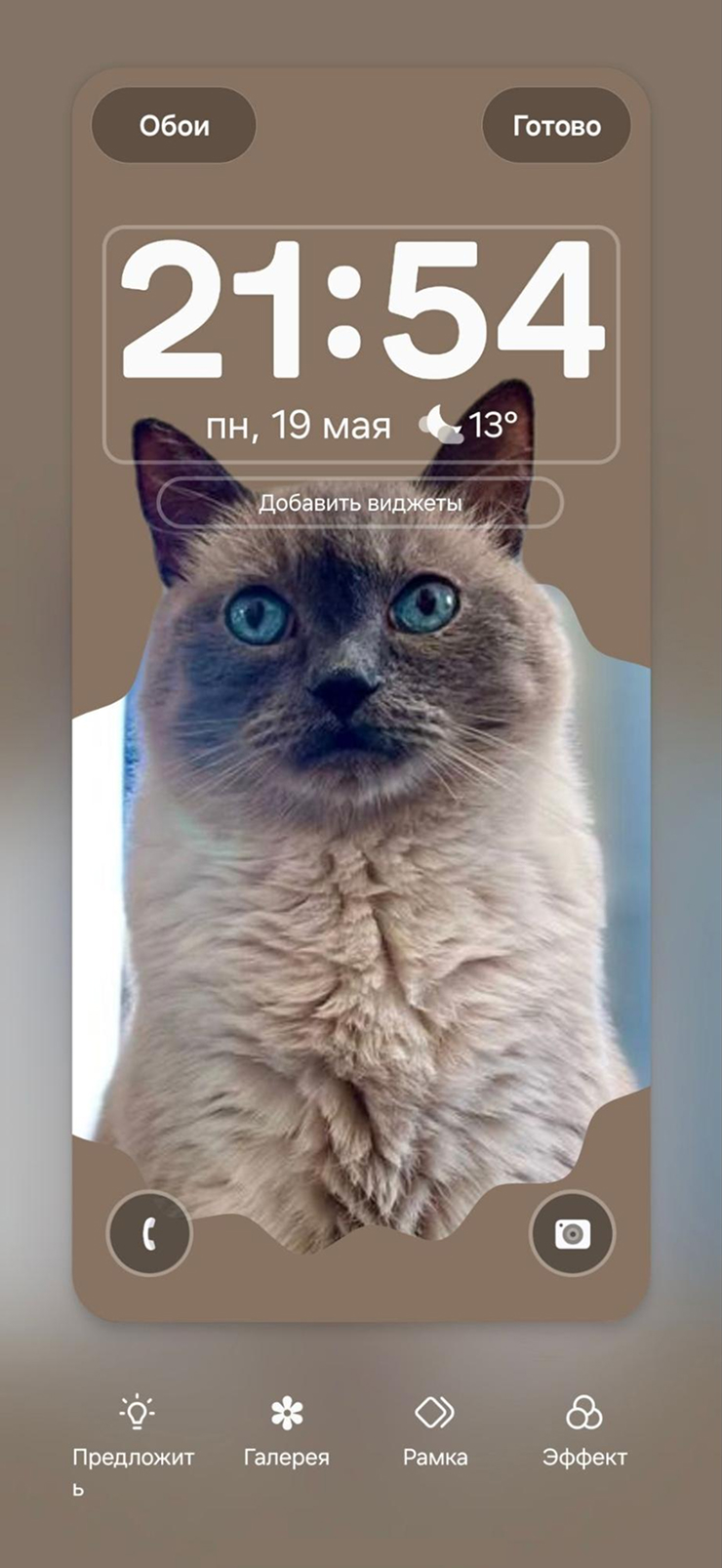
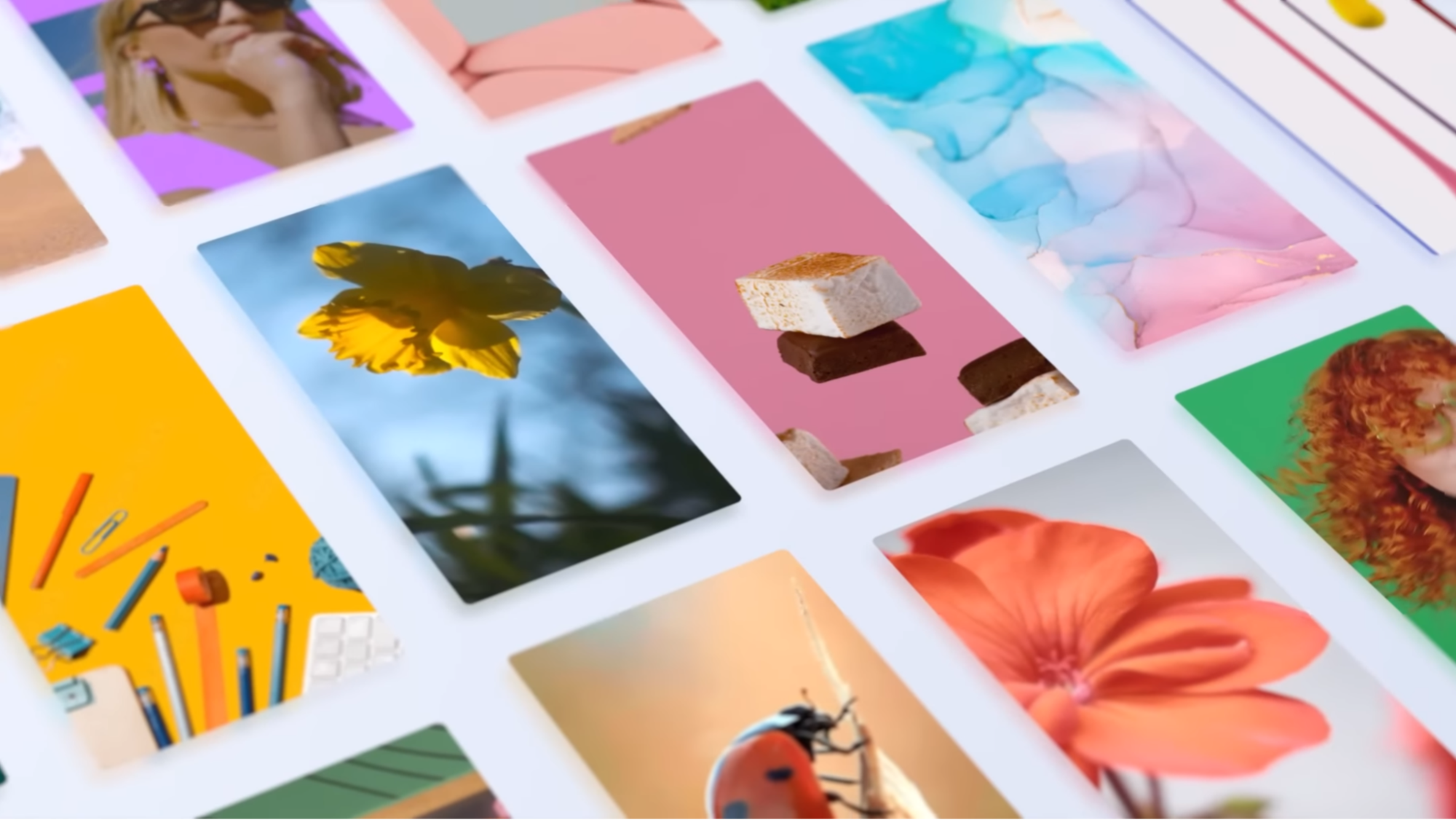
Выделение объекта из фото
Что такое: позволяет выделить объект на фото и превратить его в стикер, как на Айфоне
Где доступно: One UI 5.1 и новее
Как включить и пользоваться. Функция почти полностью повторяет такую же в iOS 16: можно выбрать фотографию и получить аккуратно обрезанный стикер.
Автоматическая обрезка фото работает только в предустановленном приложении «Галерея»:
- Откройте приложение.
- Выберите фото, на котором нужно выделить объект.
- Удерживайте нужный объект, пока он не отделится от фона, это занимает примерно секунду.
- Выделенный объект можно отправить как стикер в Telegram или в другом мессенджере.
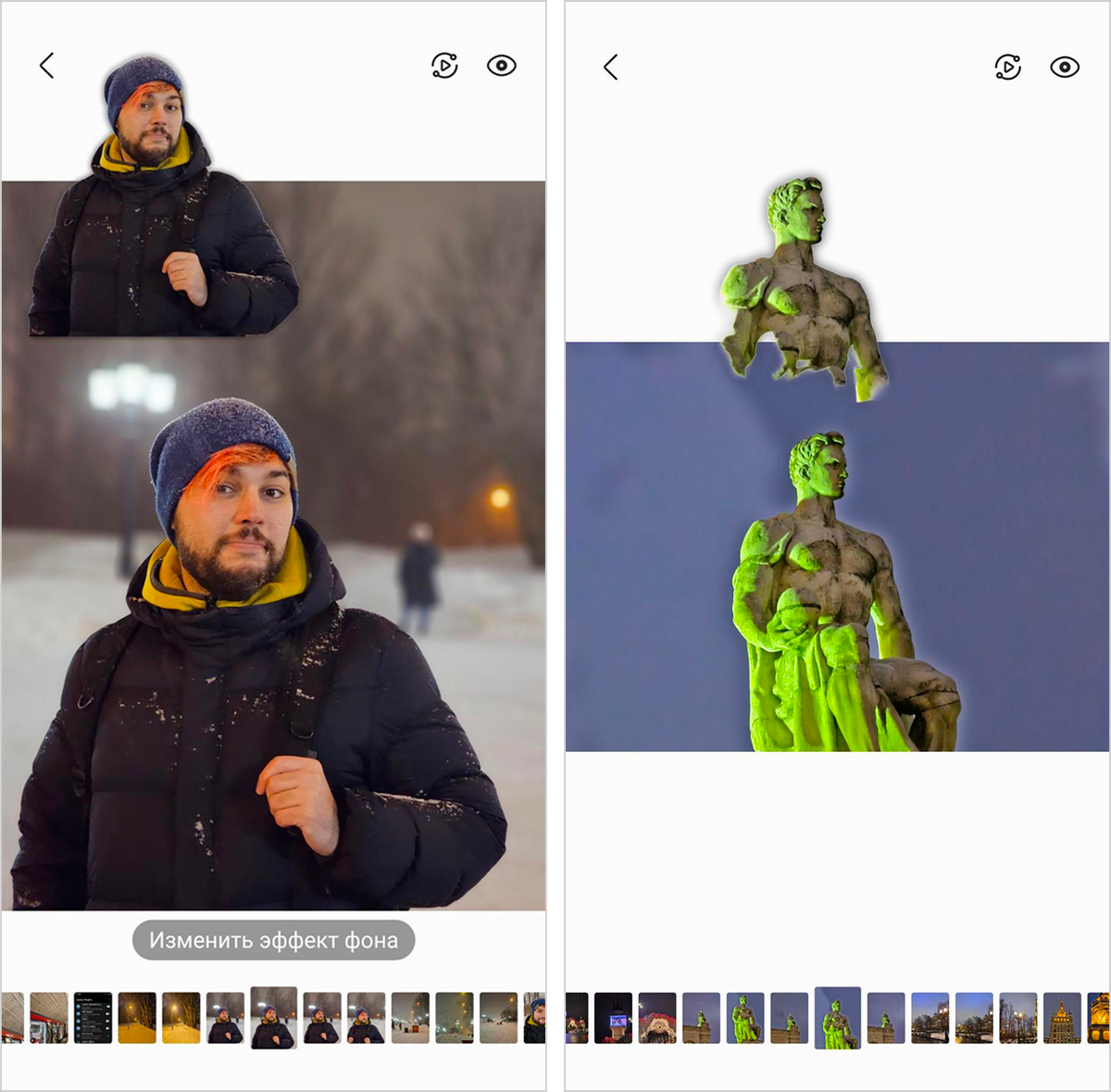
Особая вибрация при звонке для выбранных контактов
Что такое: можно установить отдельный вид вибрации для определенных контактов, чтобы даже без звука знать, кто звонит
Где доступно: на устройствах с One UI 1.0 и выше
Как включить и пользоваться. Вибрация устанавливается только на контакты, применить на группу нельзя. Например, если нужно поставить на всю семью, придется для каждого человека выбирать вручную.
Настройки вибрации запрятаны довольно глубоко в параметрах телефонной книги:
- Откройте «Контакты».
- Выберите нужного человека.
- Нажмите на кнопку «Изменить» внизу экрана.
- Пролистайте в самый низ.
- Нажмите «Развернуть».
- Пролистайте в конец, до пункта «Вибрация при вызове» и нажмите на него.
- Выберите один из семи вариантов.
- Сохраните изменения.
На One UI 7 и новее инструкция отличается:
- Откройте приложение «Контакты».
- Выберите нужный профиль в списке.
- В нижней части экрана нажмите «Опции» → «Изменить параметры мелодии/вибрации» → «Вибрация при вызове».
- Выберите один из 20 вариантов.
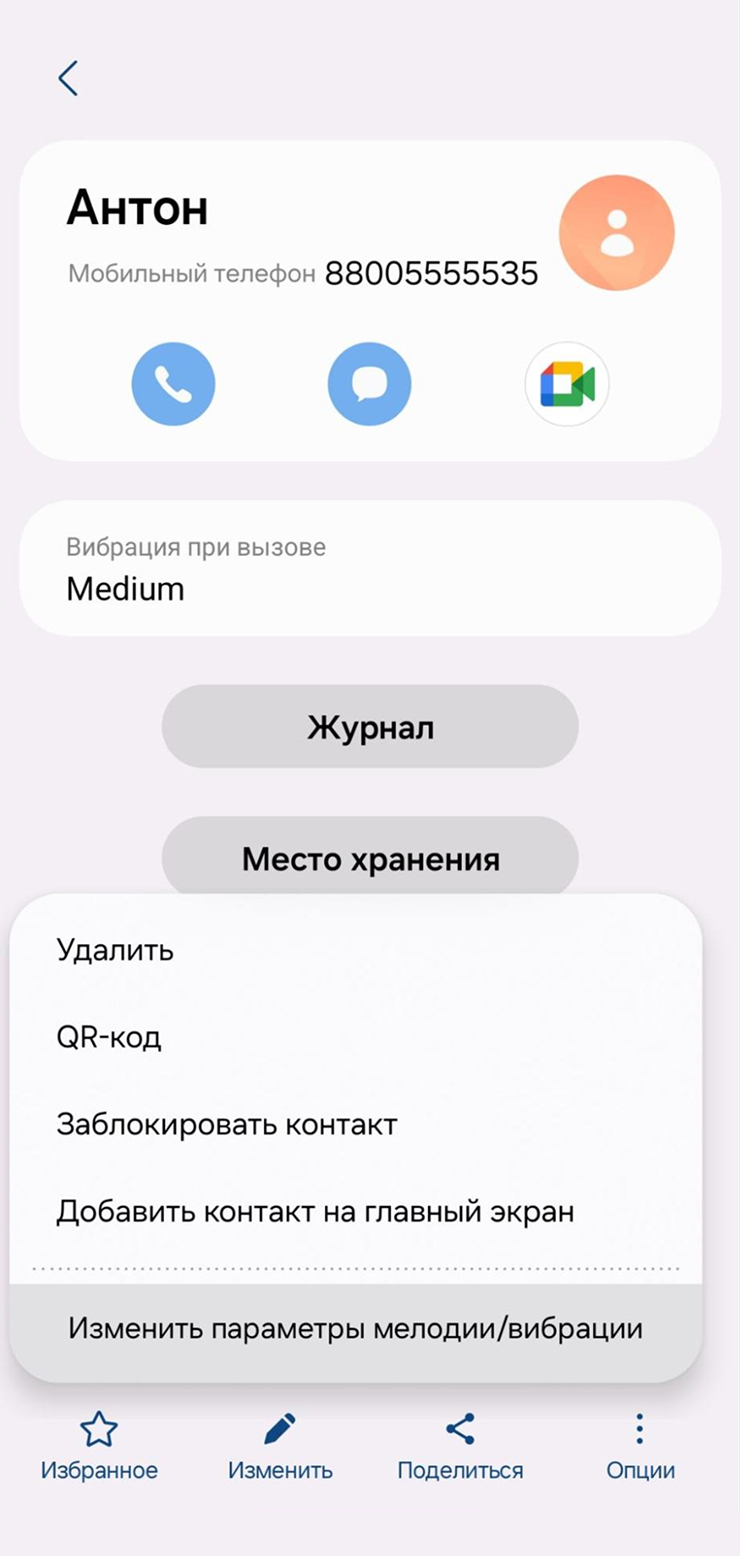
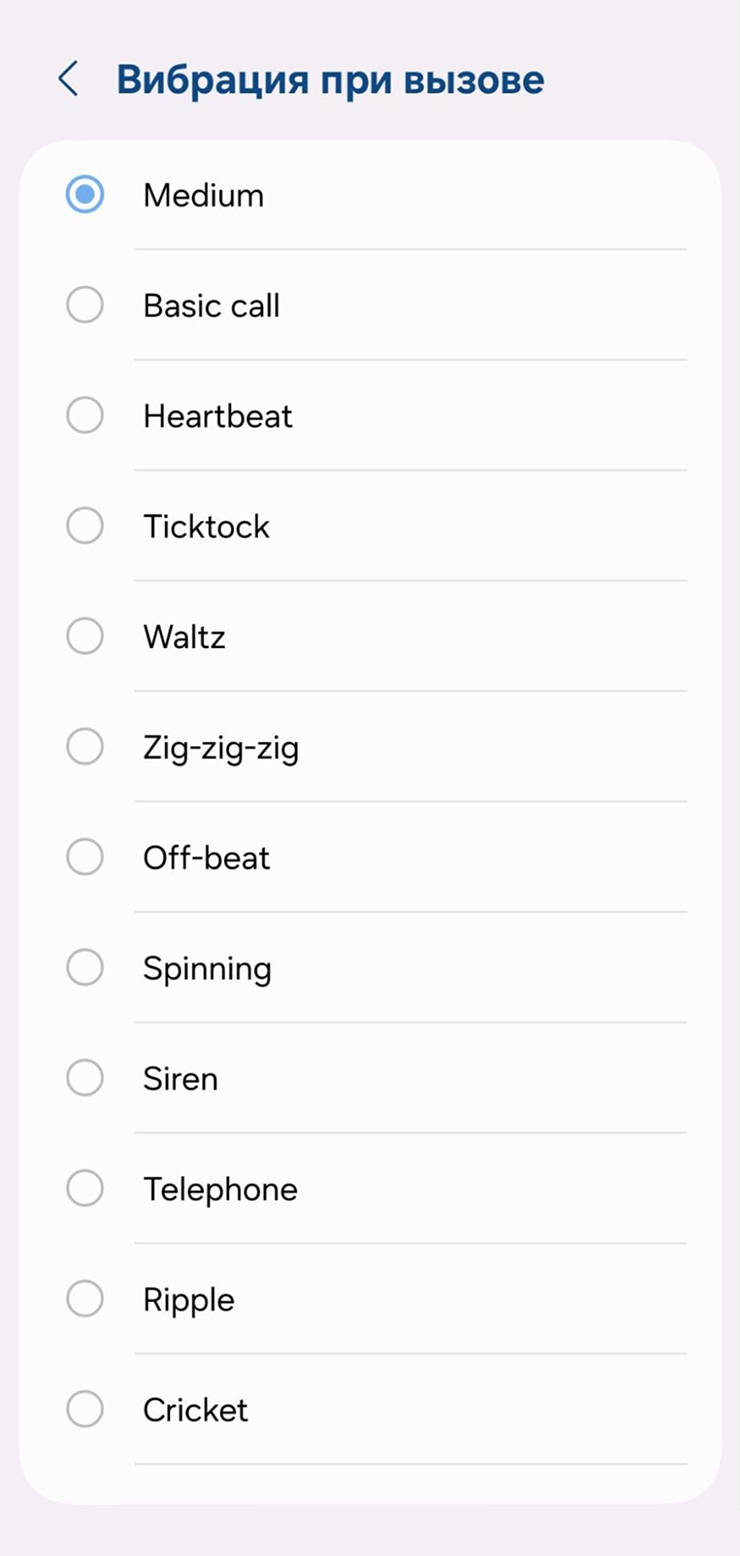
Подключение двух пар беспроводных наушников к одному устройству
Что такое: дает возможность просмотра видео и прослушивания музыки вдвоем на одном смартфоне
Где доступно: на устройствах с One UI 1.0 и выше
Как включить и пользоваться. Не все смартфоны поддерживают одновременное подключение двух пар наушников или беспроводных колонок. Но на Samsung эта функция встречается почти на всех более или менее современных моделях смартфонов и планшетов. Она полезна в долгих поездках, чтобы посмотреть с кем-то фильм в автобусе или самолете.
Вот как добавить вторые наушники:
- Найдите пункт «Подключения» в настройках.
- Откройте меню Bluetooth и включите его.
- По очереди подключите две пары беспроводных наушников.
- Вернитесь на рабочий стол и откройте шторку сверху вниз.
- Нажмите на «Вывод медиаданных».
- Отметьте две пары наушников.
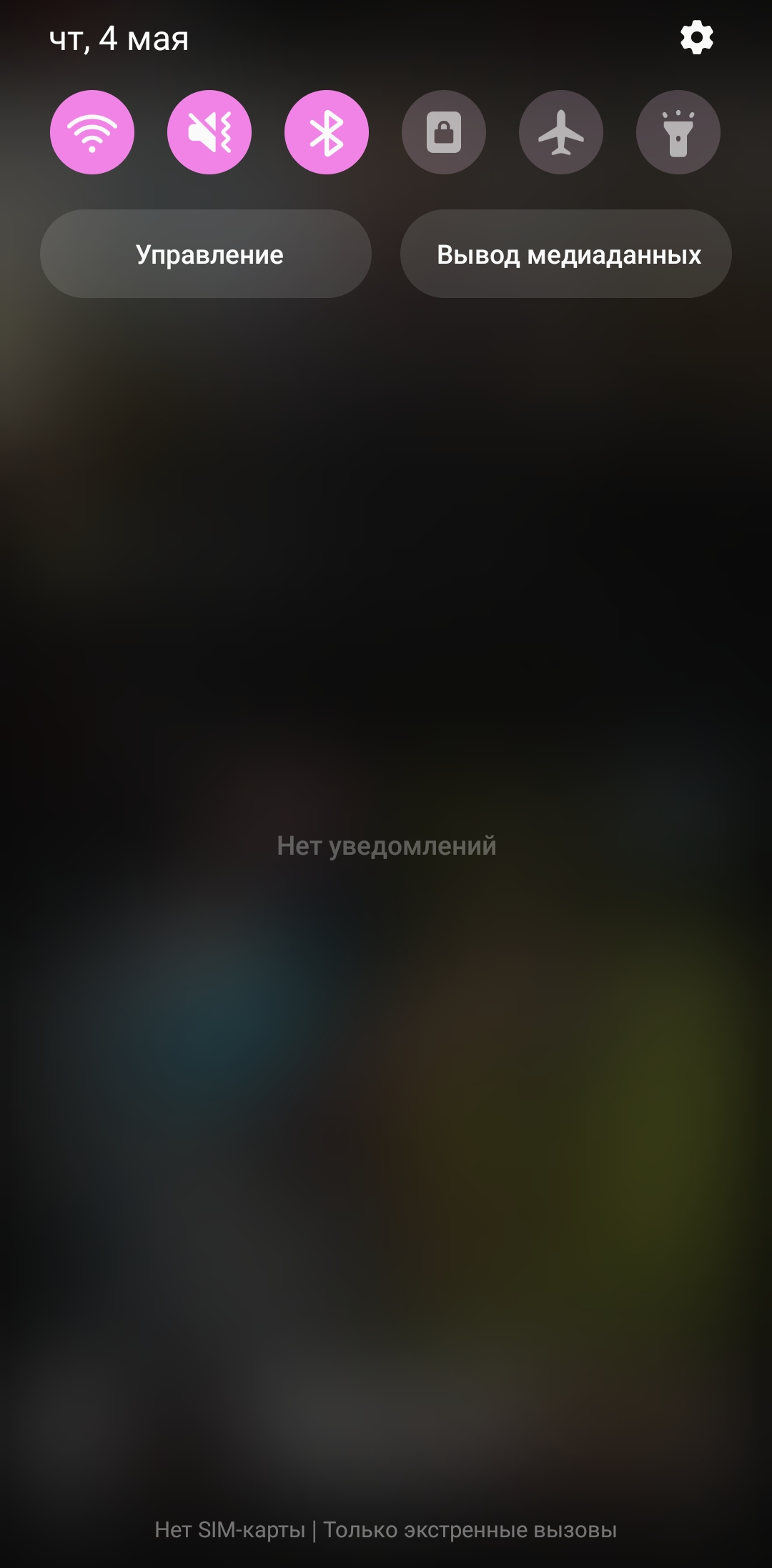
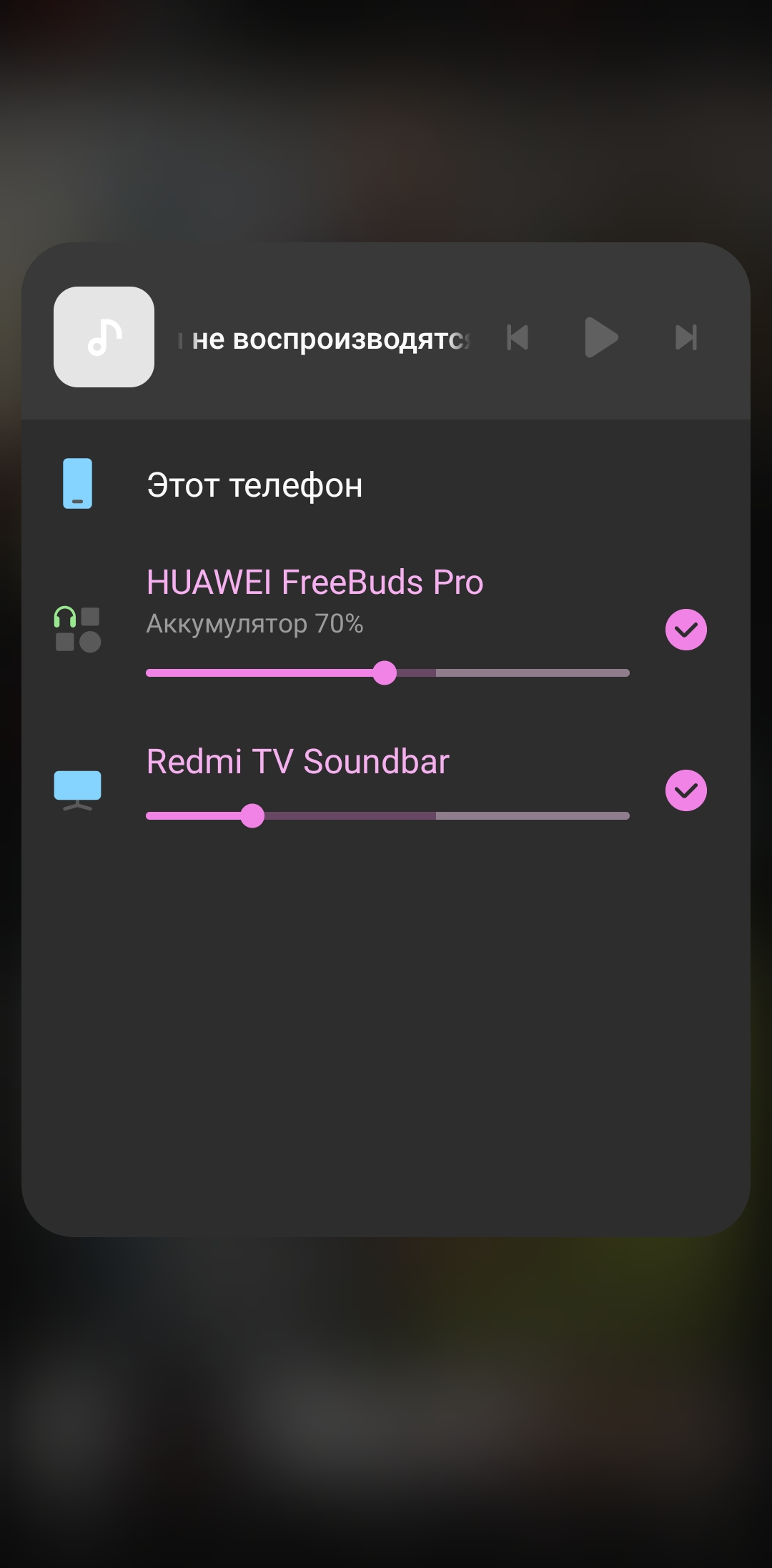
Скриншот с прокруткой
Что такое: длинный скриншот веб-страницы или переписки
Где доступно: на устройствах с One UI 2.0 и выше
Как включить и пользоваться. Скриншот с прокруткой получается так:
- Сделайте обычный скриншот — одновременно нажмите клавиши включения и громкость вниз или проведите ребром ладони поперек экрана.
- Снизу появится всплывающее меню.
- Нажмите на квадратик со стрелочкой в левом углу.
- Удерживайте его до нужного момента либо до достижения ограничения.
- Бесконечно длинный скриншот сделать нельзя — прокрутка останавливается примерно через 15 экранов.
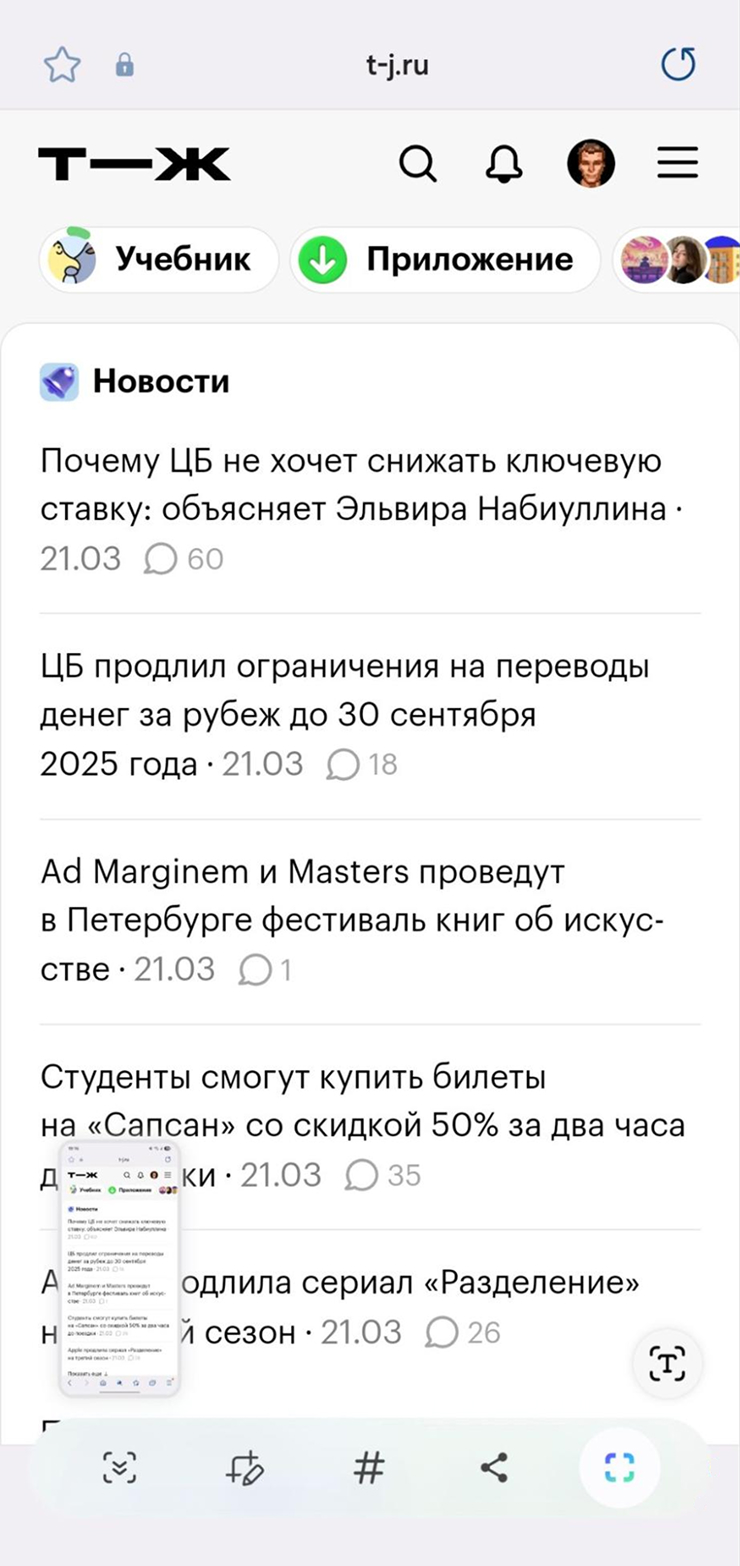
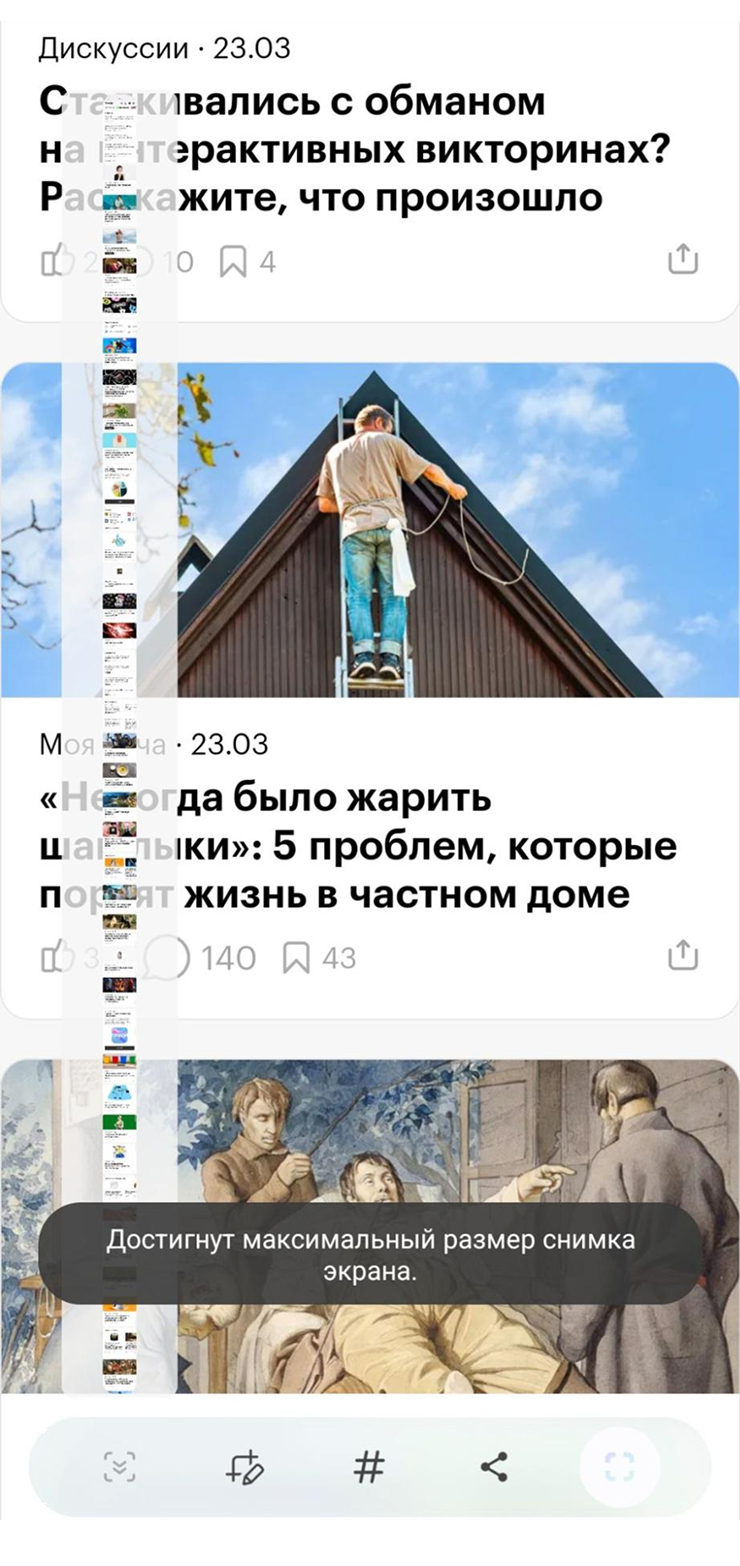
Защищенная папка Knox
Что такое: зашифрованная папка, доступ к которой открывается только с помощью пин-кода, графического ключа или отпечатка пальца
Где доступно: на устройствах с One UI 1.0 и выше
Как включить и пользоваться. В этой папке можно хранить программы, документы, фото, аудио и другие файлы, даже отдельный аккаунт для браузера. А скриншоты из программ под защитой Knox попадают в защищенную галерею и не отображаются в основной.
- Откройте «Настройки».
- Перейдите в раздел «Биометрия и безопасность» или «Безопасность и конфиденциальность».
- Перейдите в раздел «Папка Knox» или «Другие настройки безопасности» → «Папка Knox».
- Создайте папку и выдайте необходимые разрешения.
- Дождитесь завершения процедуры.
- Установите пин-код, графический ключ или отпечаток пальца для разблокировки папки.
- Добавьте нужные программы и файлы.
Попасть в защищенную папку можно из панели быстрых настроек или ярлыка в списке всех приложений.
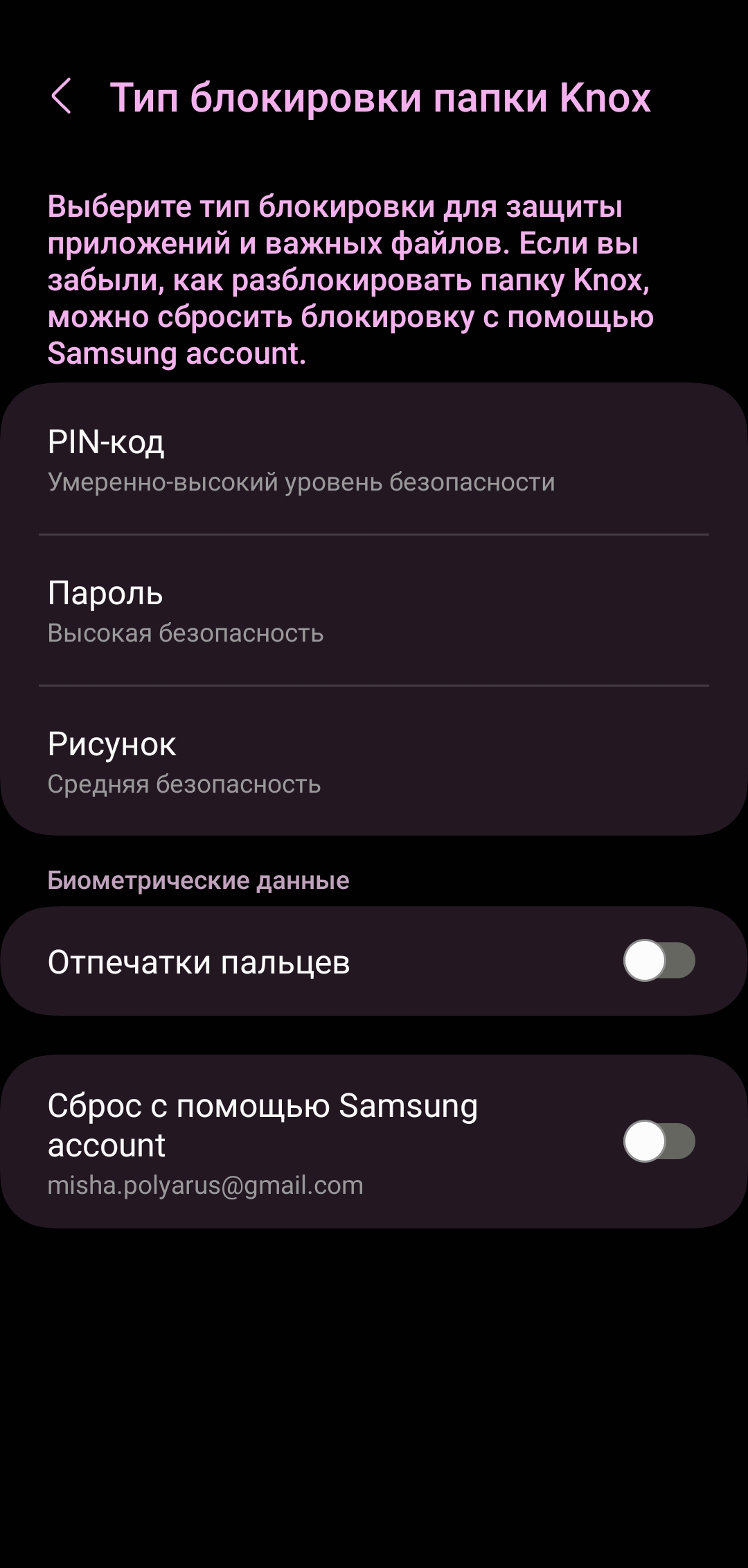
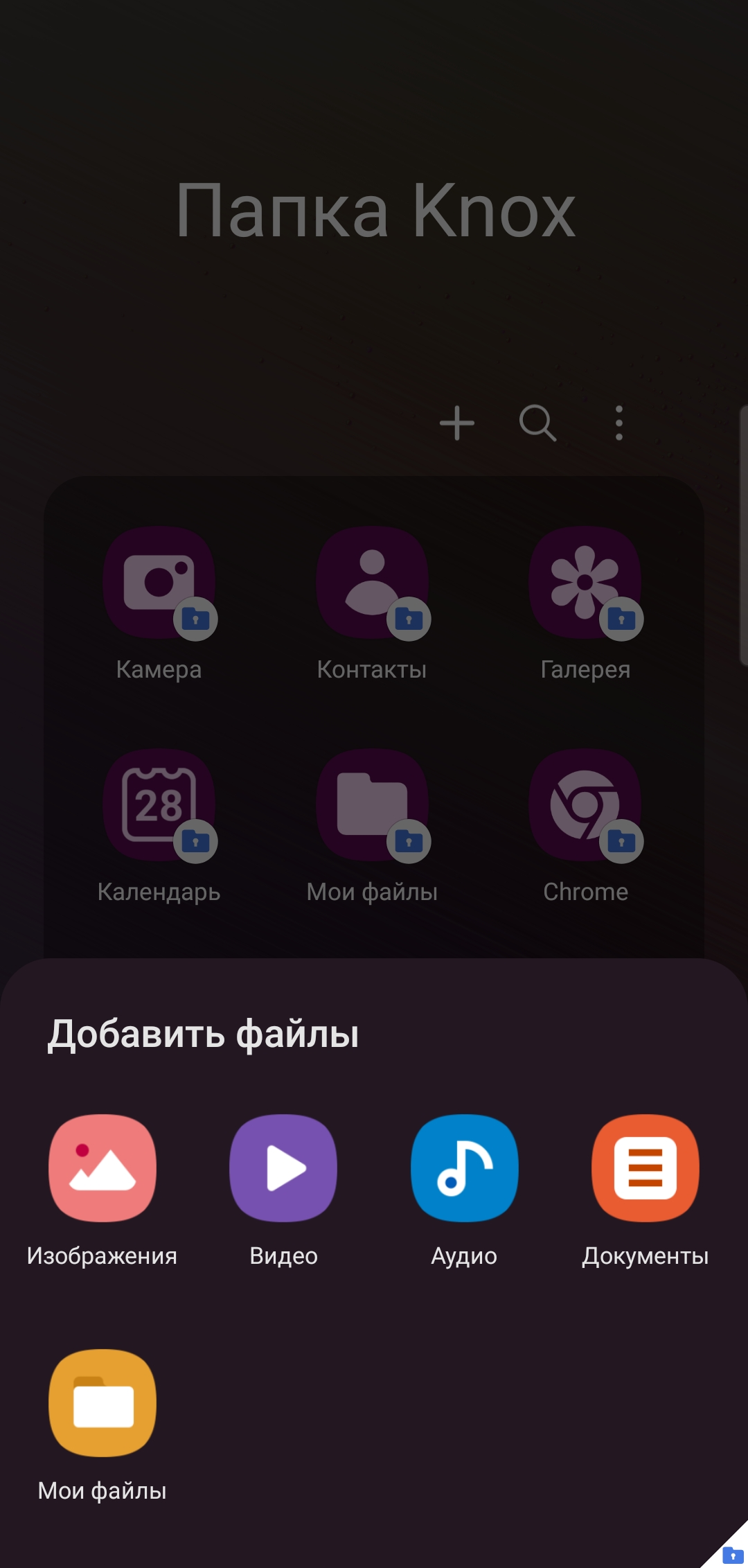
Запись звонков
Что такое: сохранение аудиокопий телефонных разговоров
Где доступно: на устройствах с One UI 1.0 и выше
Как включить и пользоваться. Samsung отключает встроенную функцию записи звонков для некоторых регионов, в том числе для России. Если ваш смартфон предназначен для продажи в другой стране, возможно, фишка все же работает.
Это можно проверить в настройках приложения «Телефон»: там должен быть раздел «Запись вызовов». Настройте здесь автоматическую запись для всех разговоров, только с неизвестных или определенных номеров либо активируйте запись вручную во время звонка.
При наличии Galaxy AI смартфон также может расшифровывать и делать краткий пересказ разговоров.
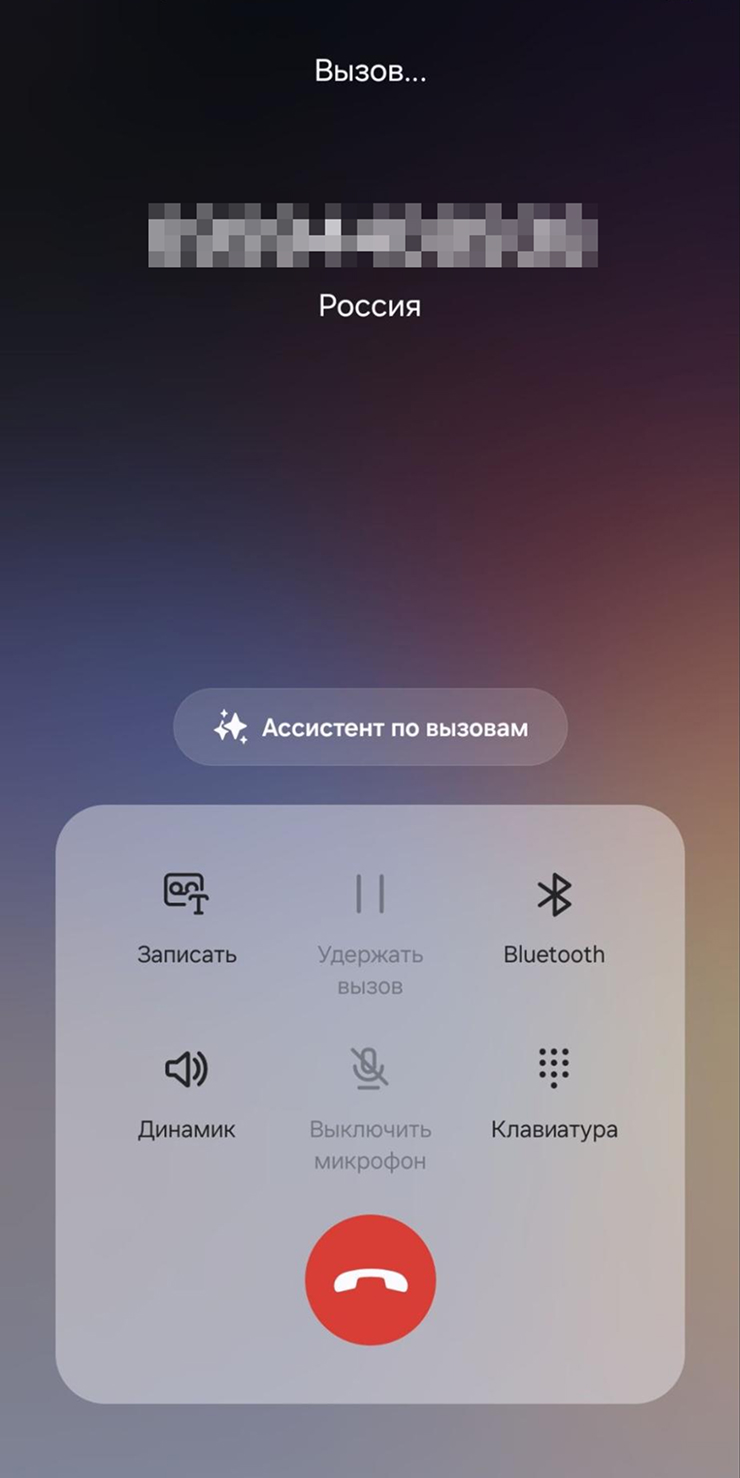
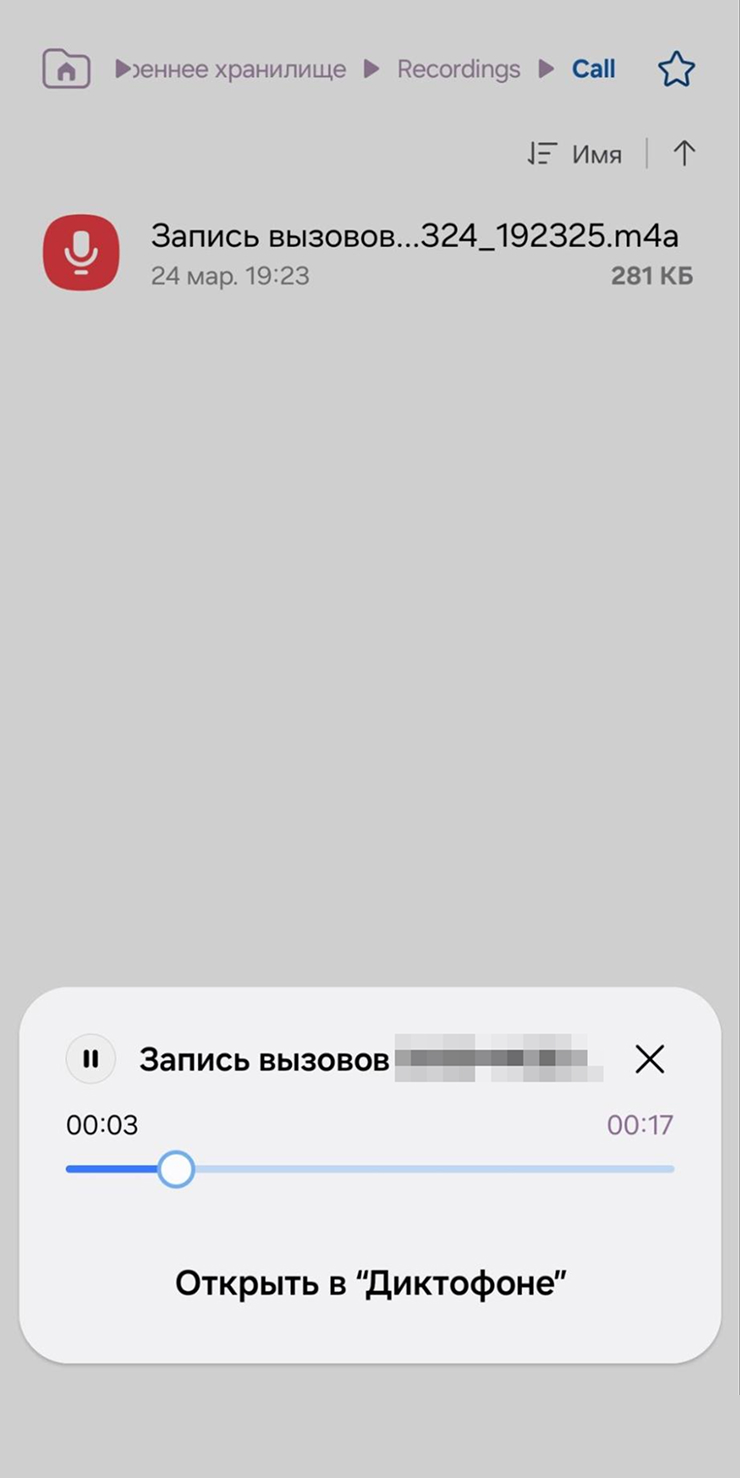
Samsung Good Lock
Что такое: утилита для тонкой настройки системы
Где доступно: на устройствах с One UI 1.0 и выше
Как включить и пользоваться. Приложение загружается из магазина Galaxy Store, который предустановлен на смартфоны Samsung.
Внутри Good Lock — множество модулей для кастомизации One UI. Вот несколько примеров:
- One Hand Operation+ умеет вызывать разные действия на жесты от боковых сторон экрана. Например, на свайп от правого края в верхний угол можно назначить увеличение громкости, а в нижний — уменьшение. Поддерживаются десятки действий;
- RegiStar позволяет поменять местами или убрать ненужные разделы системных настроек, а еще назначить действия на постукивание по задней крышке смартфона;
- QuickStar помогает настроить под себя панель быстрых настроек и статусбар. Например, можно вывести отображение секунд в часах, скрыть ненужные индикаторы и изменить сетку ярлыков быстрых настроек;
- Edge Lighting+ добавляет эффекты на экран, которые отображаются при входящем уведомлении. Можно даже выбрать отдельные эффекты для сообщений от определенных контактов.
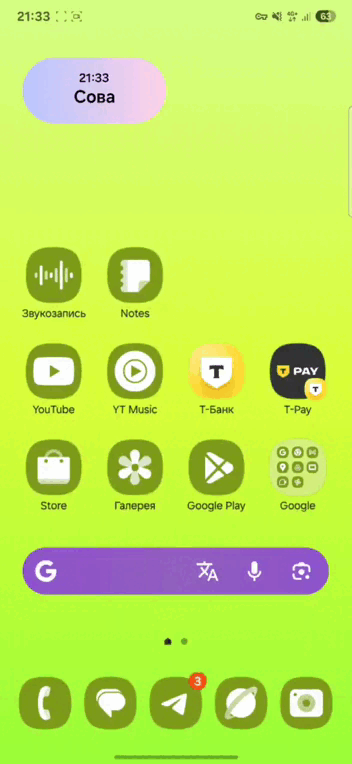
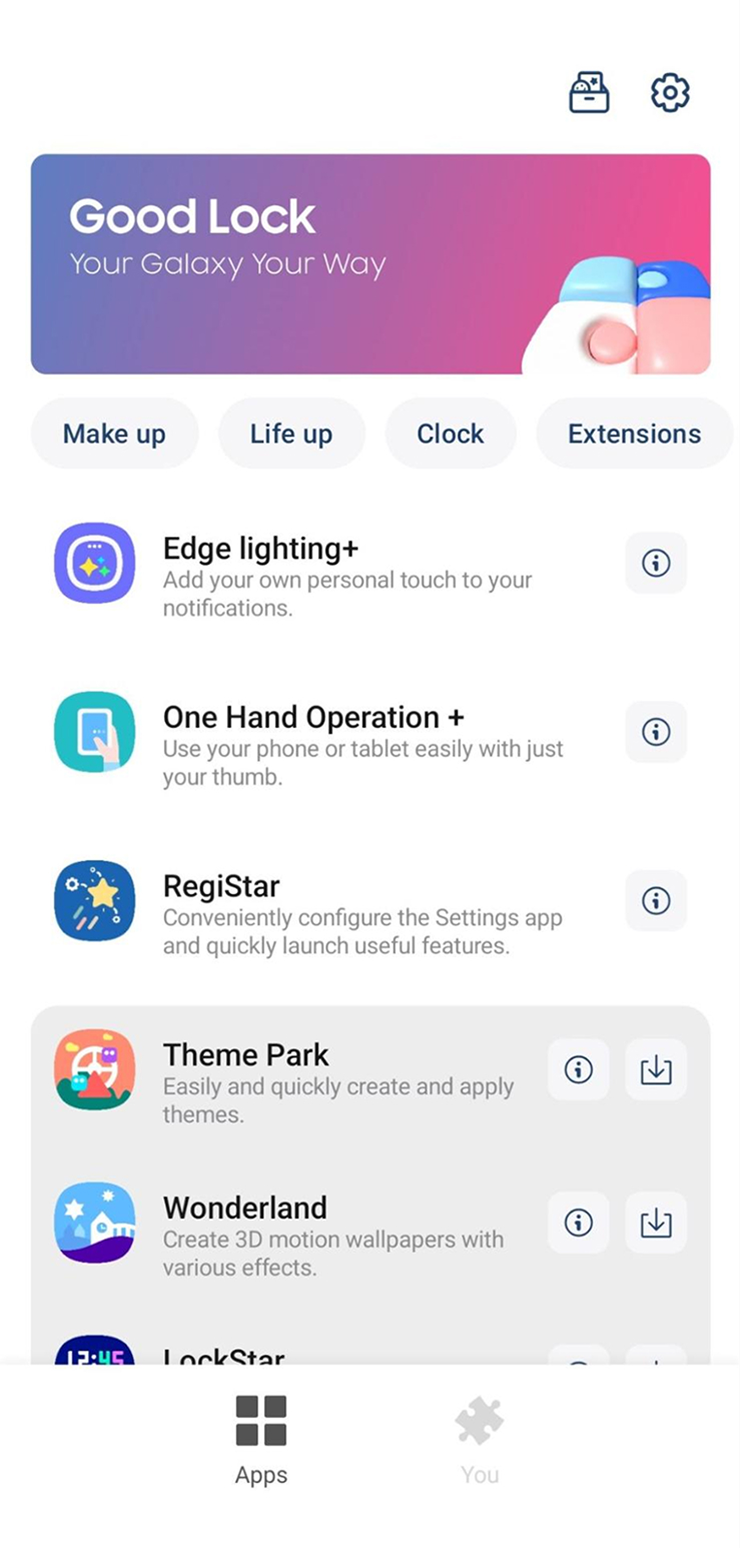
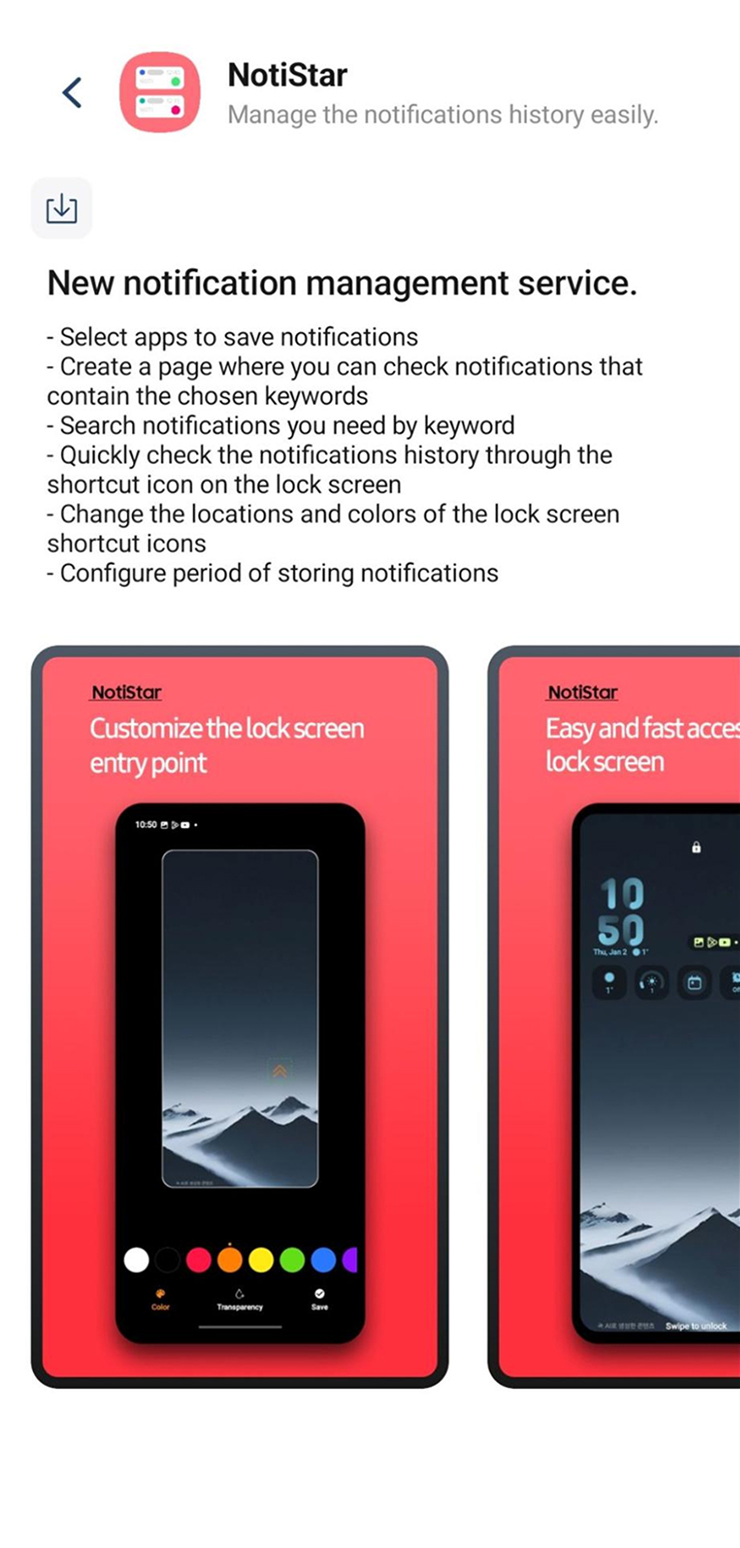
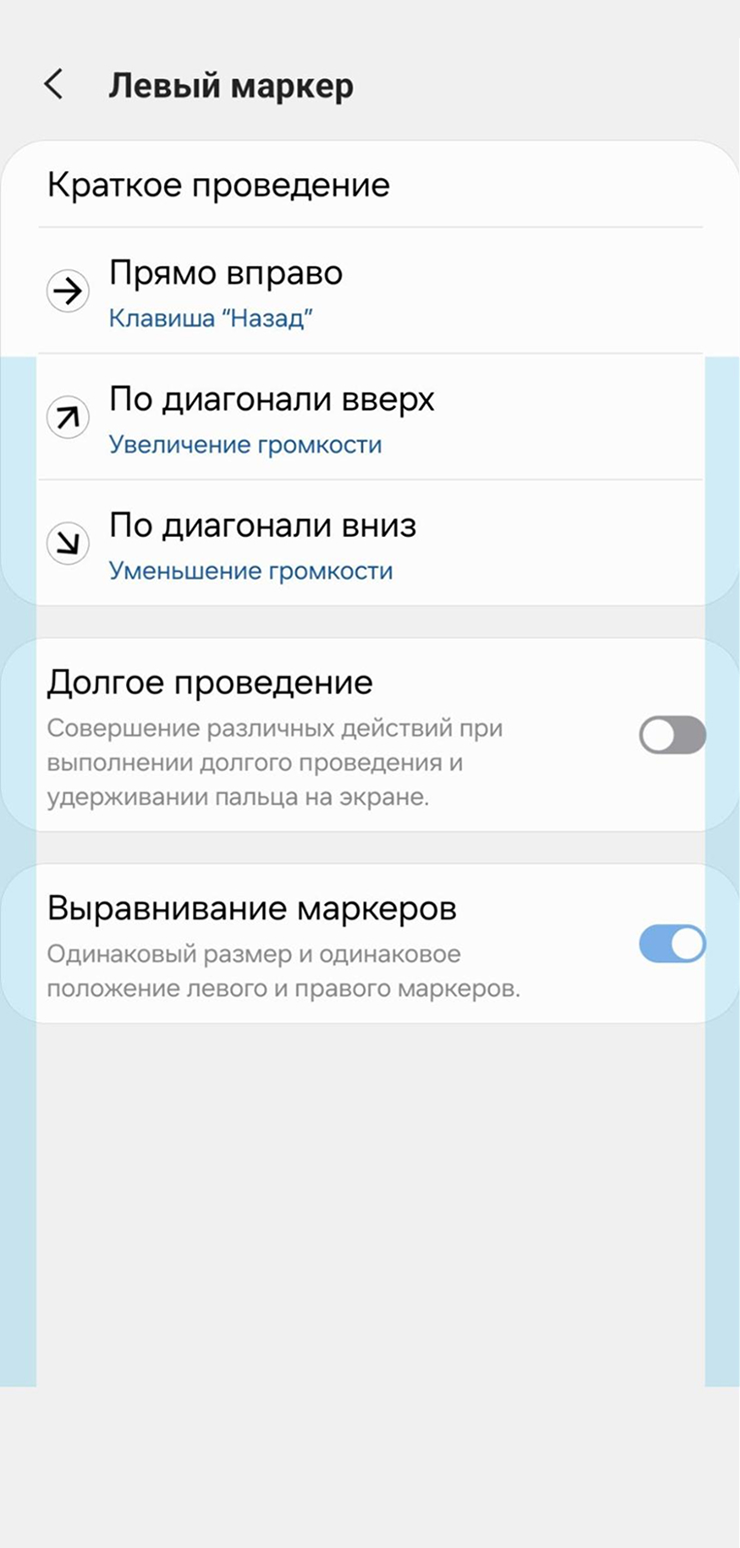
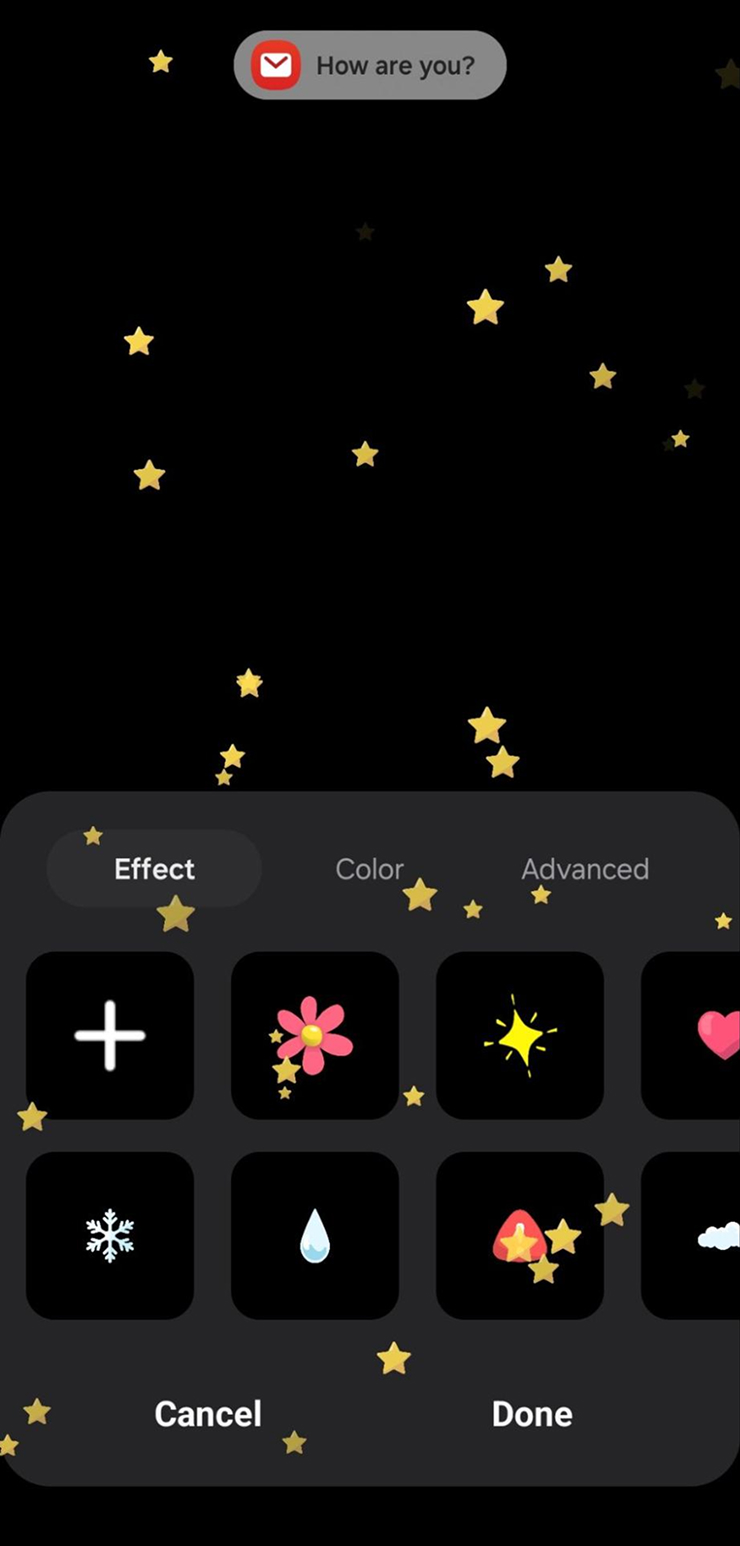
Простой режим
Что такое: режим работы экрана для пожилых и людей с ослабленным зрением
Где доступно: на устройствах с One UI 1.0 и выше
Как включить и пользоваться. Функция скрыта в меню «Дисплей» → «Простой режим» в системных настройках.
После активации объекты на экране увеличиваются, шрифт становится жирнее, а символы на клавиатуре — контрастнее.
Также на рабочем столе появляется ярлык инструмента «Лупа», который помогает рассмотреть мелкие детали через камеру смартфона. А еще увеличивается время отклика сенсорного экрана — для предотвращения случайных нажатий.
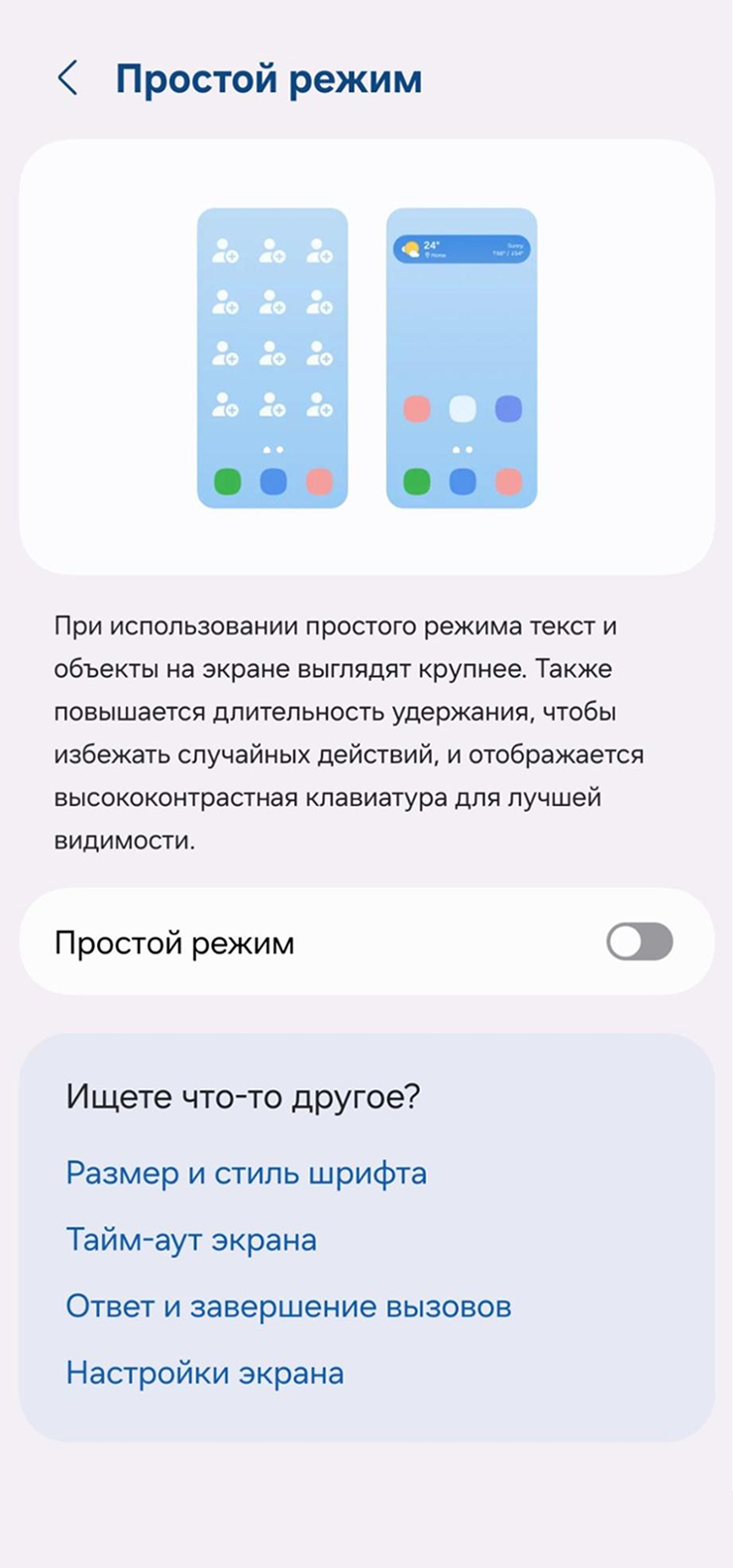
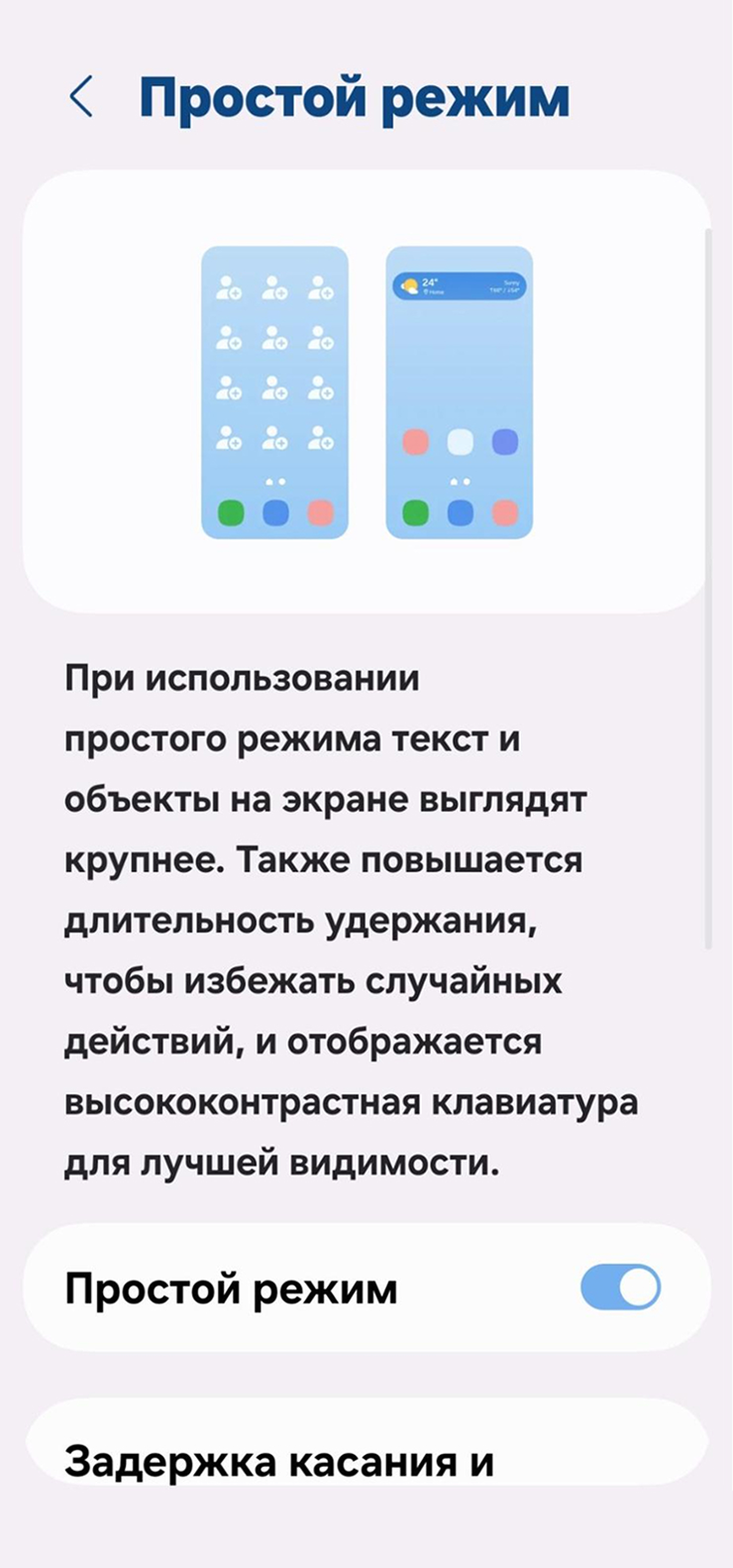
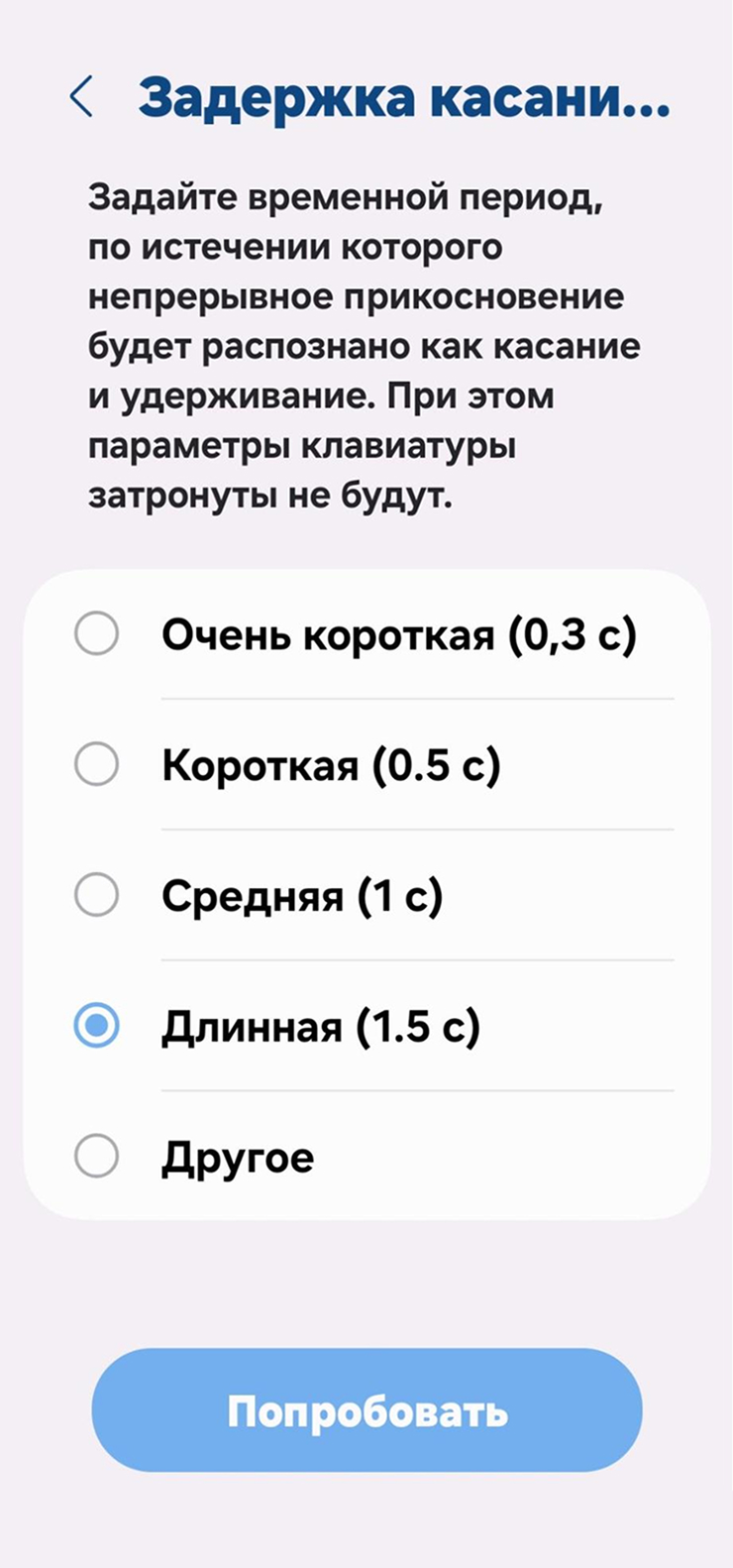
Действия боковой кнопки
Что такое: назначение дополнительных возможностей для кнопки питания
Где доступно: на устройствах с One UI 1.0 и выше
Как включить и пользоваться. Откройте настройки системы, перейдите в раздел «Дополнительные функции» → «Боковая кнопка». Здесь можно назначить действие на двойное и длительное нажатие клавиши питания.
Список опций различается в зависимости от смартфона. Обычно к двойному нажатию можно привязать запуск фонарика, лупы, интерфейса Samsung Wallet и конкретного приложения. Длительное нажатие по умолчанию отвечает за вызов цифрового ассистента, но также можно вернуть меню выключения устройства.
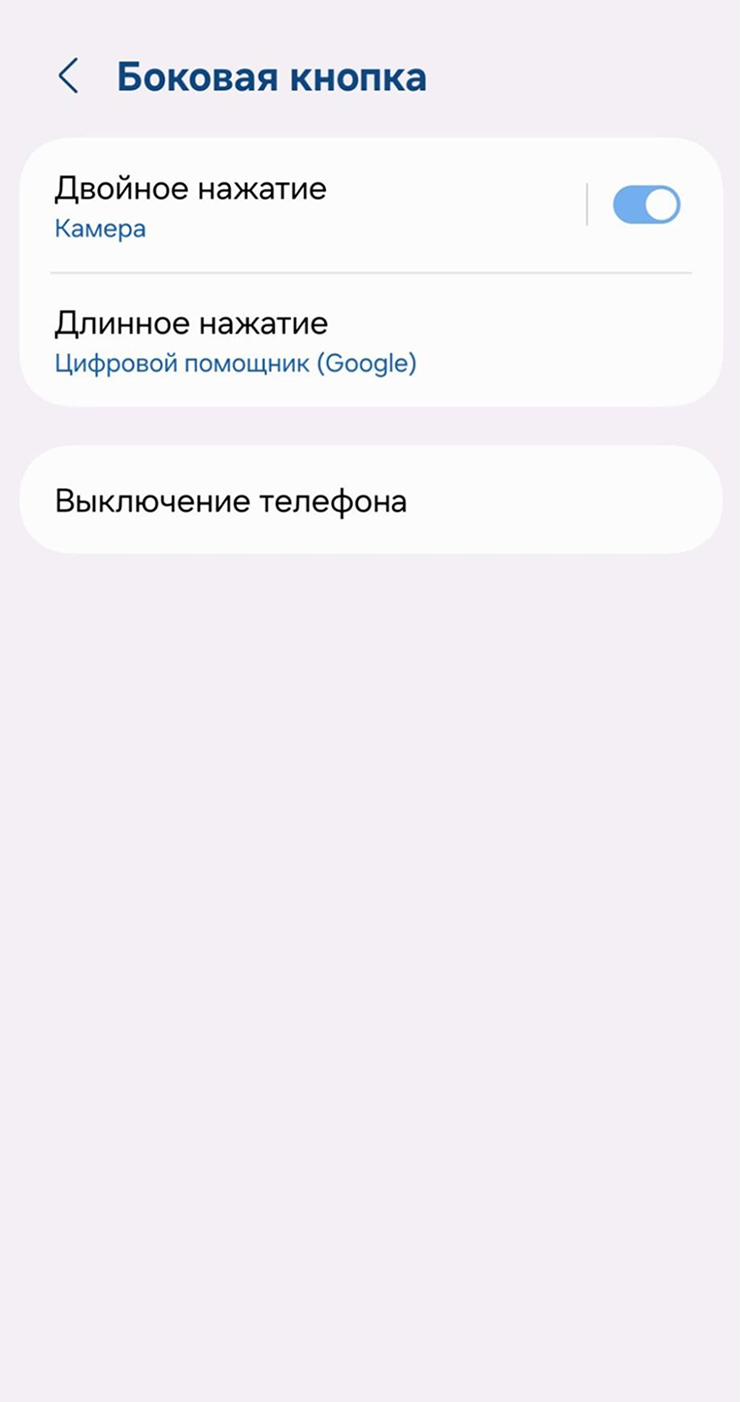
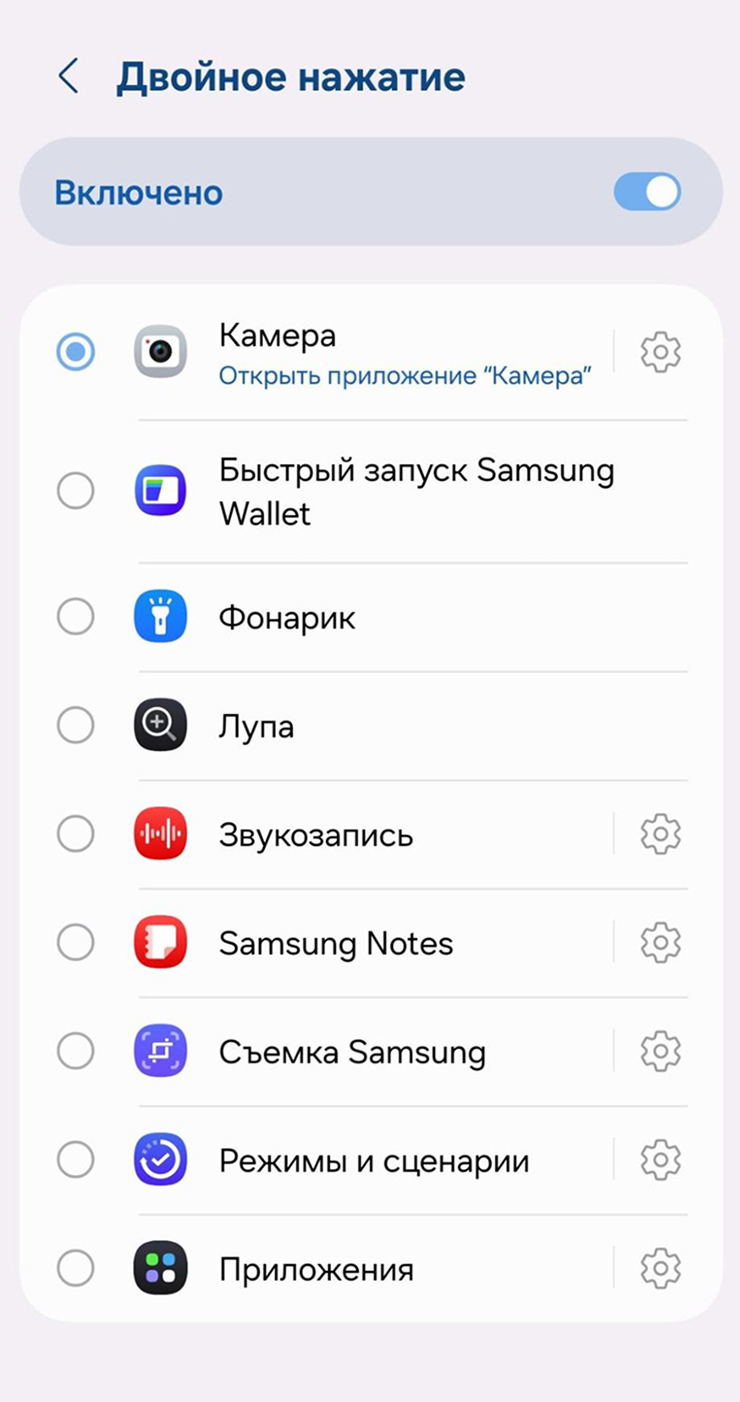
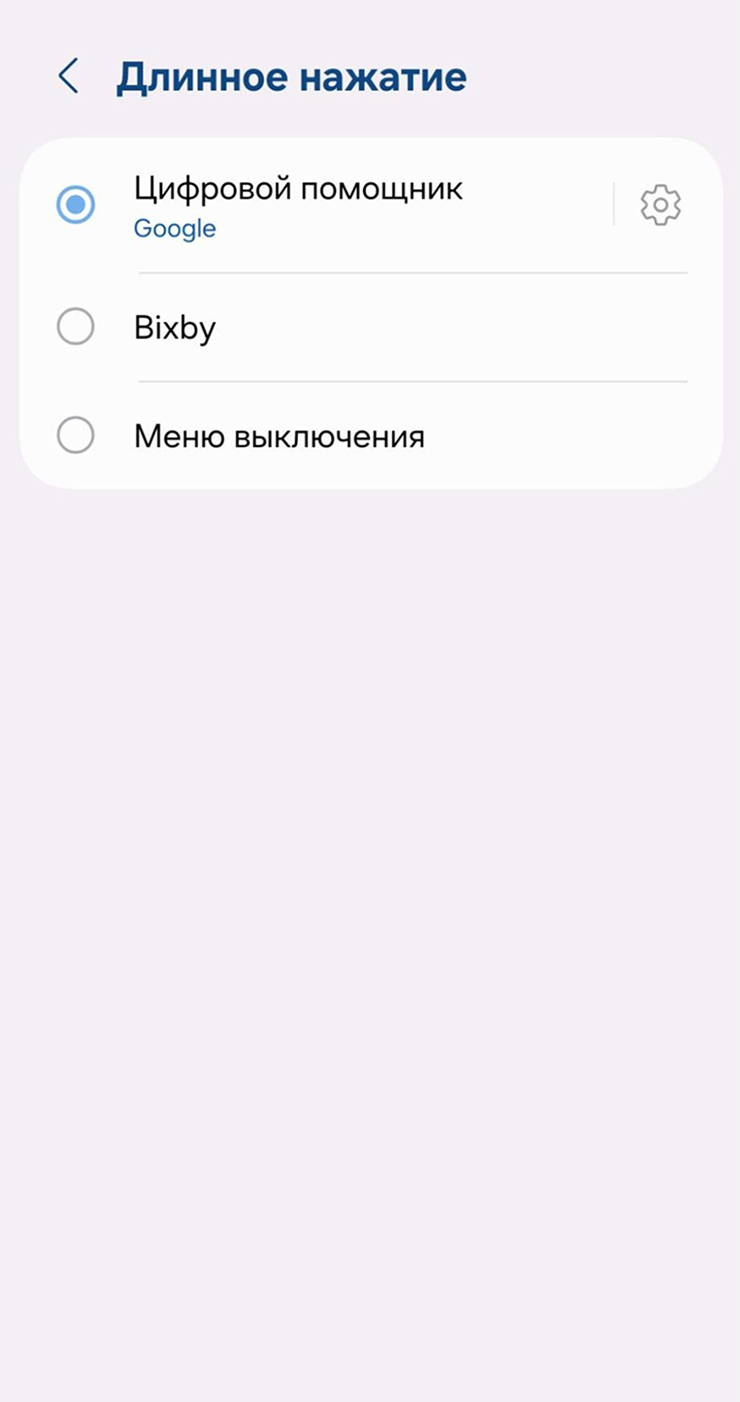
Автоматизация действий
Что такое: создание сценариев в зависимости от событий
Где доступно: на устройствах с One UI 2.0 и выше
Как включить и пользоваться. Сценарии пригодятся для автоматизации частых действий: например, можно включать Wi-Fi при приближении к дому и активировать беззвучный режим при запуске игры. Событие также можно привязать к NFC-метке, которую легко купить на маркетплейсе и наклеить где удобно.
Чтобы создать сценарий, откройте «Настройки», перейдите в раздел «Режимы и сценарии», переключитесь на вкладку «Сценарии» и нажмите на кнопку + вверху. Сначала выберите условия запуска автоматизации, а затем — желаемое действие. Во вкладке «Шаблоны» есть готовые сценарии.
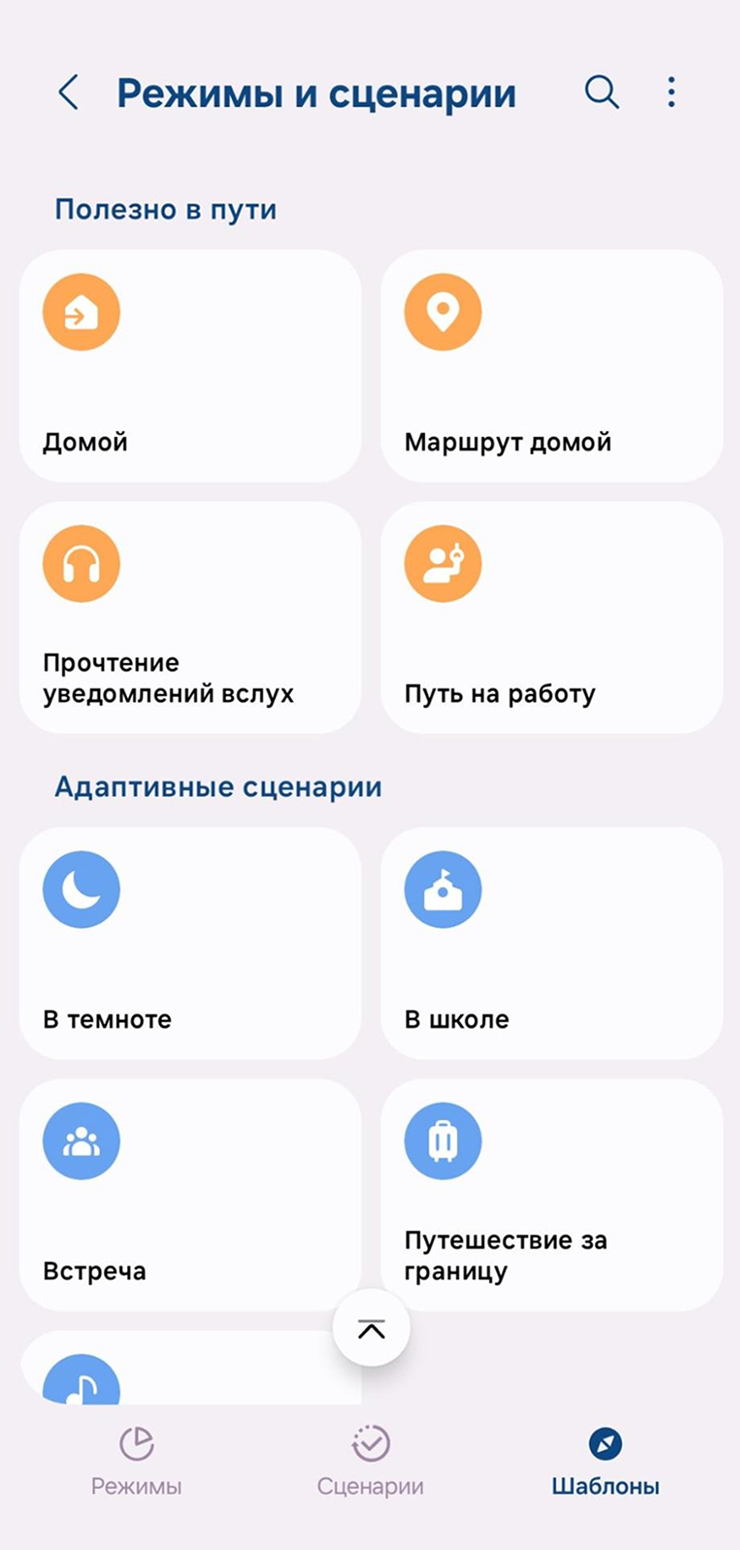
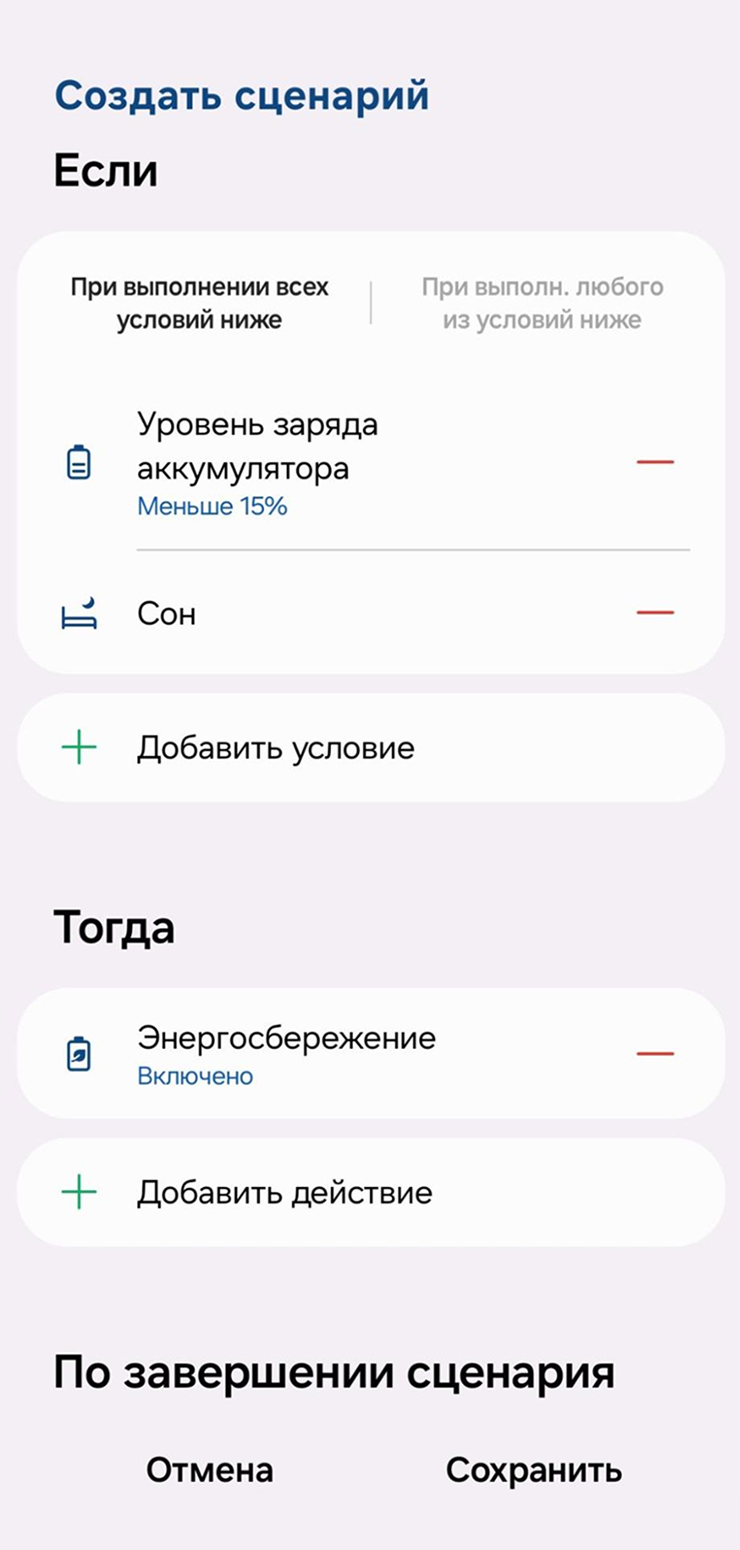
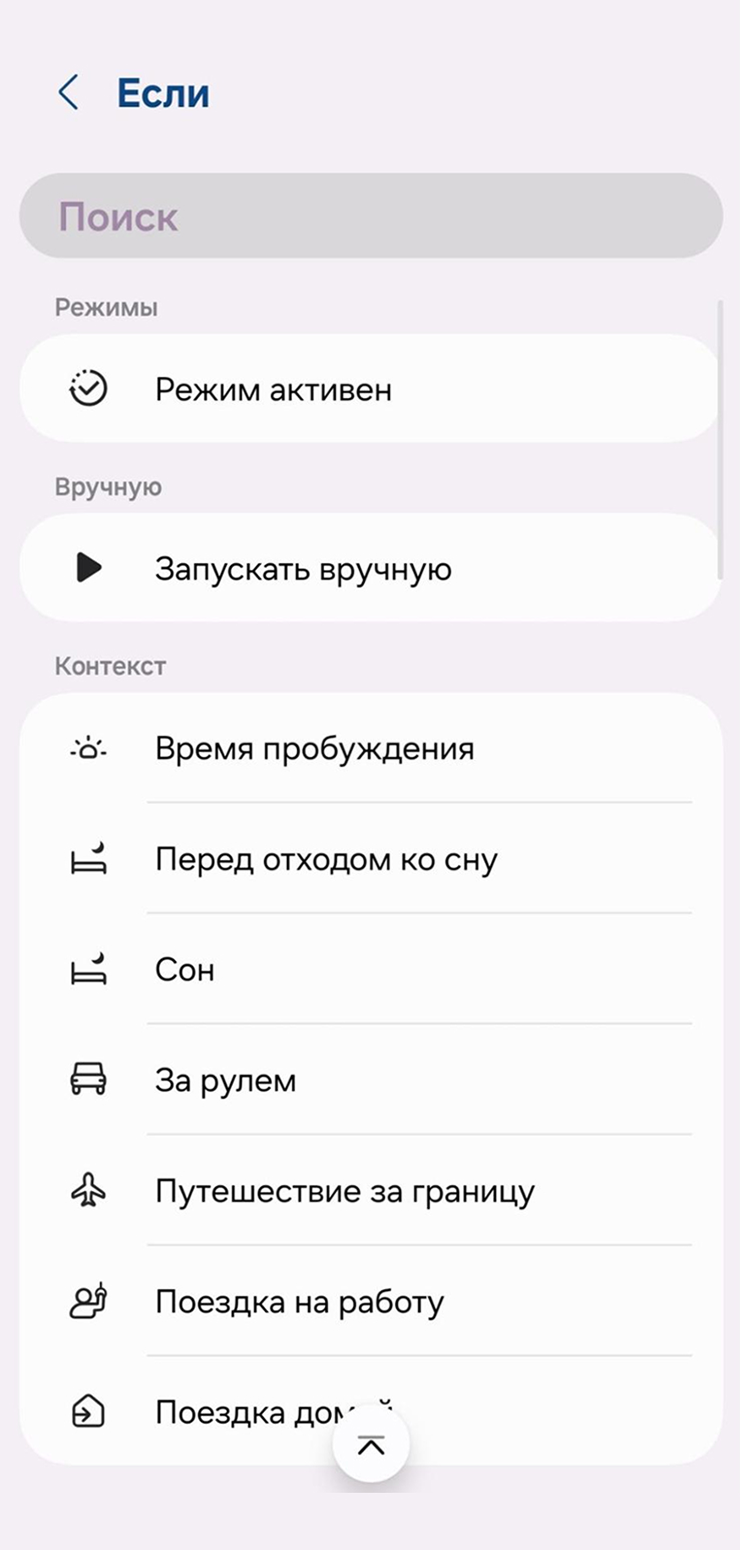
Game Booster
Что такое: расширенные настройки для геймеров
Где доступно: на устройствах с One UI 1.0 и выше
Как включить и пользоваться. В приложении есть несколько инструментов для более комфортного гейминга. Сервис включается автоматически при запуске игры. Панель можно вызвать через уведомления или быстрые настройки.
Среди возможностей:
- улучшение обработки прикосновений к экрану;
- снимок или запись экрана;
- блокировка панели Edge;
- отключение автоматической яркости;
- быстрый запуск избранных приложений.
В настройках Game Booster также есть регулировка разрешения, частоты кадров и режима оптимизации для каждой игры. Чтобы попасть в параметры, откройте приложение Gaming Hub, нажмите на три точки вверху справа и выберите Game Booster.
В One UI 7 появился сервис Game Booster+, который можно установить через утилиту Good Lock. В Game Booster+ можно переназначить кнопки для подключенного геймпада и отрегулировать настройки графического ускорителя.
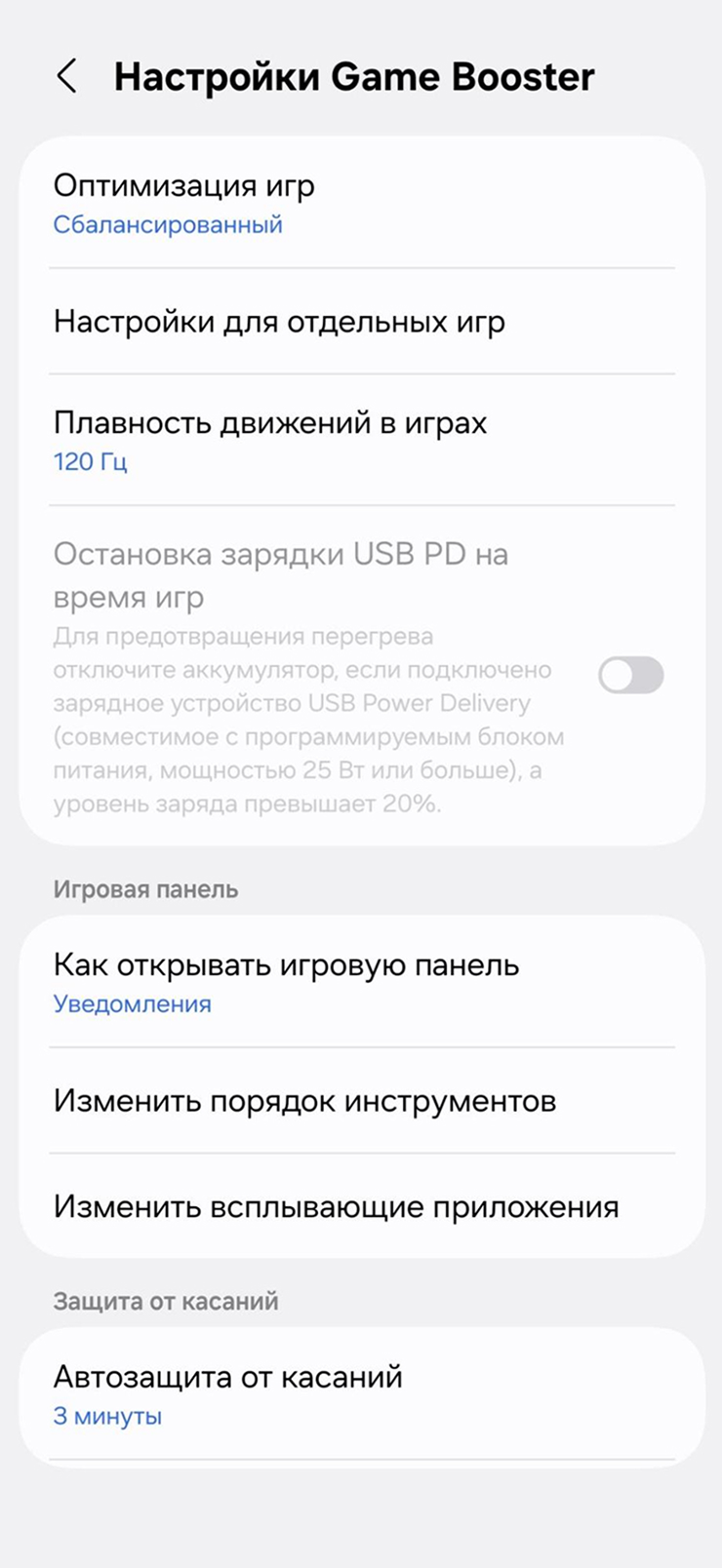
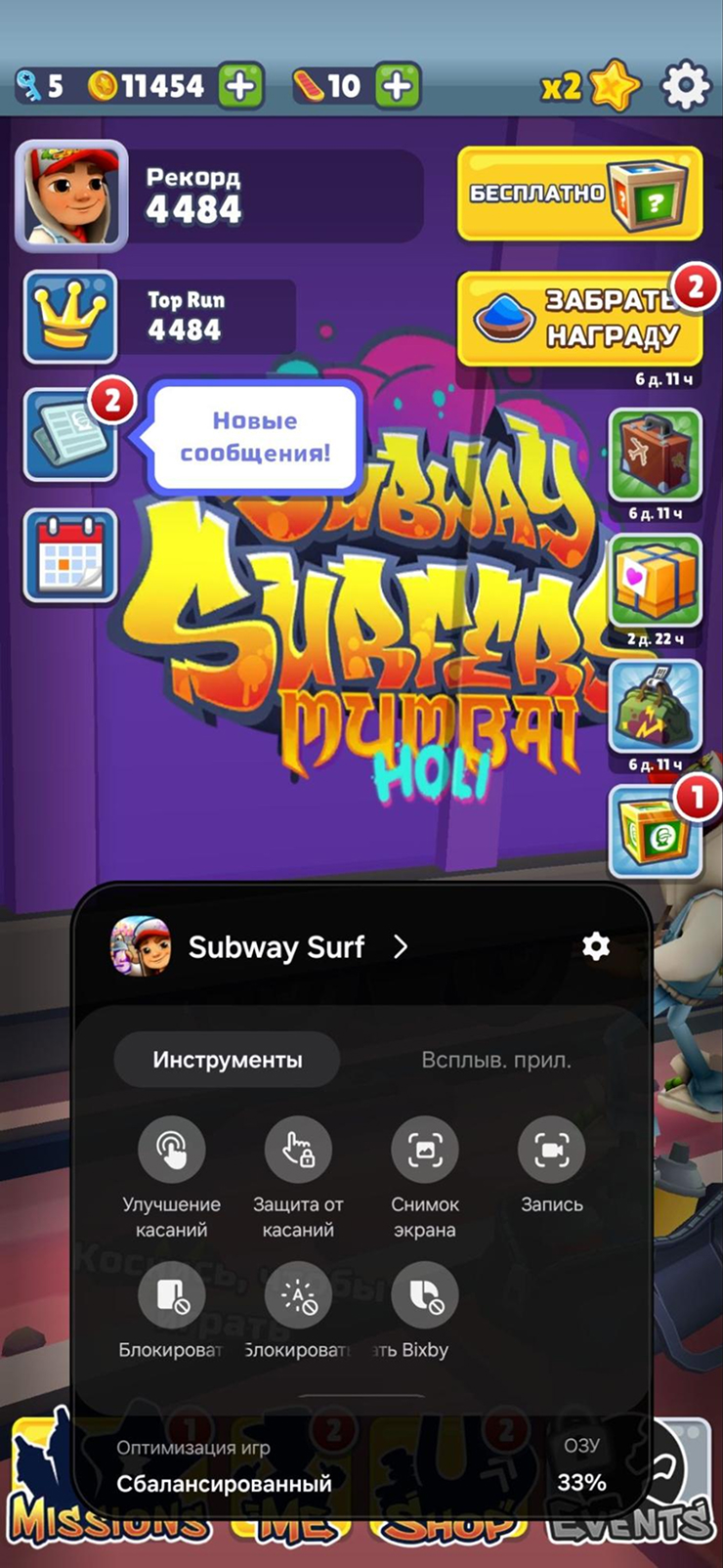
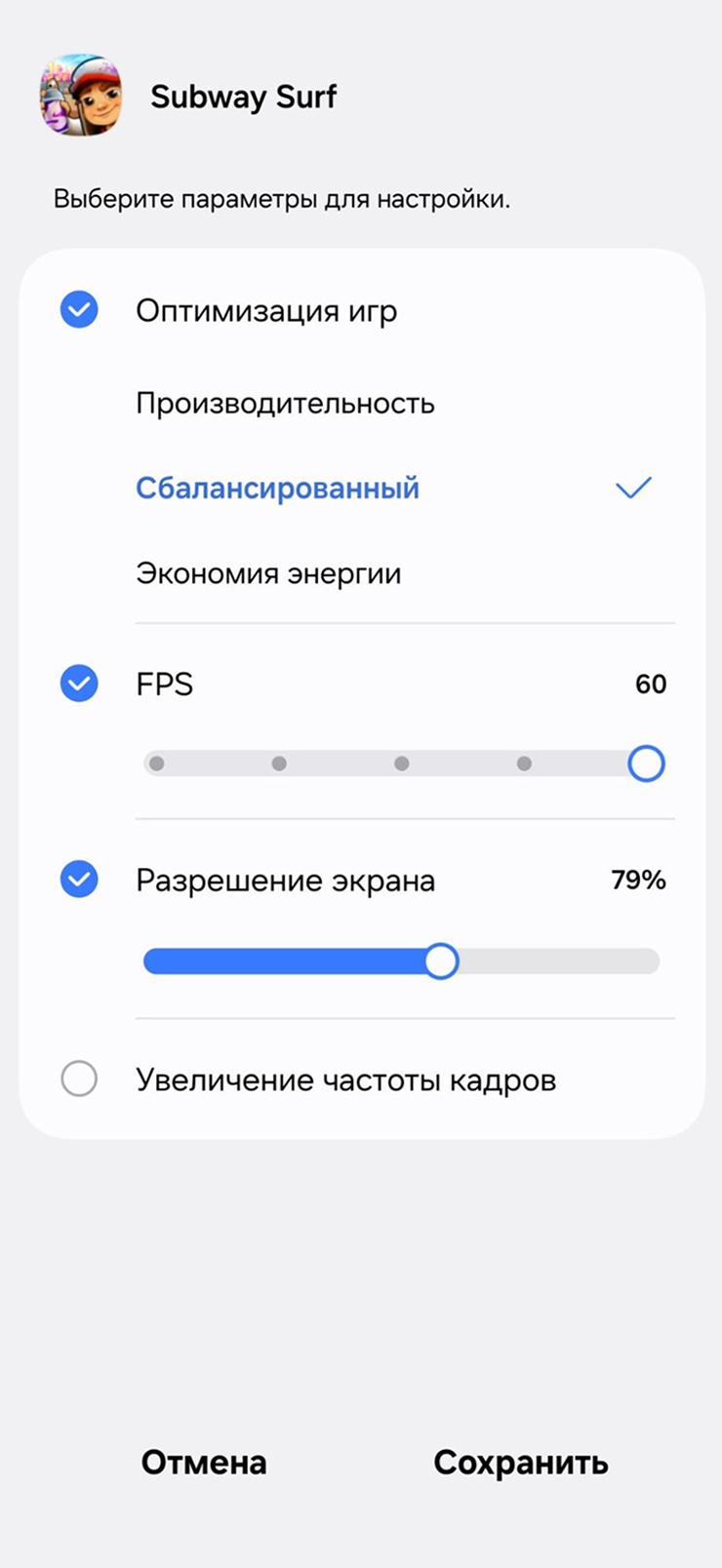
Встроенный аналог ChatGPT
Что такое: набор функций для работы с текстом на базе искусственного интеллекта
Где доступно: на некоторых устройствах с One UI 6.1 и выше
Как включить и пользоваться. Samsung развивает систему инструментов на основе нейросетей — Galaxy AI. Одна из функций отвечает за работу с текстом: ее можно вызвать по иконке с искрами в стандартной клавиатуре смартфона.
На экране появится список доступных возможностей: например, ИИ поможет исправить опечатки и ошибки, переформулировать текст в другом стиле или сгенерировать сообщение с нуля.
Начиная с One UI 7 функции работают при выделении любого текста, даже в сторонних приложениях. Текстовый ассистент поддерживает русский язык.
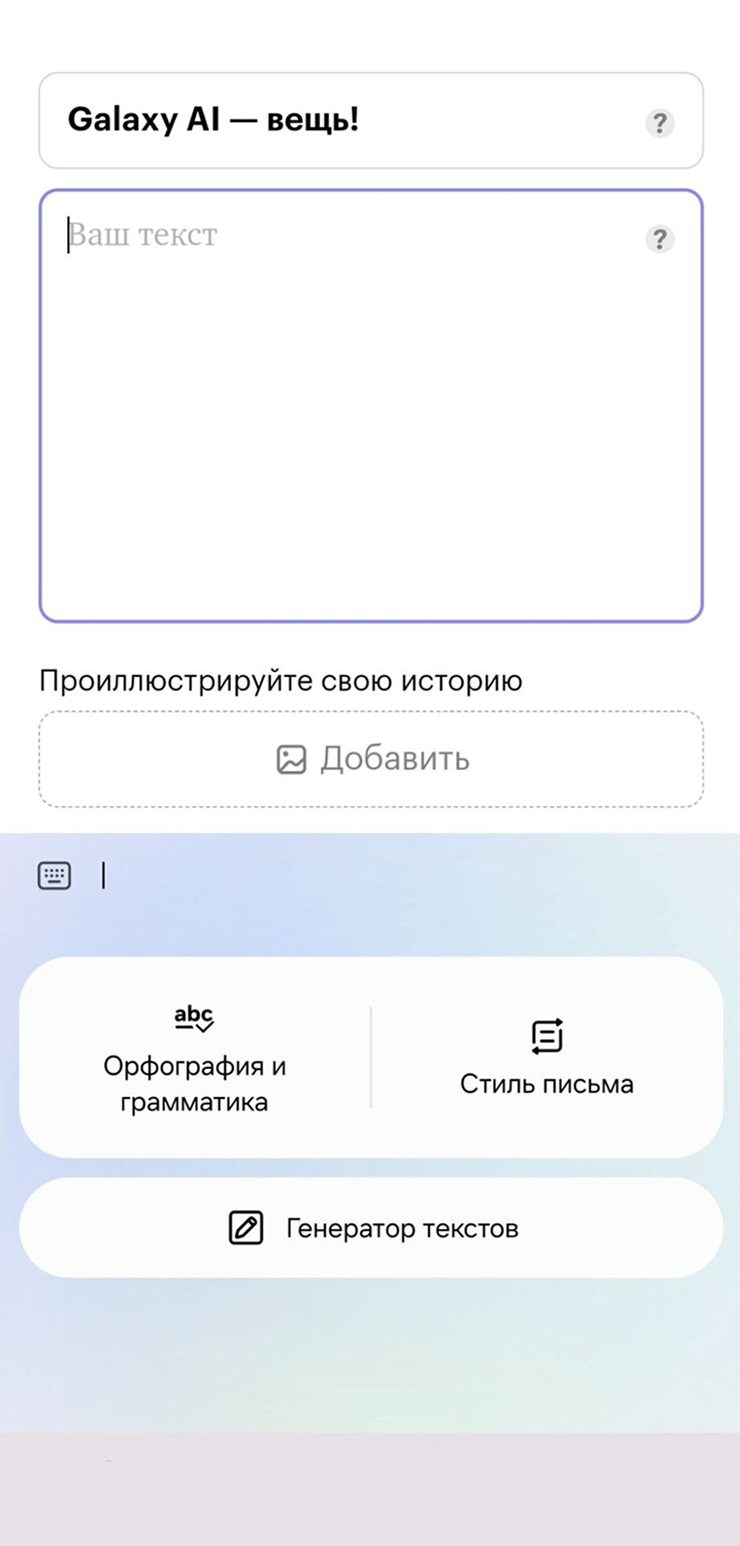
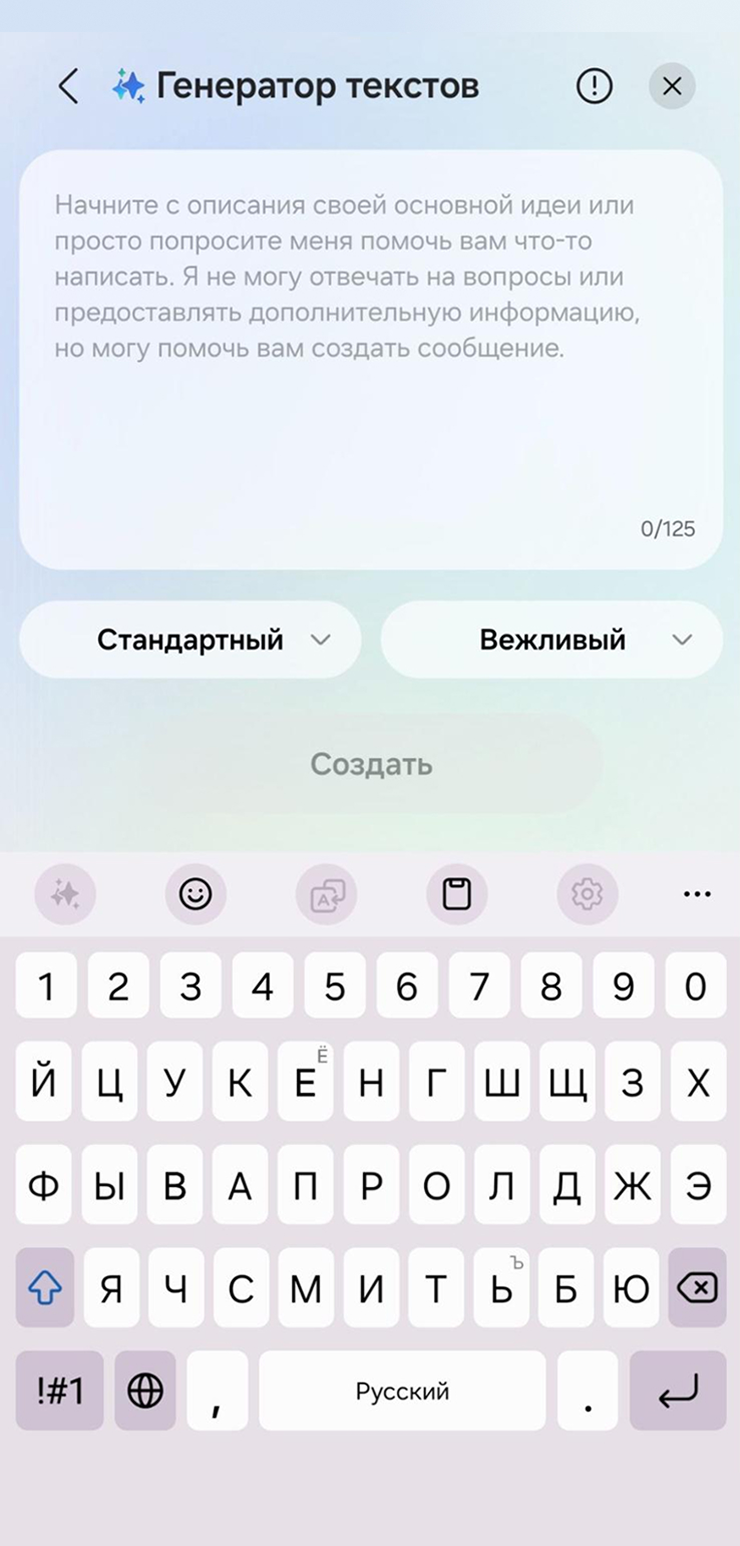
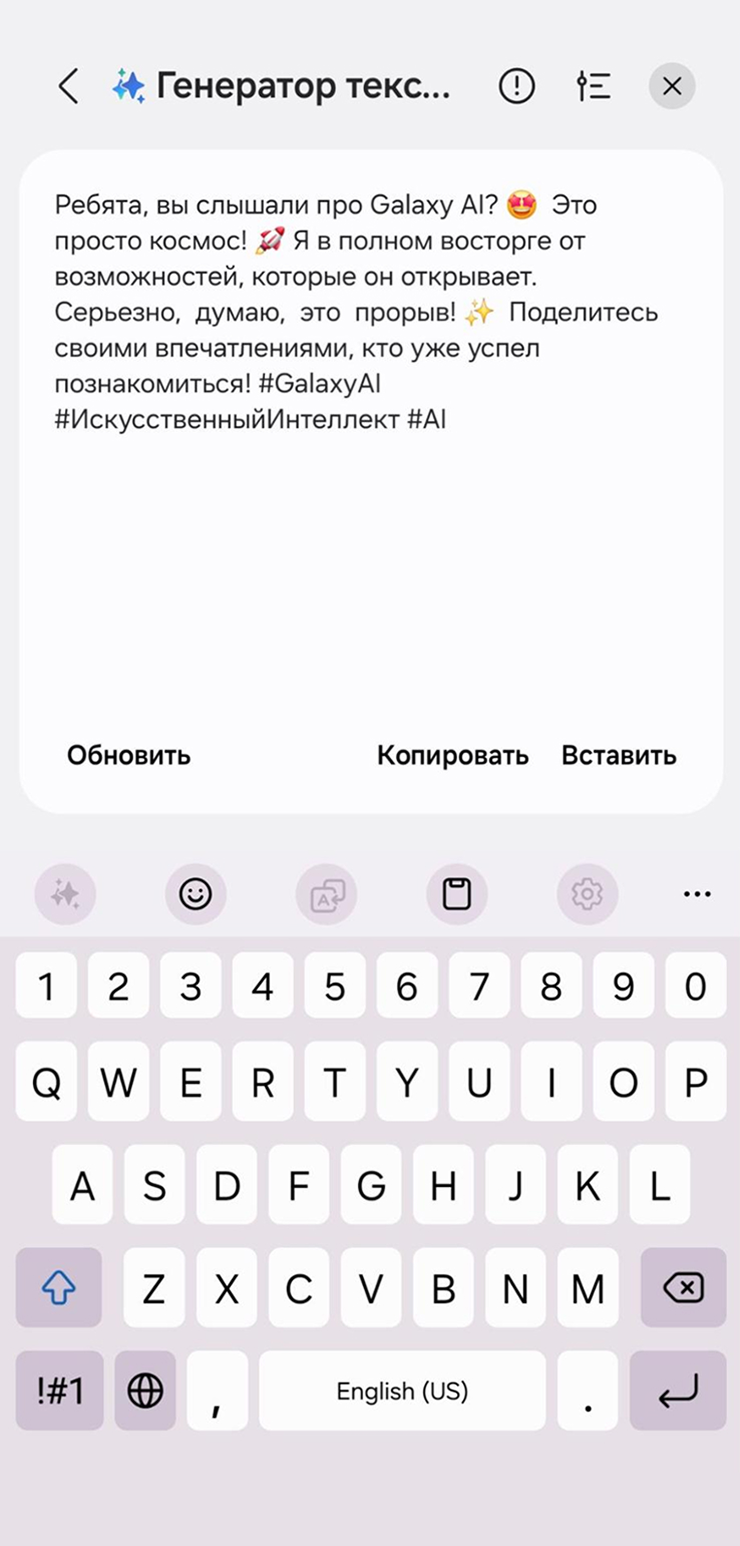
Умные инструменты для заметок
Что такое: можно навести порядок и добавить структуру в текстовых записях
Где доступно: на некоторых устройствах с One UI 6.1 и выше
Как включить и пользоваться. В стандартном приложении Notes откройте заметку и нажмите на иконку с искрами внизу. Система предложит разбить текст на пункты, исправить ошибки, составить краткую сводку или перевести на другой язык.
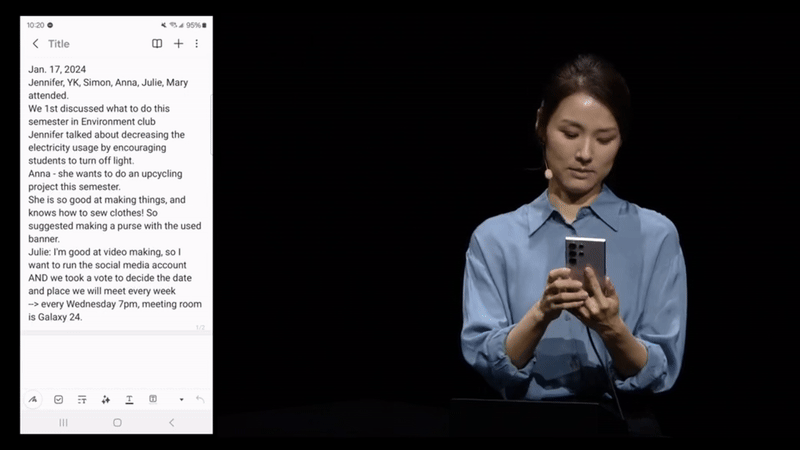

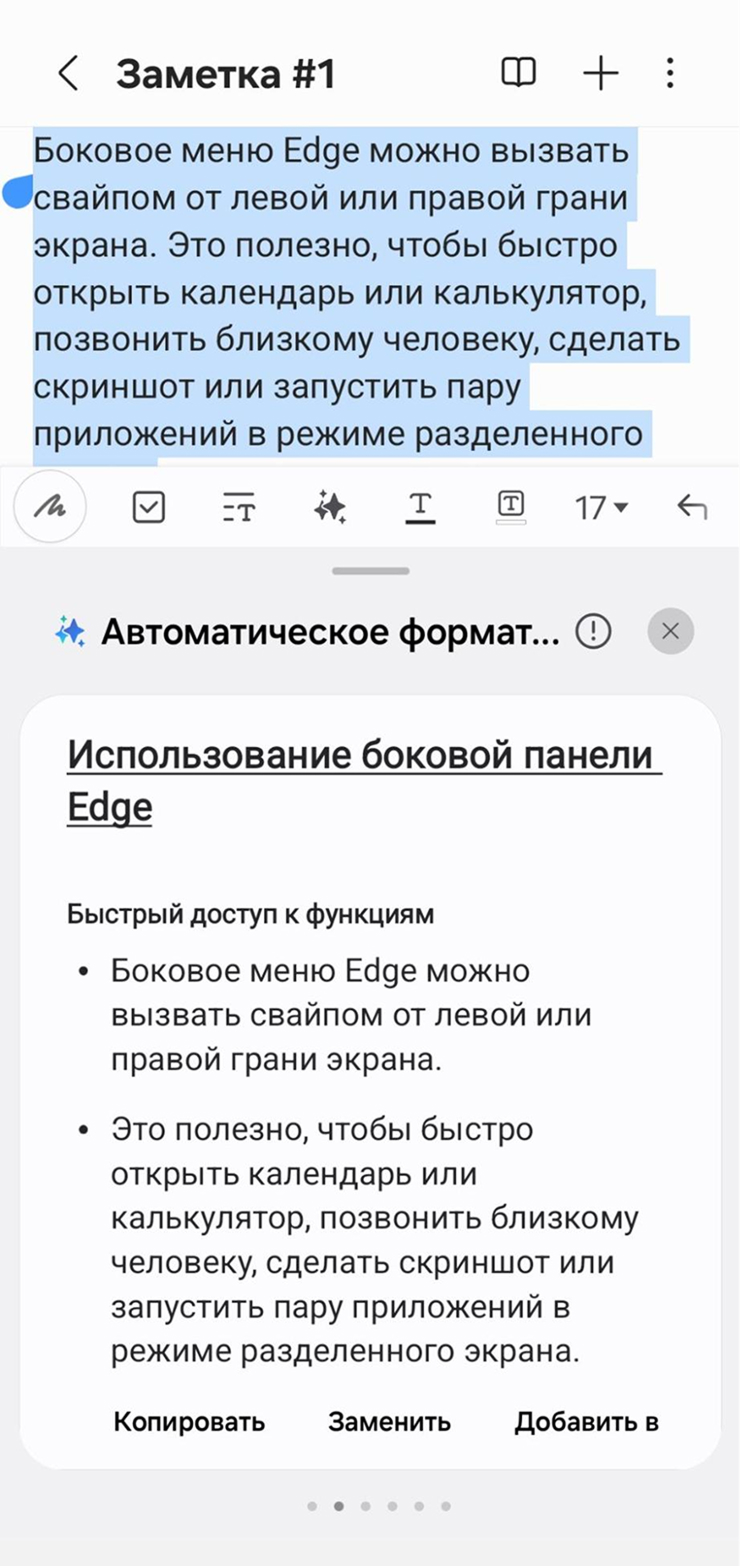
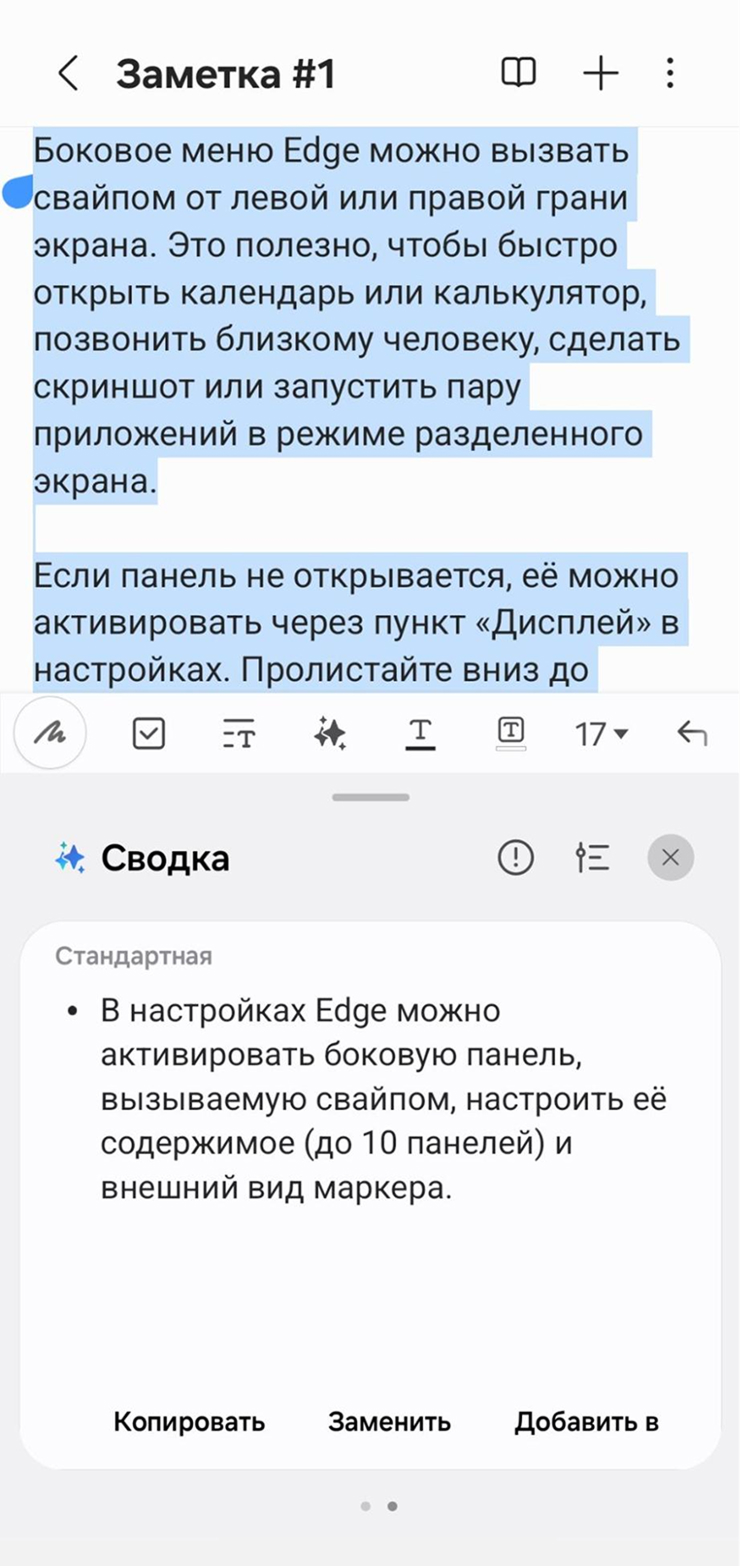
Краткий пересказ страниц в браузере
Что такое: краткий пересказ любой открытой страницы в браузере
Где доступно: на некоторых устройствах с One UI 6.1 и выше
Как включить и пользоваться. Откройте любую страницу в браузере Samsung Internet и запустите ИИ при помощи кнопки с искрами — внутри будет краткий пересказ текста с основными мыслями и фактами.
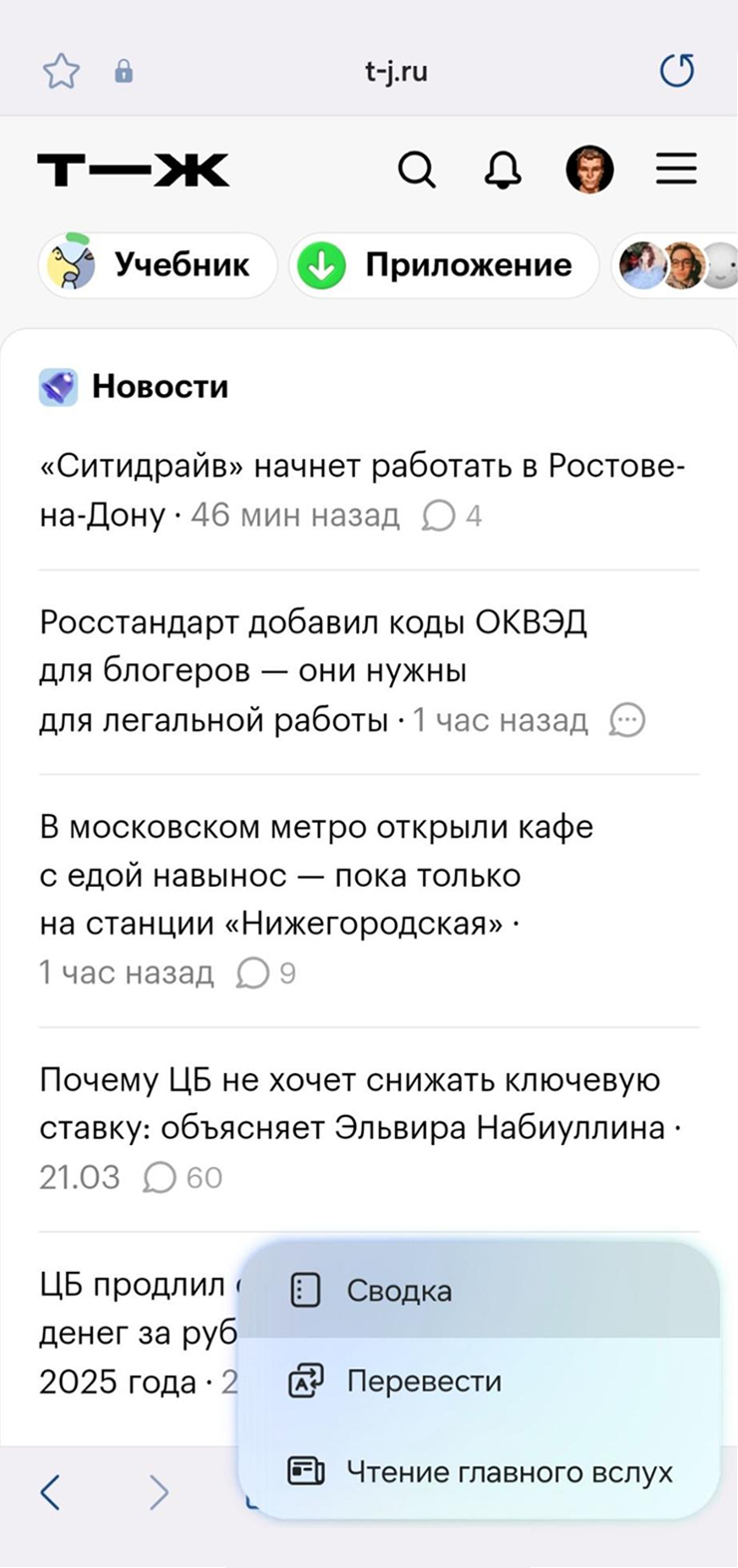
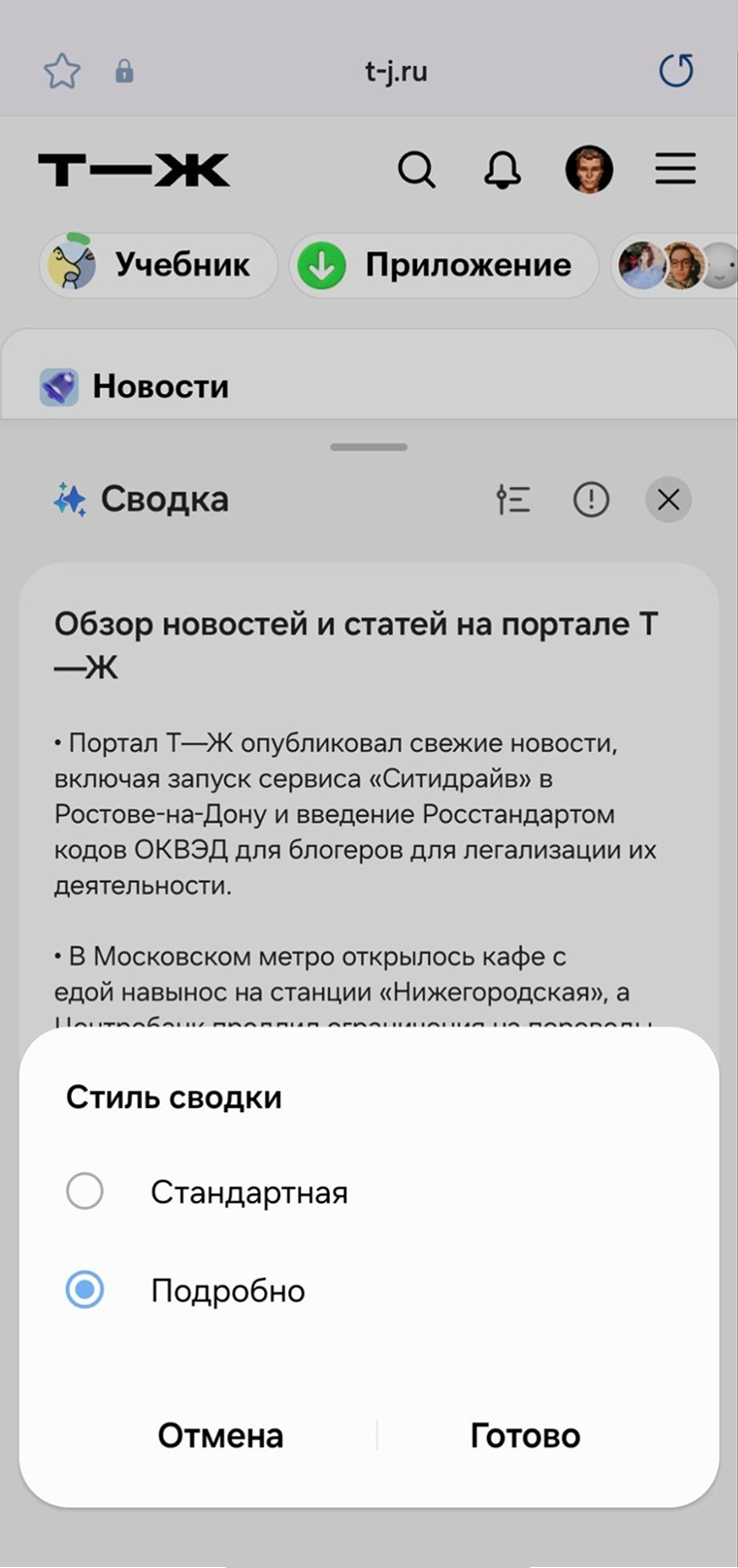
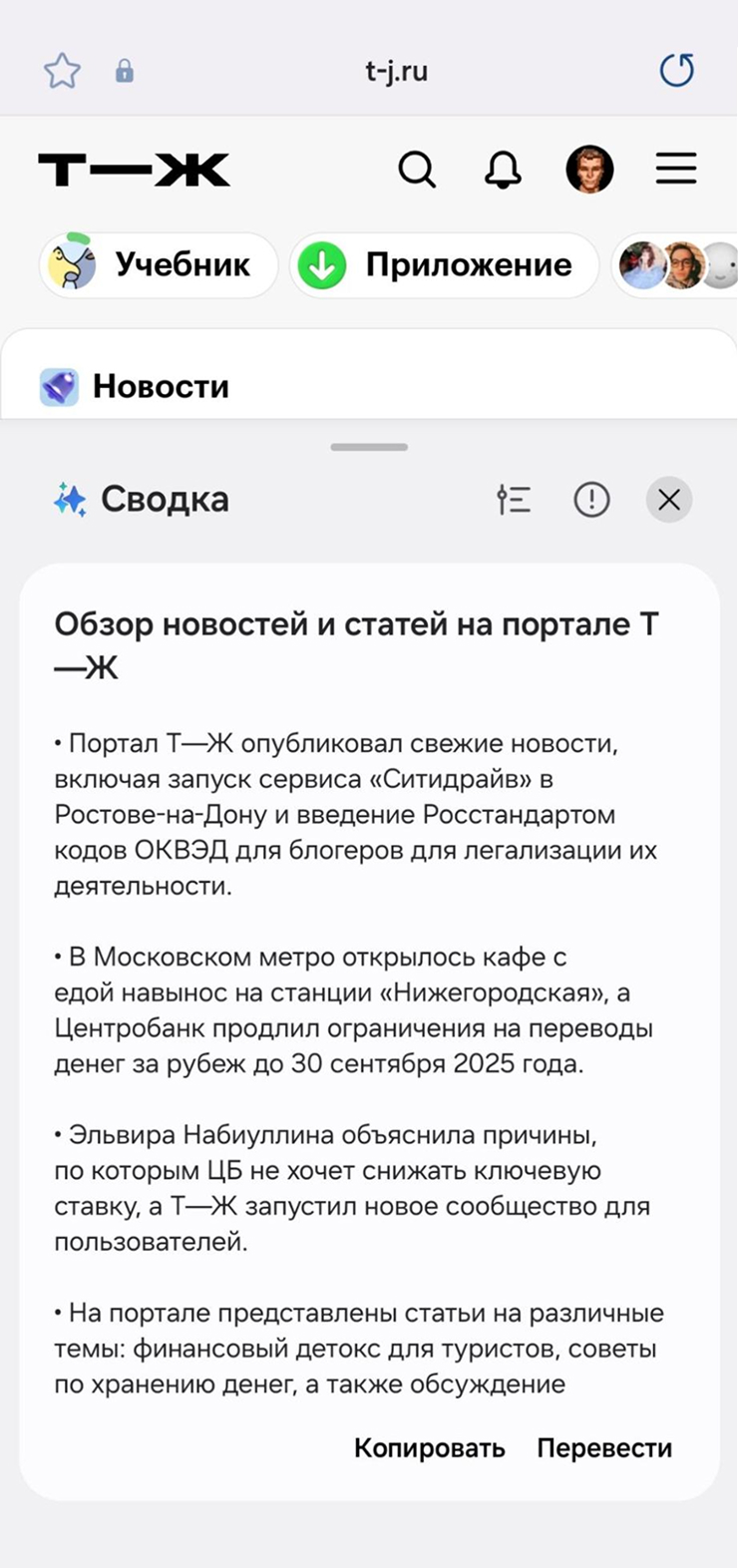
Удаление и перемещение объектов на фото
Что такое: во встроенном фоторедакторе можно убирать объекты с фото, двигать их или менять размер, а при обрезке или повороте снимка ИИ заполнит недостающие области кадра
Где доступно: на некоторых устройствах с One UI 6.1 и выше
Как включить и пользоваться. В редакторе фото нужно нажать кнопку активации ИИ. После этого можно выделять и перемещать объекты, удалять ненужное со снимка или кадрировать картинку и заполнять кадр.
Еще можно преобразовать набросок в изображение: нарисуйте что-нибудь пальцем или стилусом на экране, а ИИ дорисует объект поверх исходной фотографии.
На отредактированном снимке и в его метаданных появляется отметка об использовании ИИ.
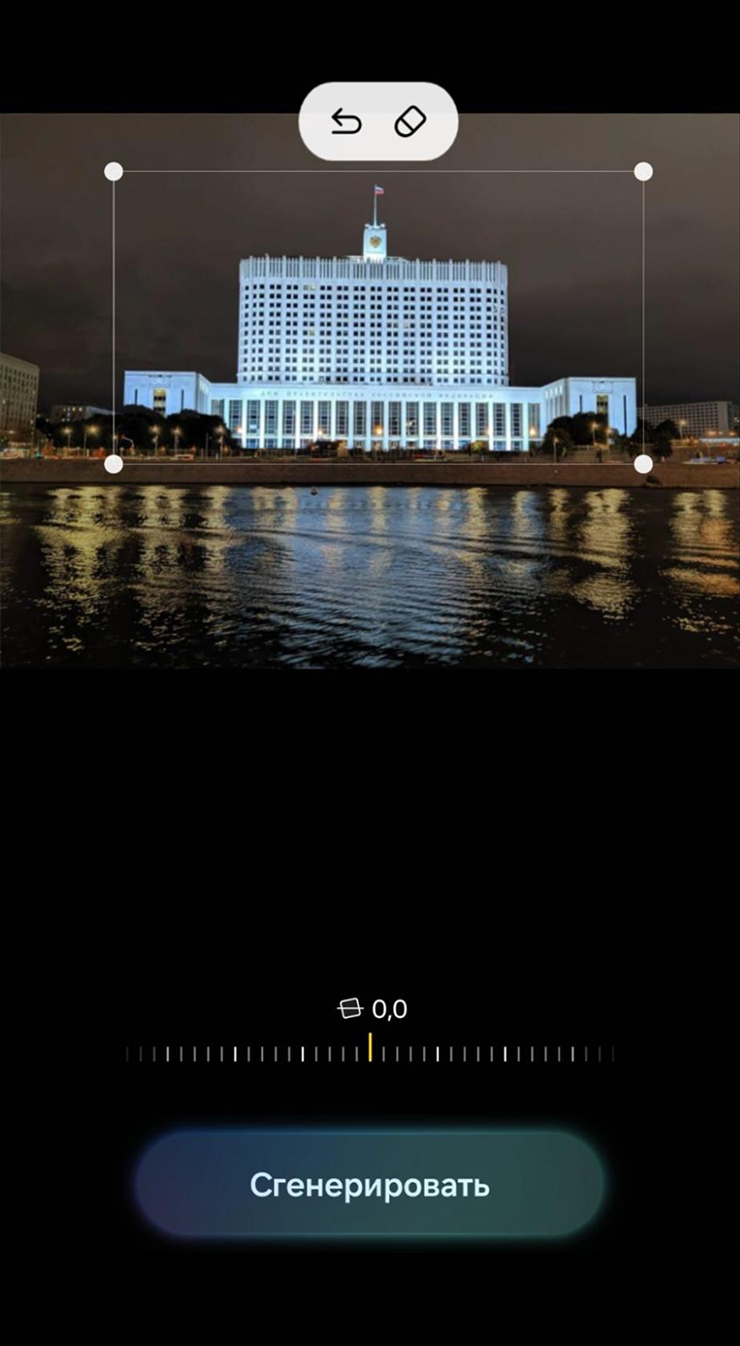
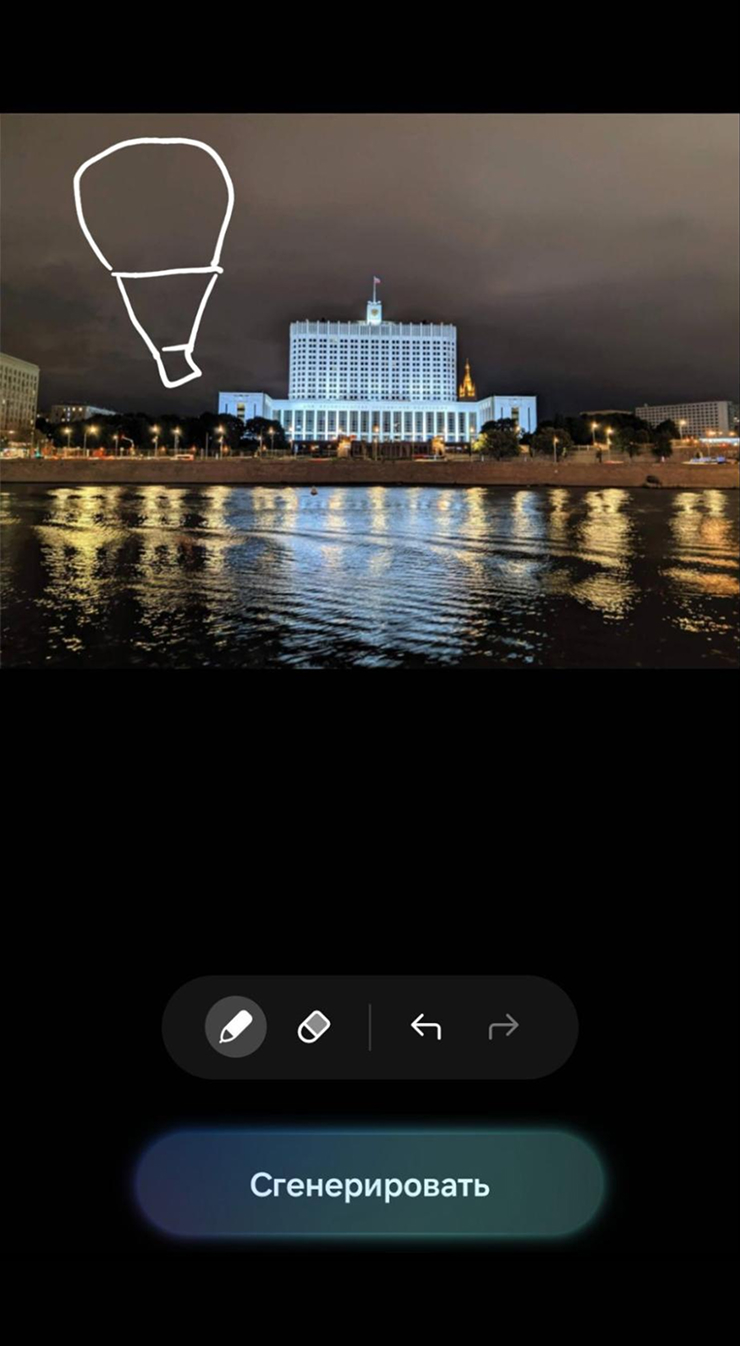
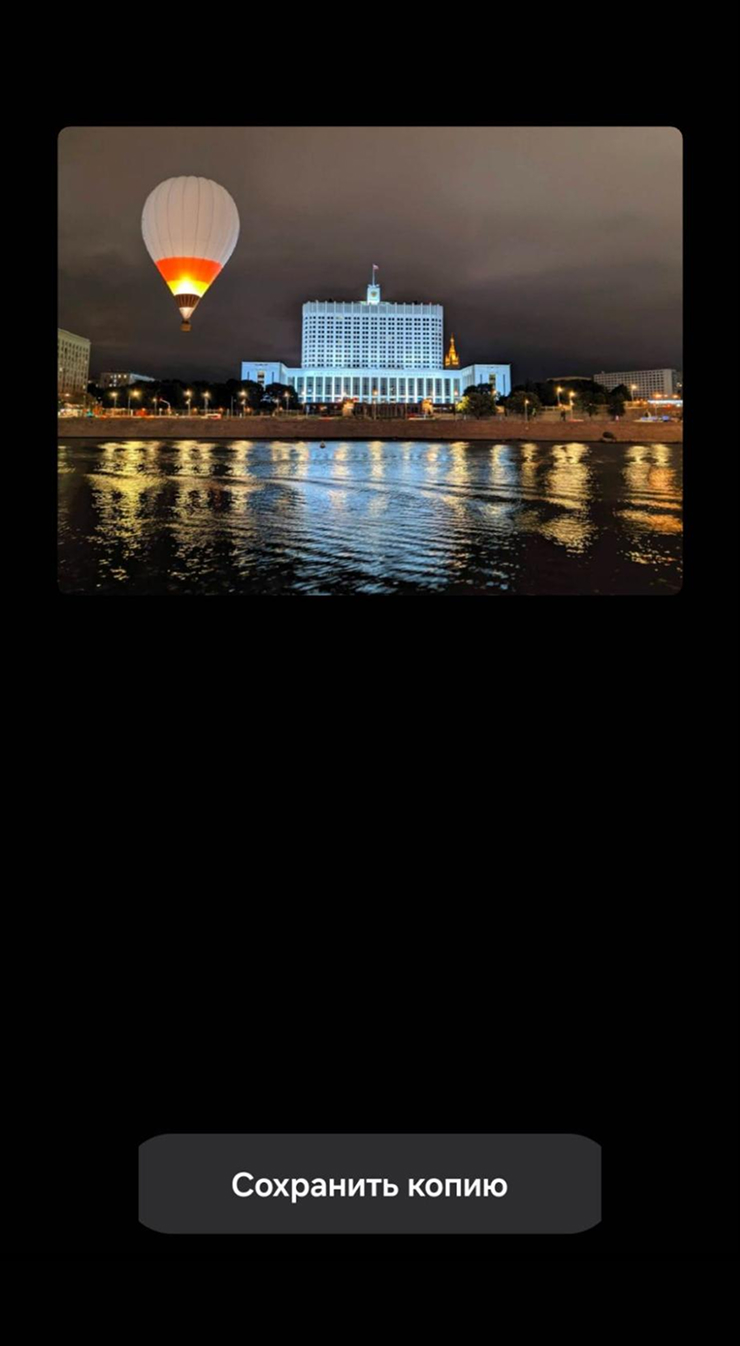
Создание Slo-mo из любого видео
Что такое: нейронные сети дорисовывают недостающие кадры и делают из обычного ролика замедленный
Где доступно: на некоторых устройствах с One UI 6.1 и выше
Как включить и пользоваться. Нужно найти любое видео в галерее и задержать палец на экране. Включится замедленное воспроизведение.
ИИ-генератор обоев для рабочего стола
Что такое: можно создавать уникальные фоновые картинки по заданным параметрам
Где доступно: на некоторых устройствах с One UI 6.1 и выше
Как включить и пользоваться. В новом разделе настроек рабочего стола нужно выбрать шаблон, добавить уточняющие слова и указать палитру цветов. ИИ предложит несколько сгенерированных картинок на выбор.
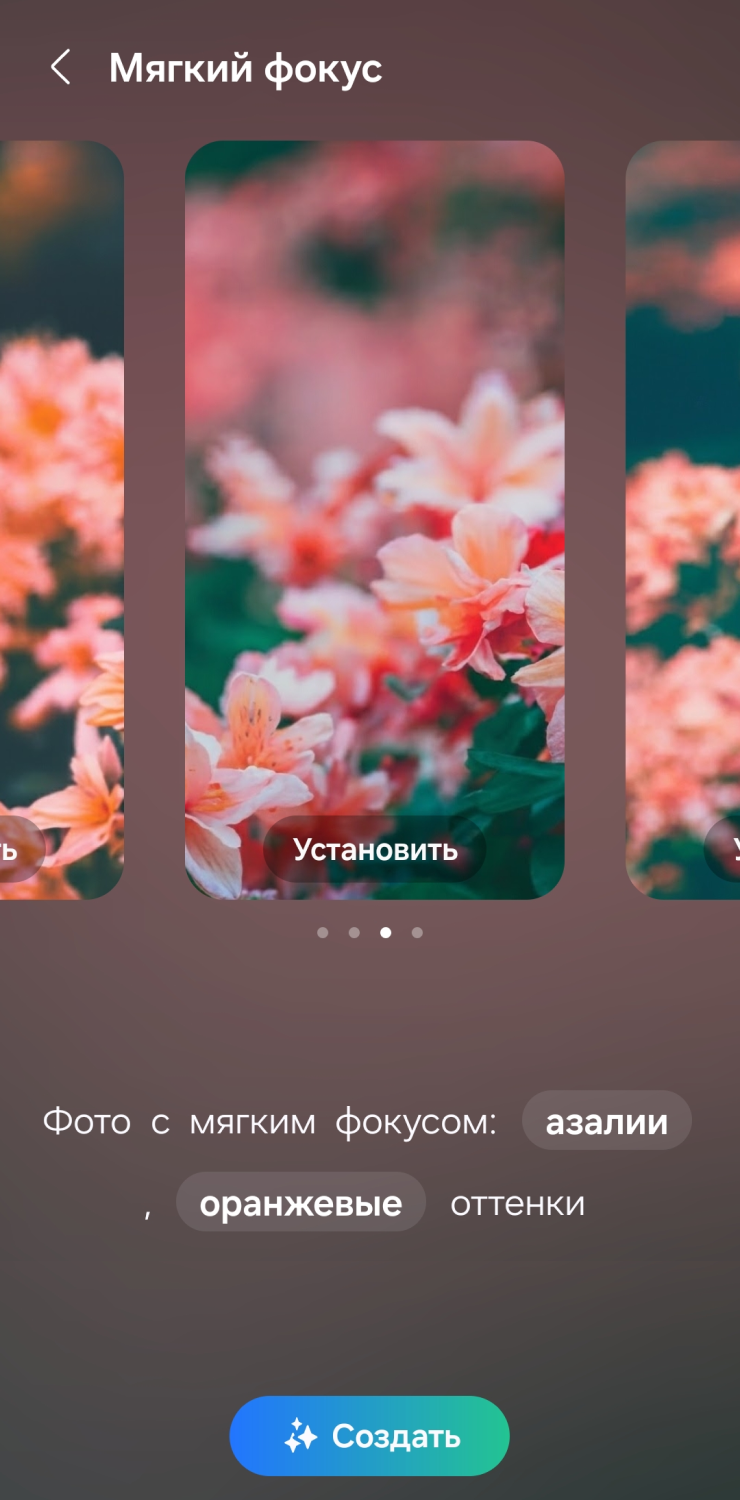
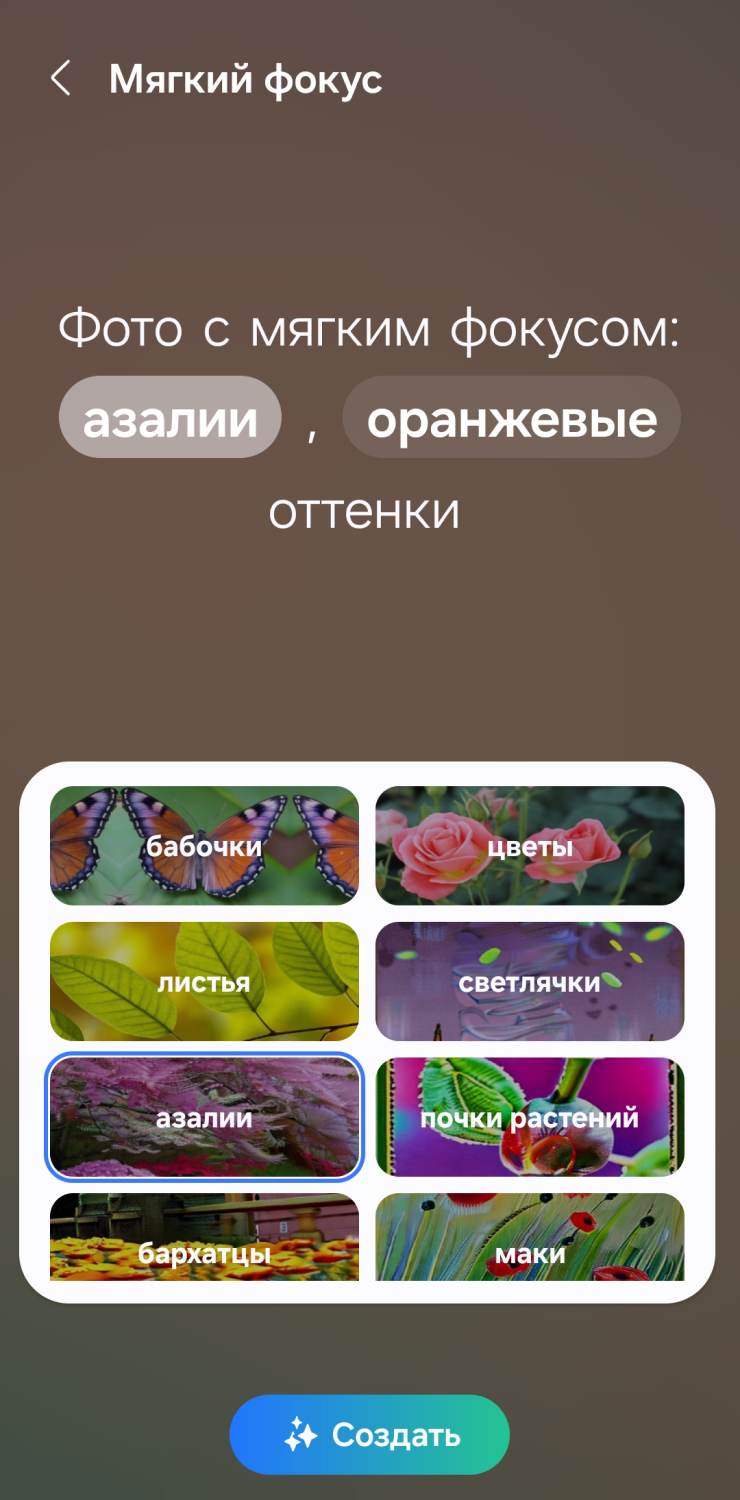
Перевод разговоров в реальном времени
Что такое: ИИ может на лету переводить речь собеседников на нужный язык Где доступно: на некоторых устройствах с One UI 6.1 и выше
Как включить и пользоваться. Если во время телефонного разговора нажать кнопку ИИ-ассистента, система начнет переводить речь. Каждый собеседник будет слышать голосовой перевод на свой язык или увидит текст на экране. Убедитесь, что функция активна, в разделе «Синхронный перевод» в настройках приложения «Телефон». Здесь также можно настроить языки и выбрать голос.
Голосовой переводчик также работает со звонками через мессенджеры Telegram, WhatsApp*, Signal и Google Meet. А при переписке доступен текстовый перевод.
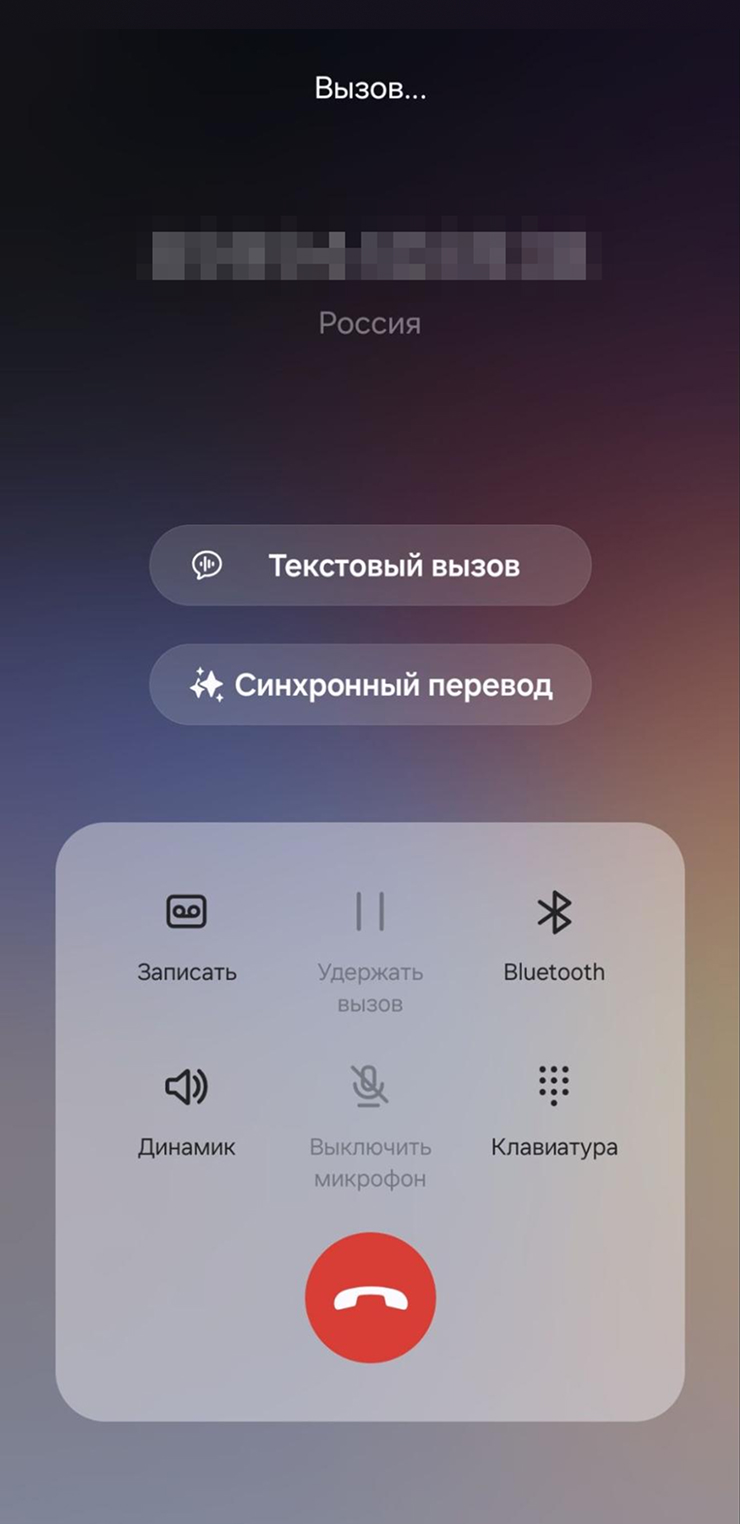
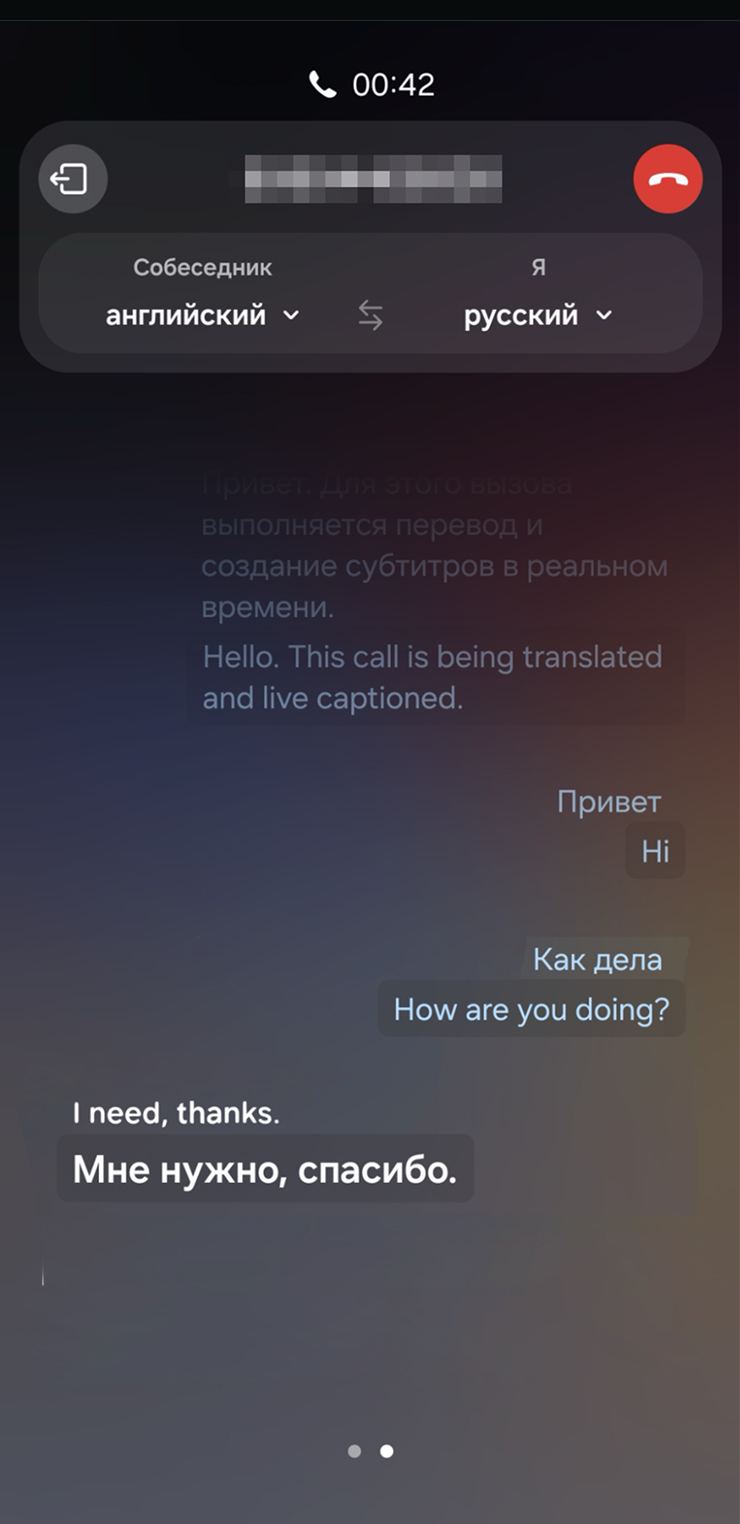
Расшифровка записи диктофона в текст
Что такое: аудиозаписи во встроенном диктофоне можно превратить в текстовую заметку
Где доступно: на некоторых устройствах с One UI 6.1 и выше
Как включить и пользоваться. Во время записи беседы через приложение «Звукозапись» ИИ будет разделять речь собеседников и переводить в текст на лету. Расшифровка появится в диктофоне, ее также можно перенести в Samsung Notes.

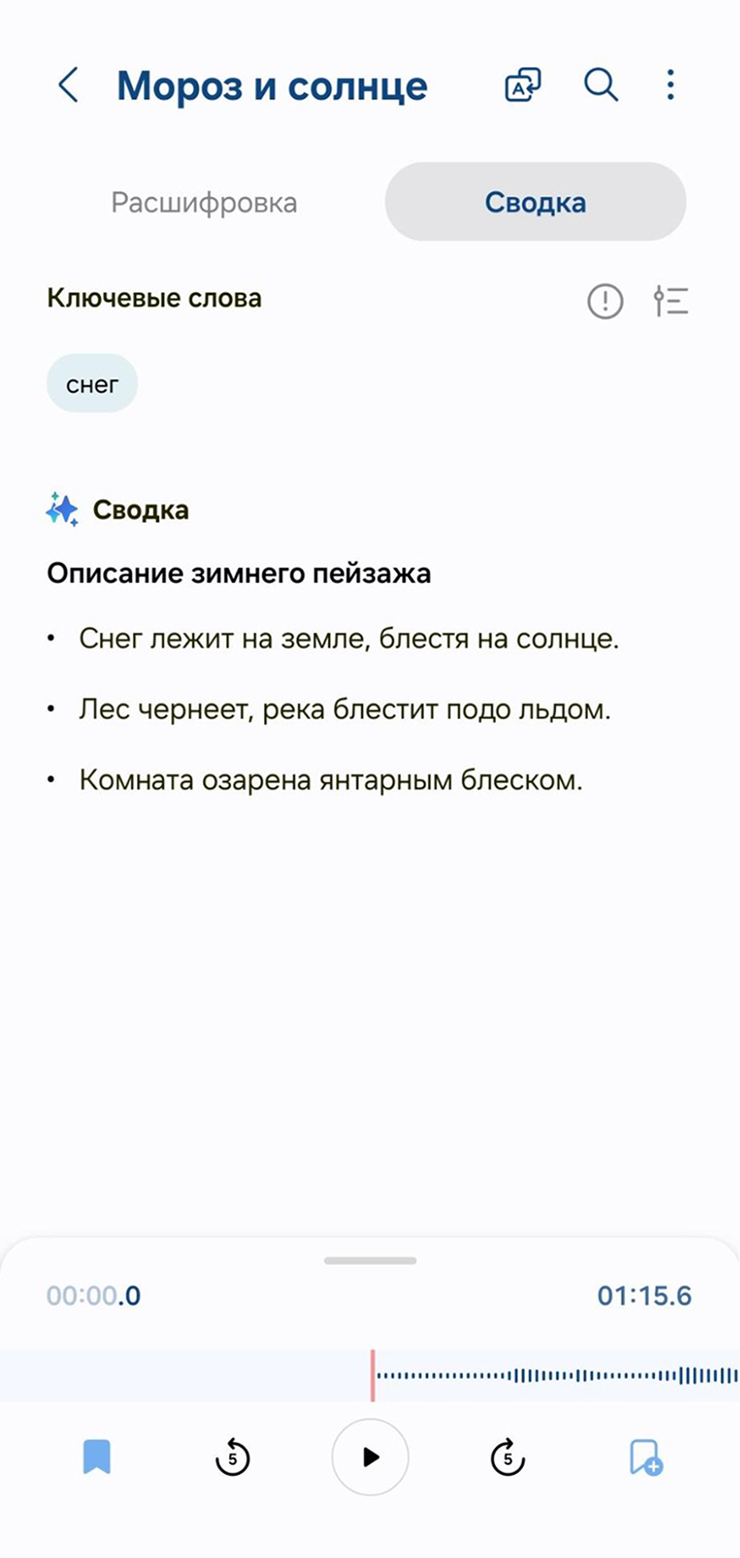
Мой день
Что такое: персональная сводка в зависимости от событий и времени суток
Где доступно: на смартфонах серии Galaxy S25 и новее
Как включить и пользоваться. Ознакомиться со сводкой можно разными способами:
- Через виджет «Мой день».
- Через панель Edge.
- В панели Now Bar, которая отображается в нижней части экрана блокировки.
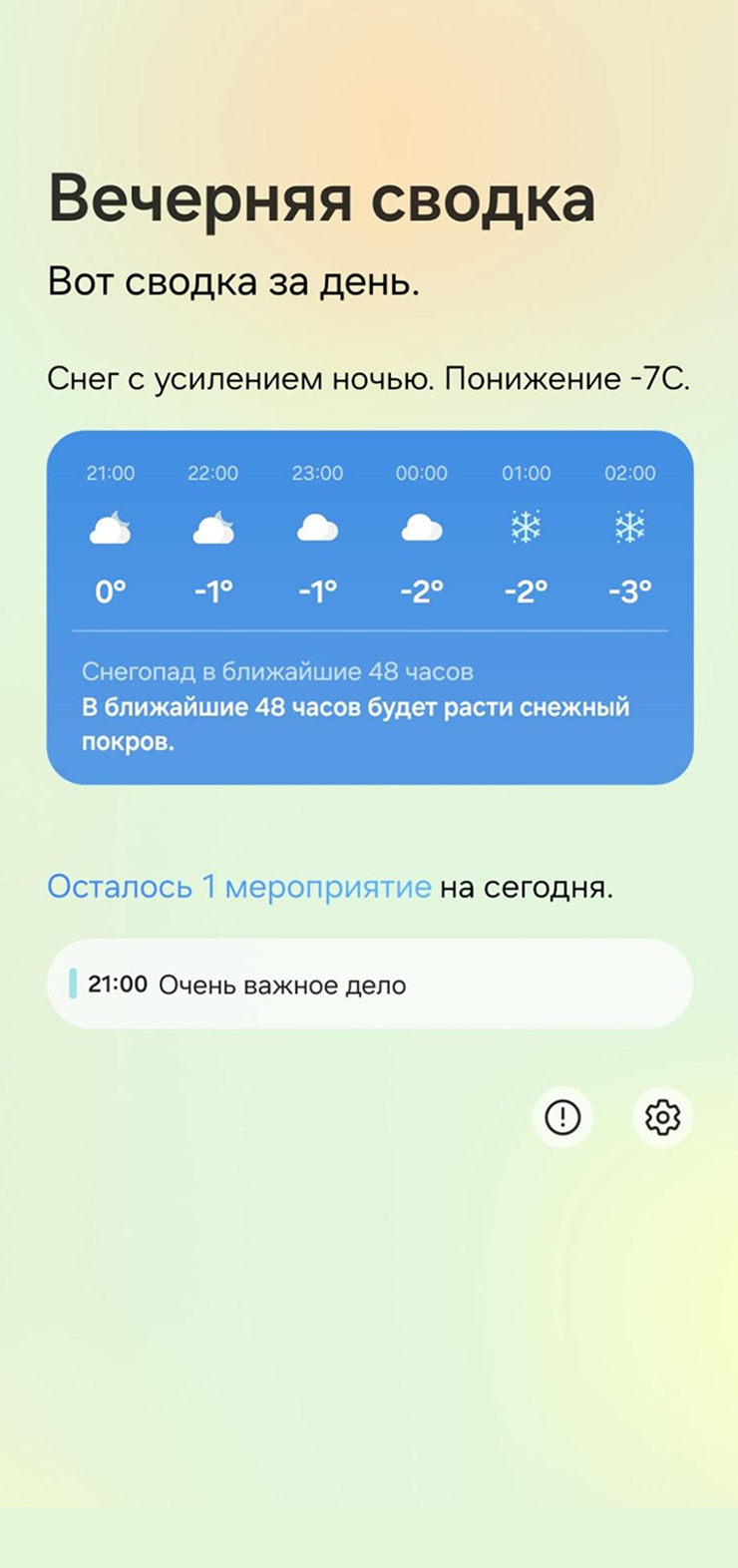
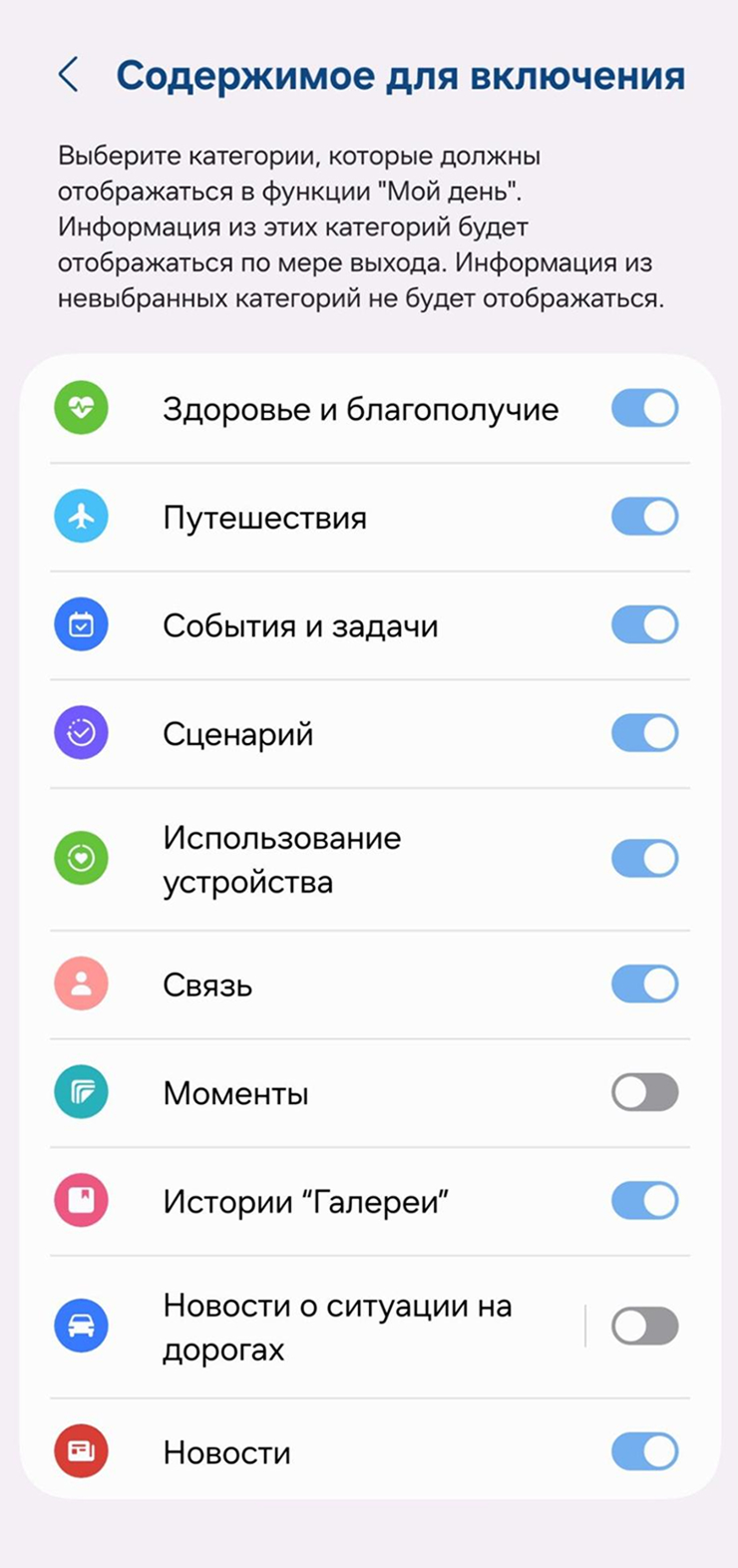
ИИ-выбор
Что такое: рекомендации по применению ИИ-функций в зависимости от контекста
Где доступно: на некоторых устройствах с One UI 7.0 и выше
Как включить и пользоваться. Функция находится в панели Edge и выглядит как значок кадра. Если найти не получается, нажмите на карандаш внизу панели, затем — на три точки вверху и убедитесь, что опция «ИИ-выбор» активирована.
Функцию можно вызвать на любом экране, выделить интересующий объект и получить предложения по соответствующим умным функциям Galaxy AI. Например, если выбрать картинку, откроется генератор изображений.
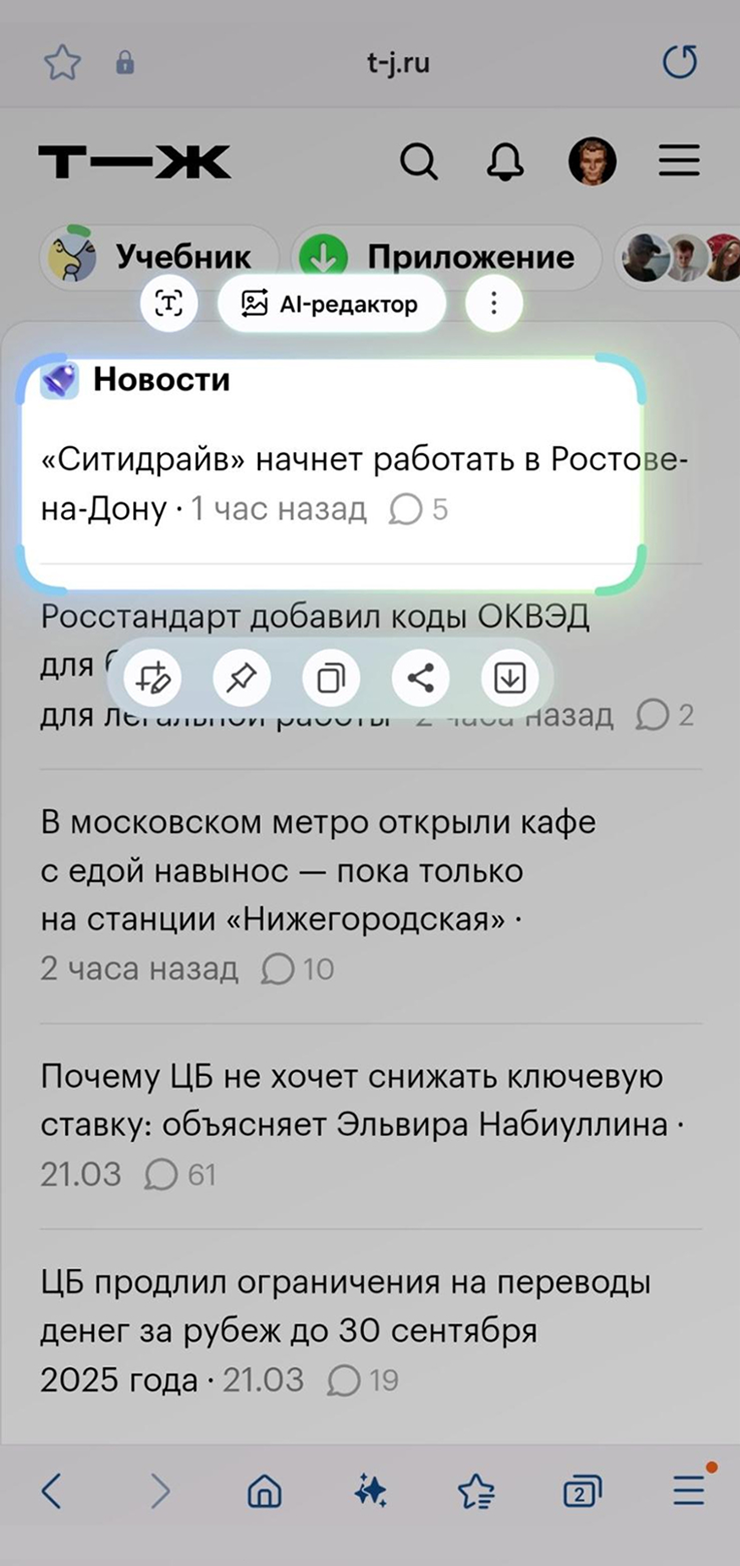
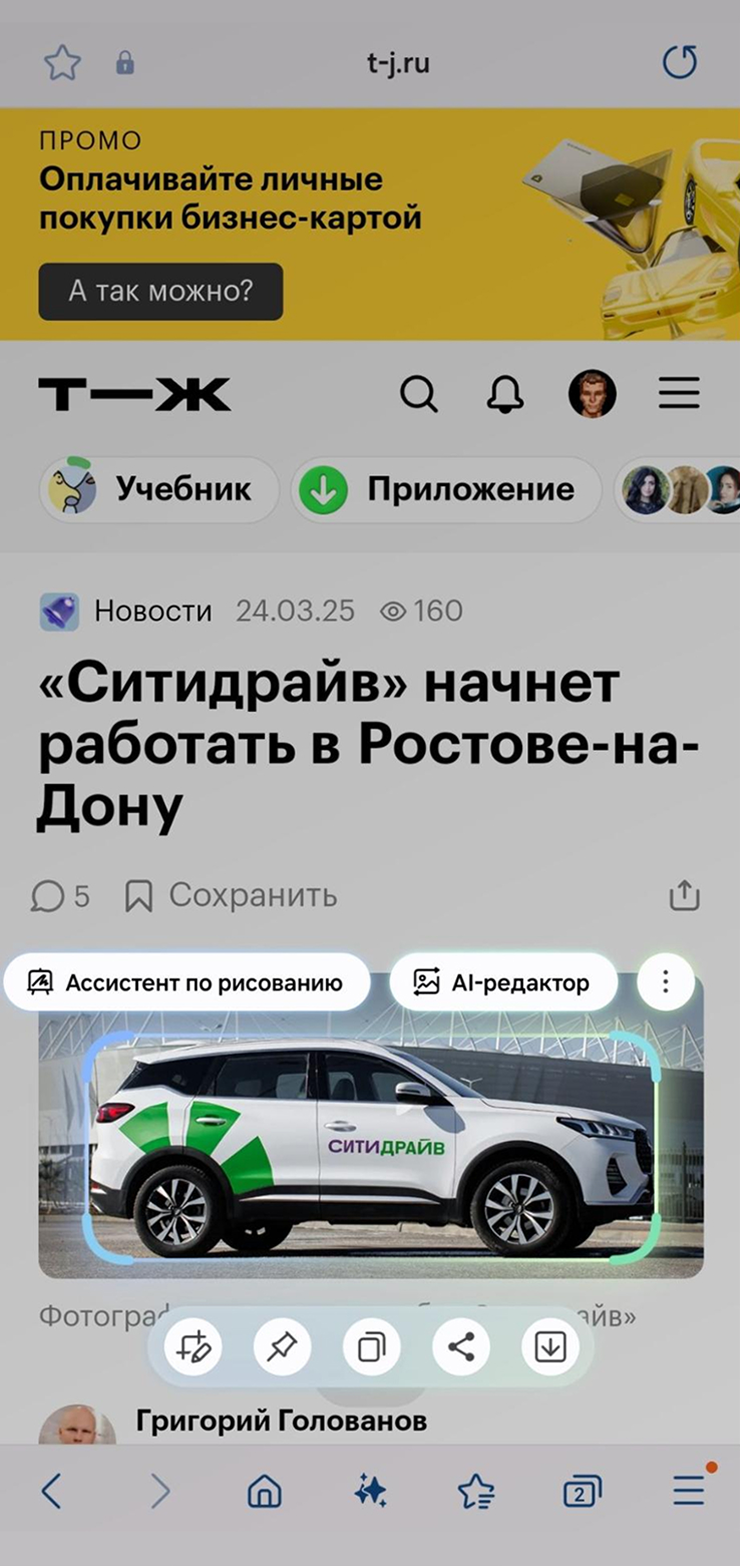
Контроль звука
Что такое: регулировка разных типов звуков в видеороликах
Где доступно: на смартфонах серии Galaxy S25 и новее
Как включить и пользоваться. Функция «Контроль звука» встроена в стандартное приложение «Галерея»: откройте в нем любое видео и нажмите на иконку с искрами в нижней панели. ИИ просканирует аудиоряд и разделит его на несколько дорожек: шум, голоса, музыка и так далее.
Громкость каждой дорожки можно усилить или ослабить вручную или положиться на кнопку Auto.
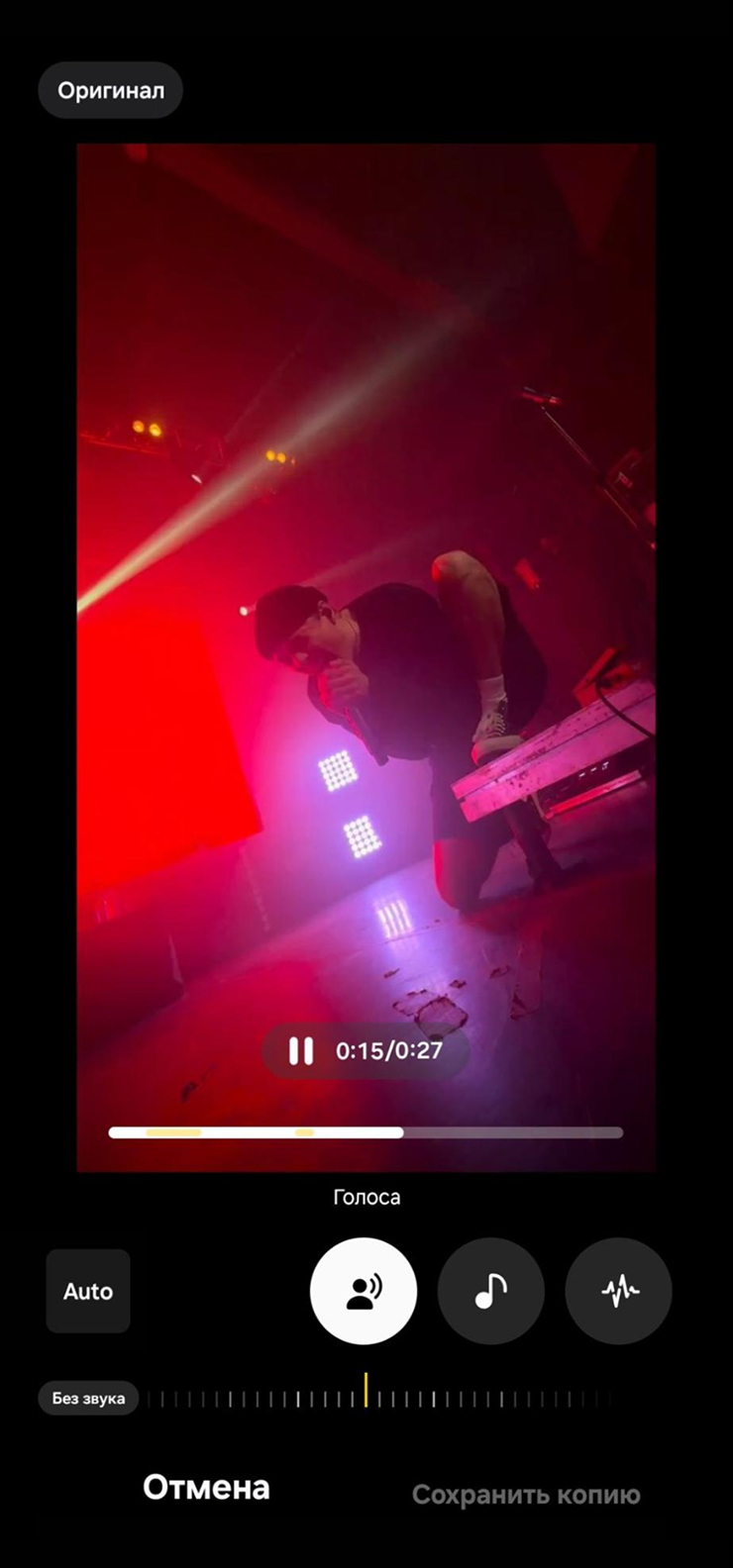
Мы постим кружочки, красивые карточки и новости о технологиях и поп-культуре в нашем телеграм-канале. Подписывайтесь, там классно: @t_technocult