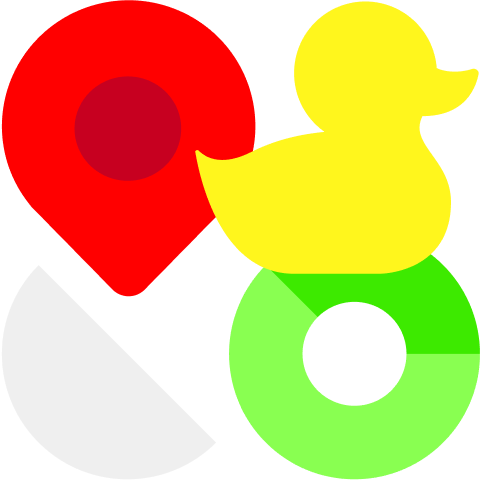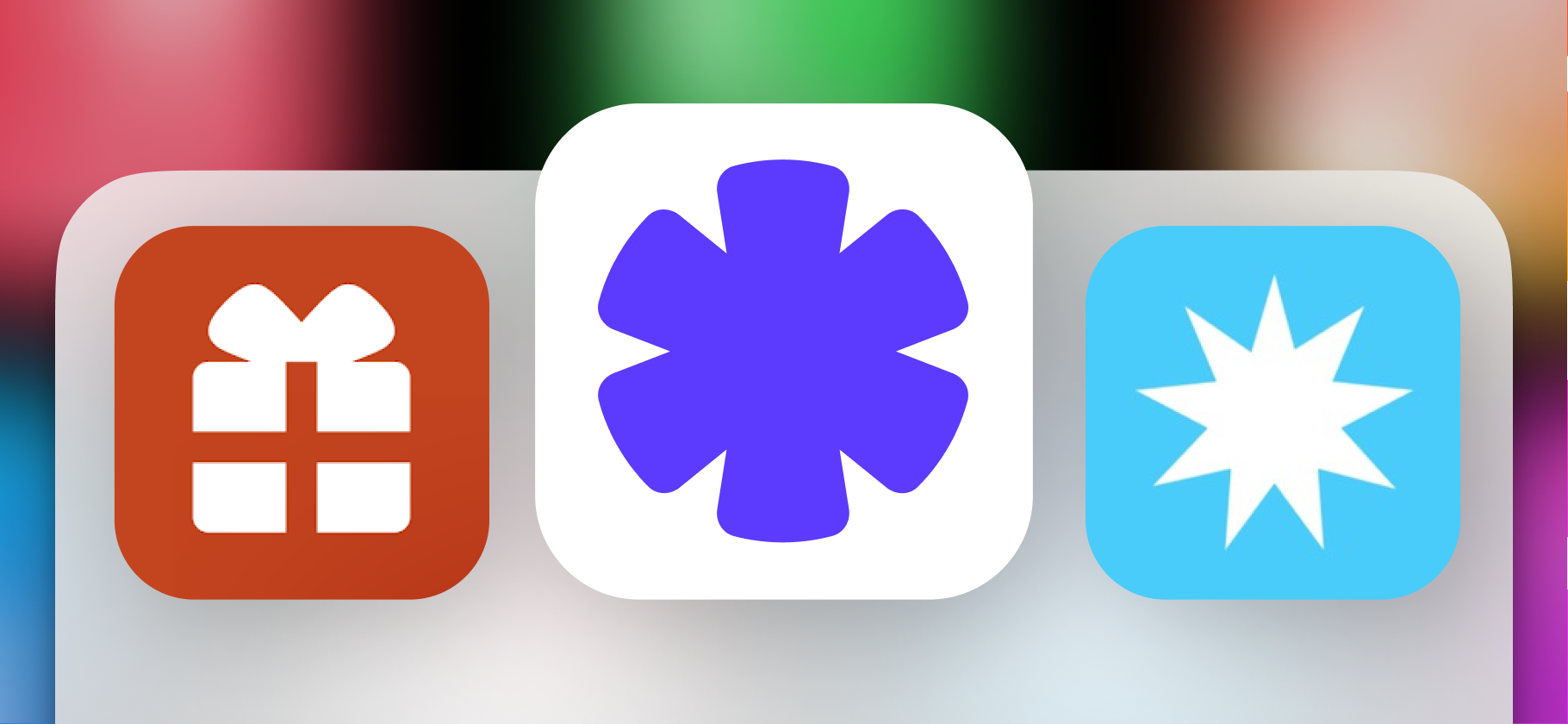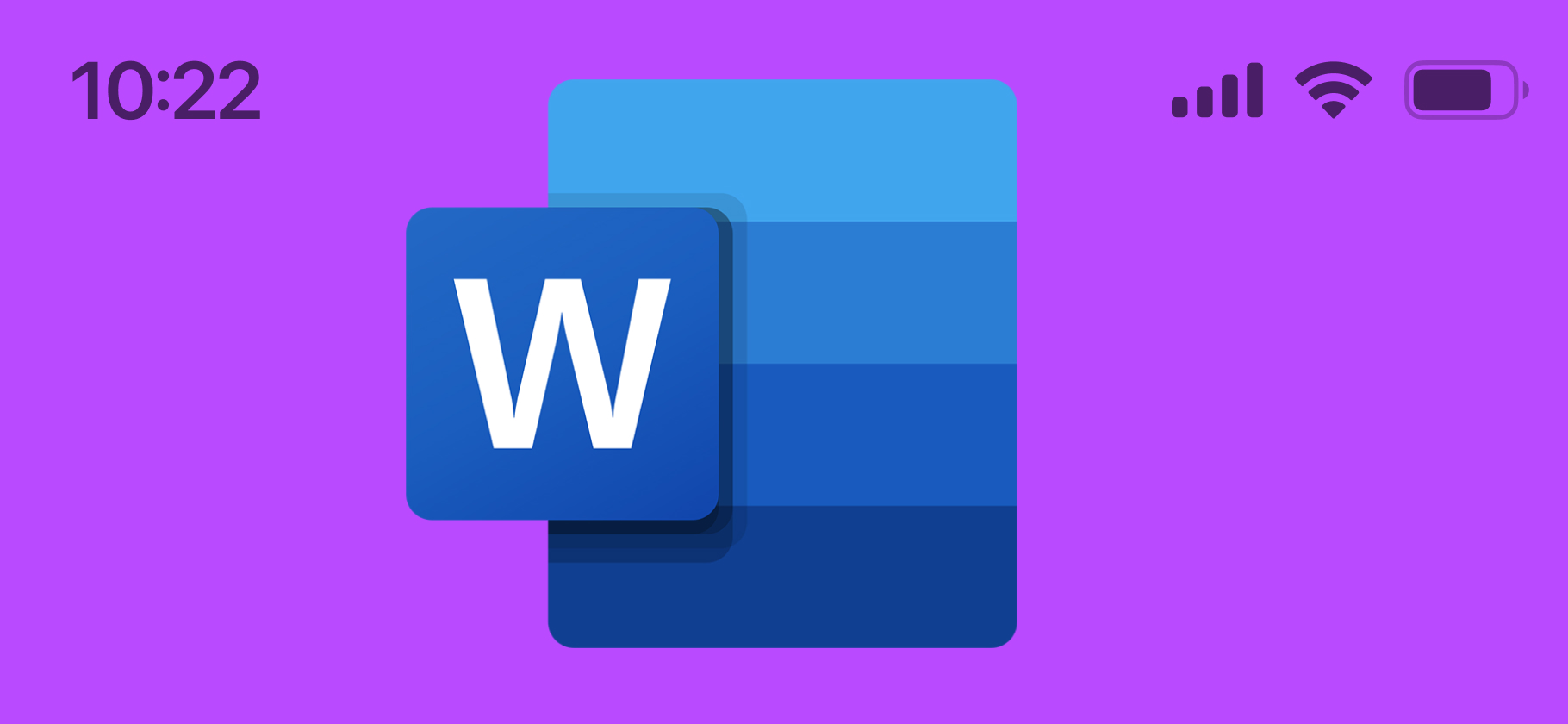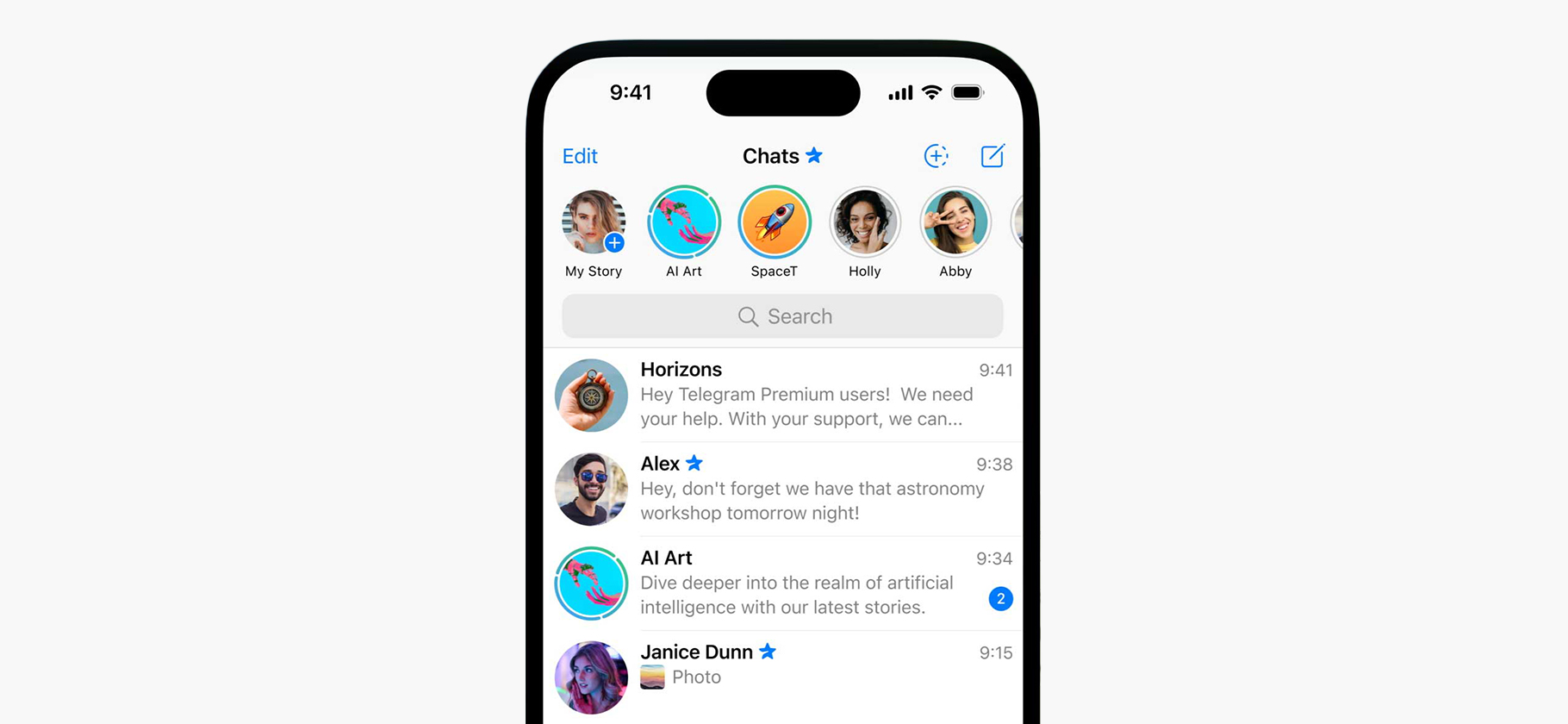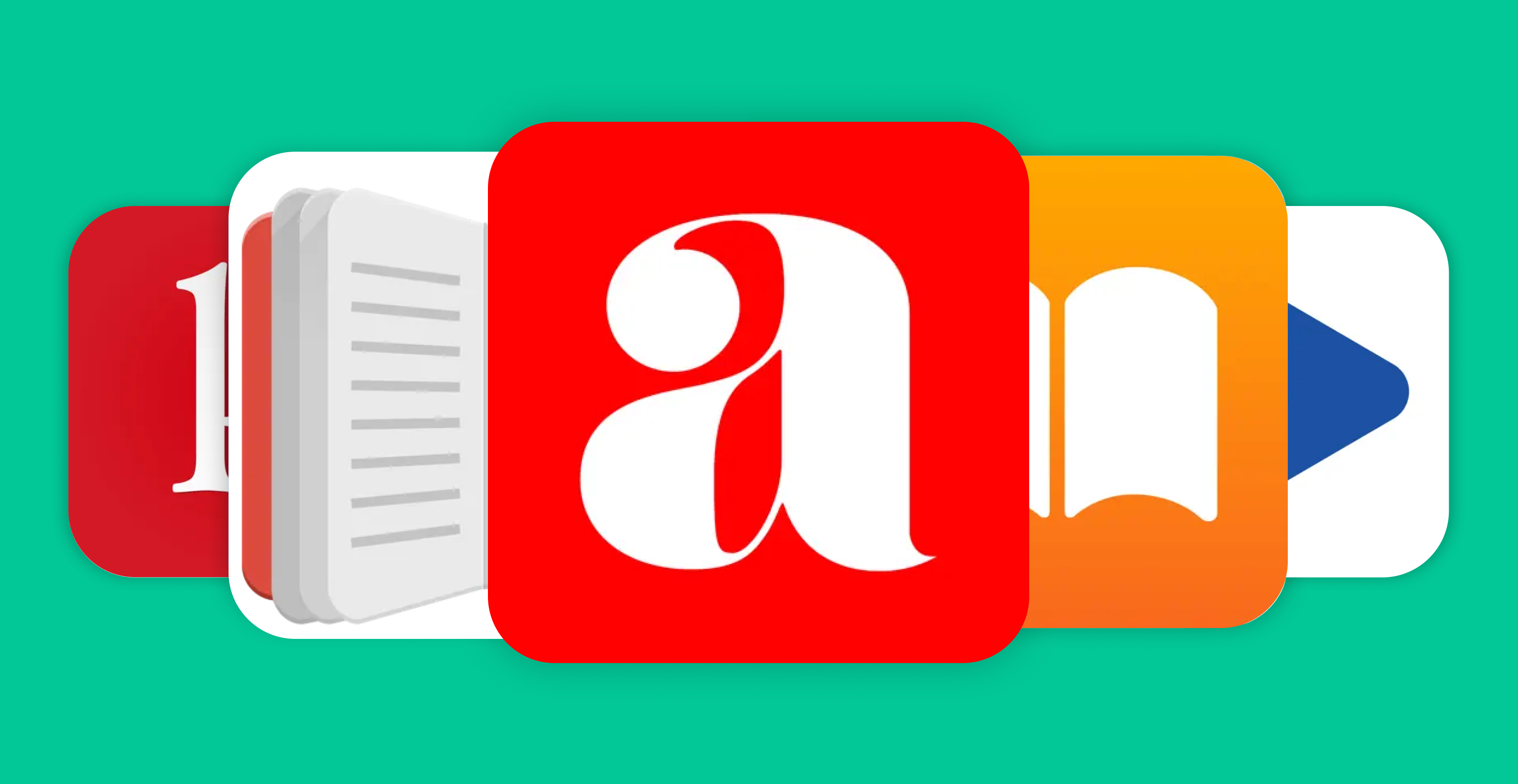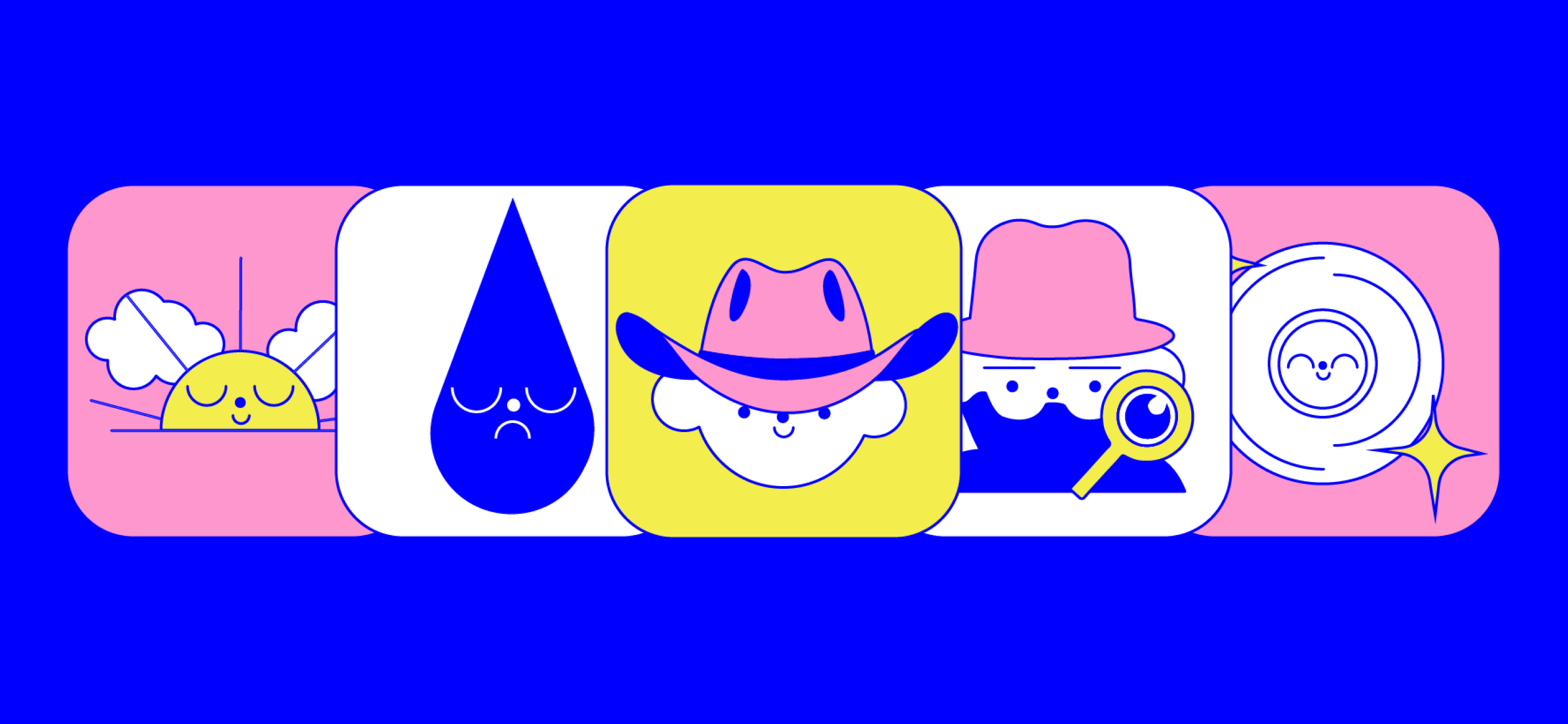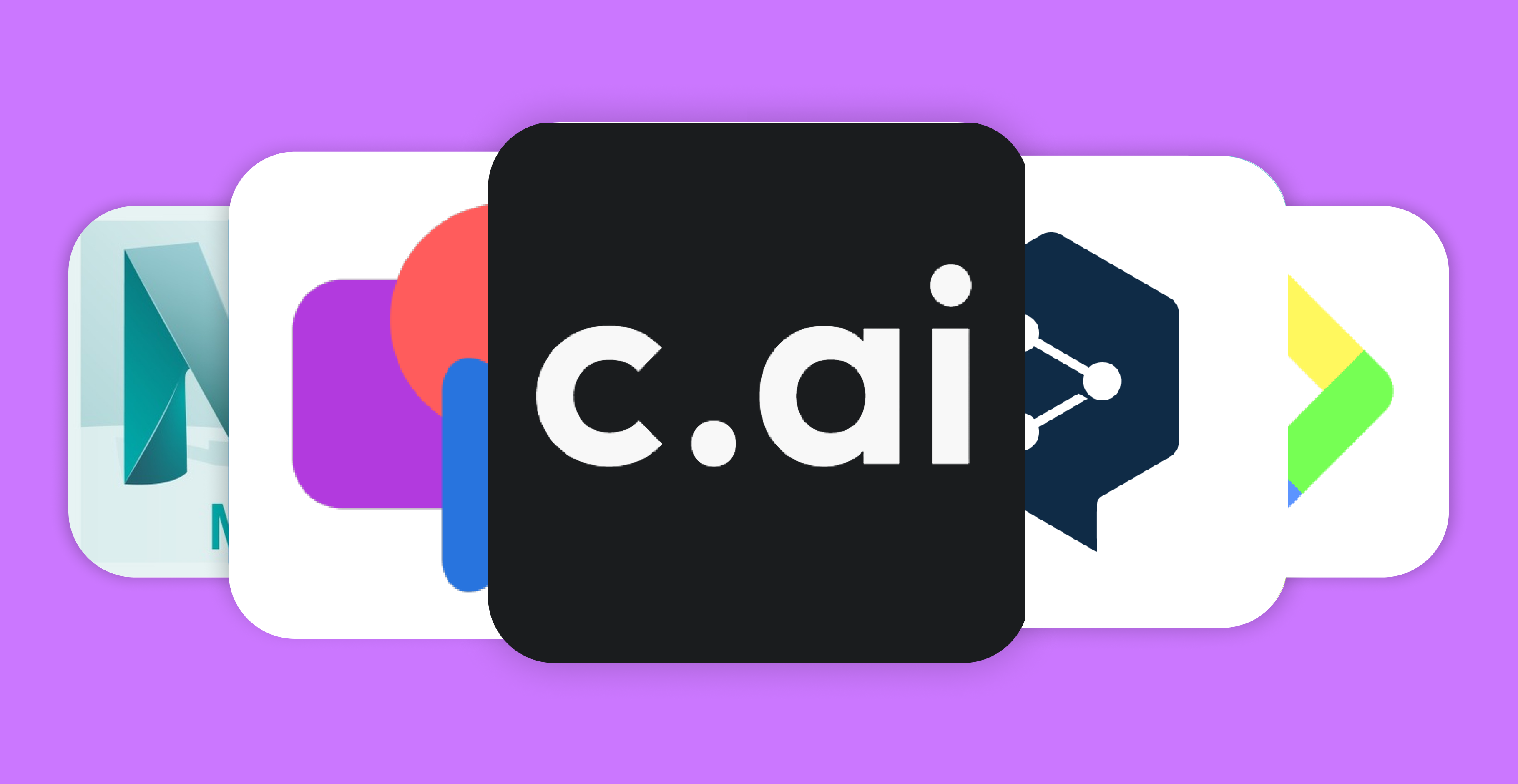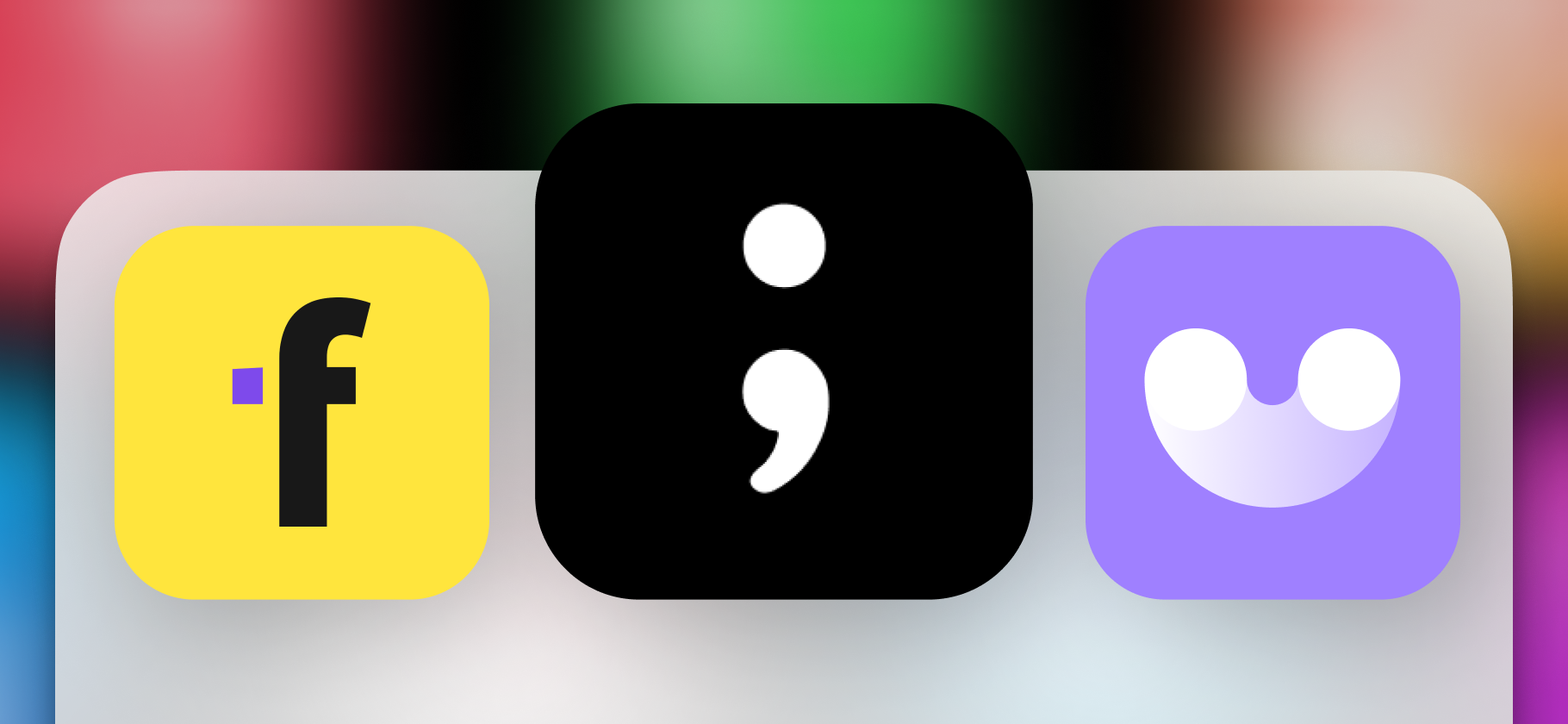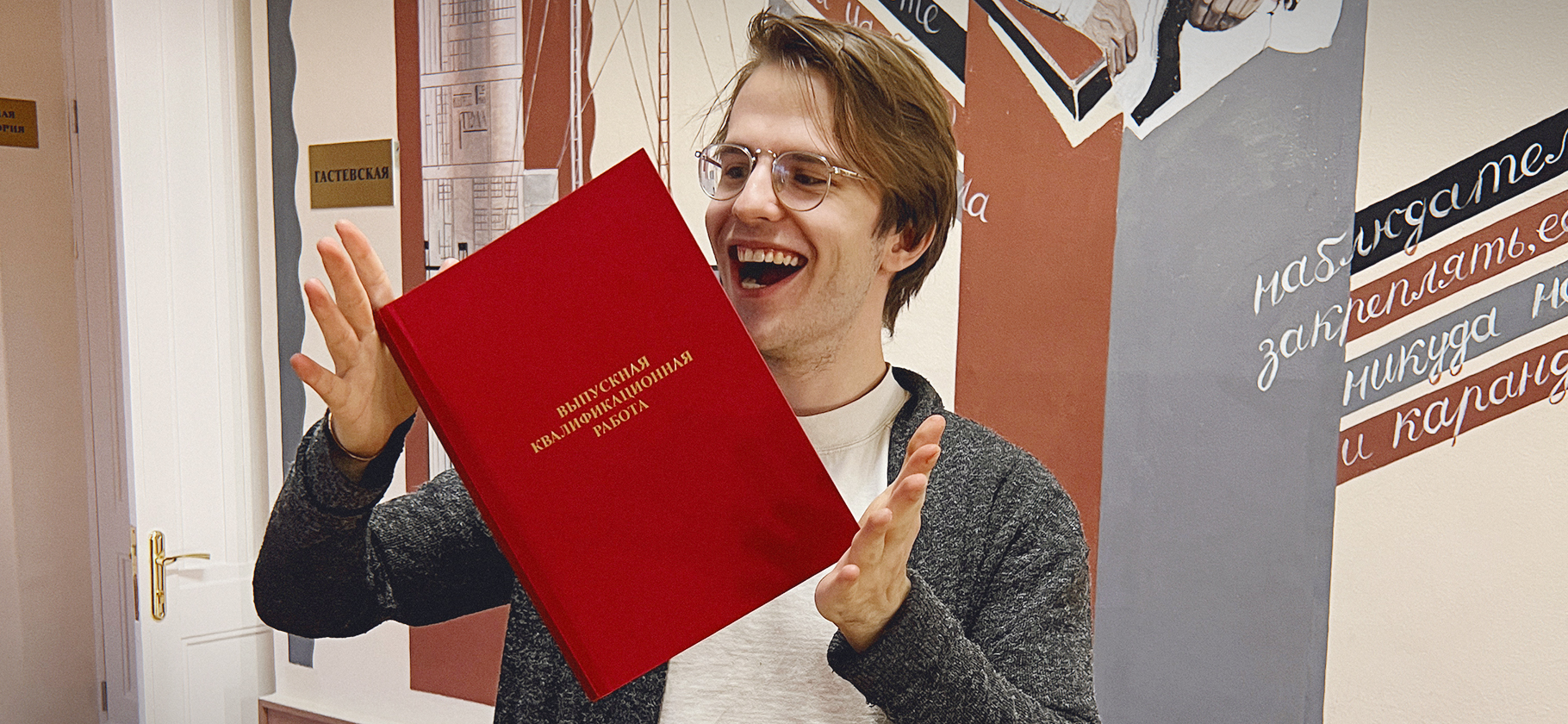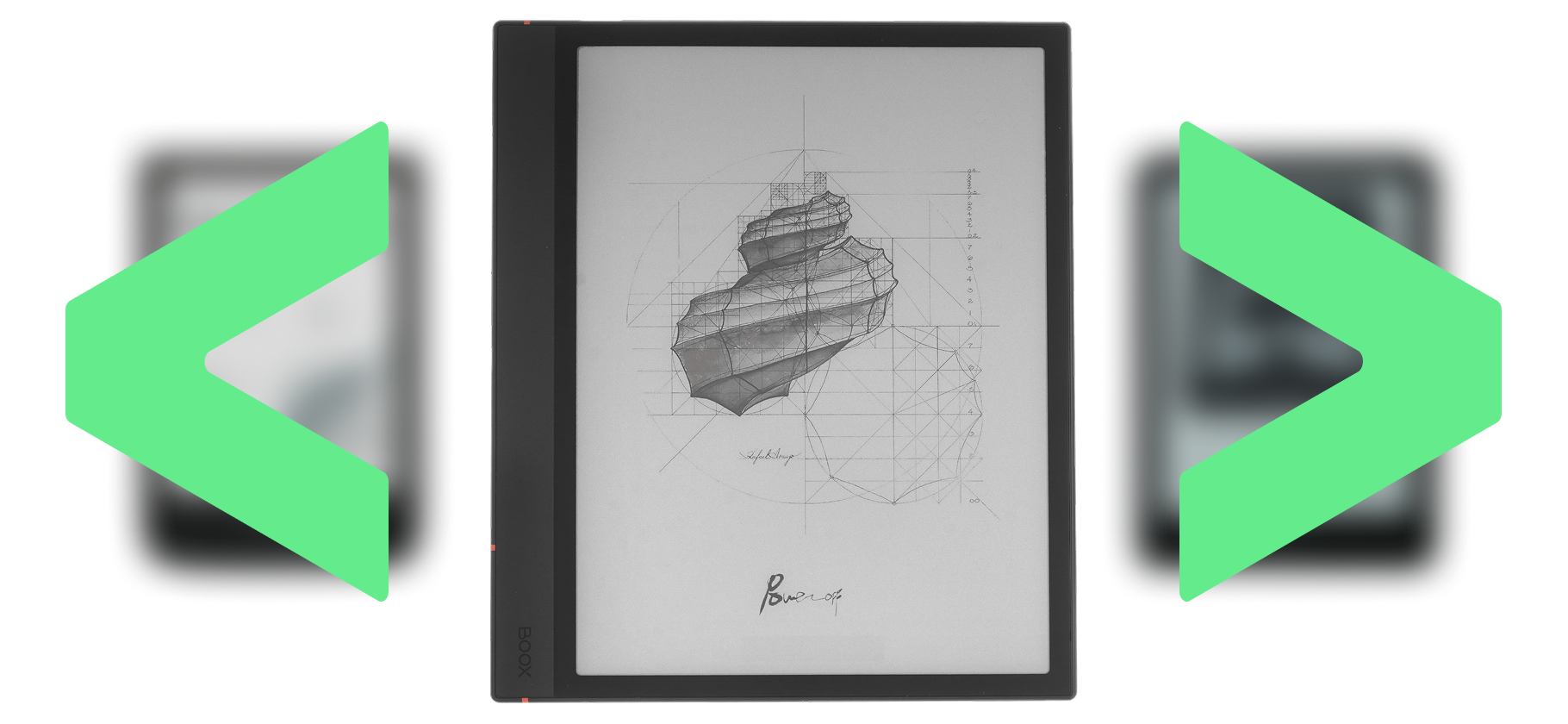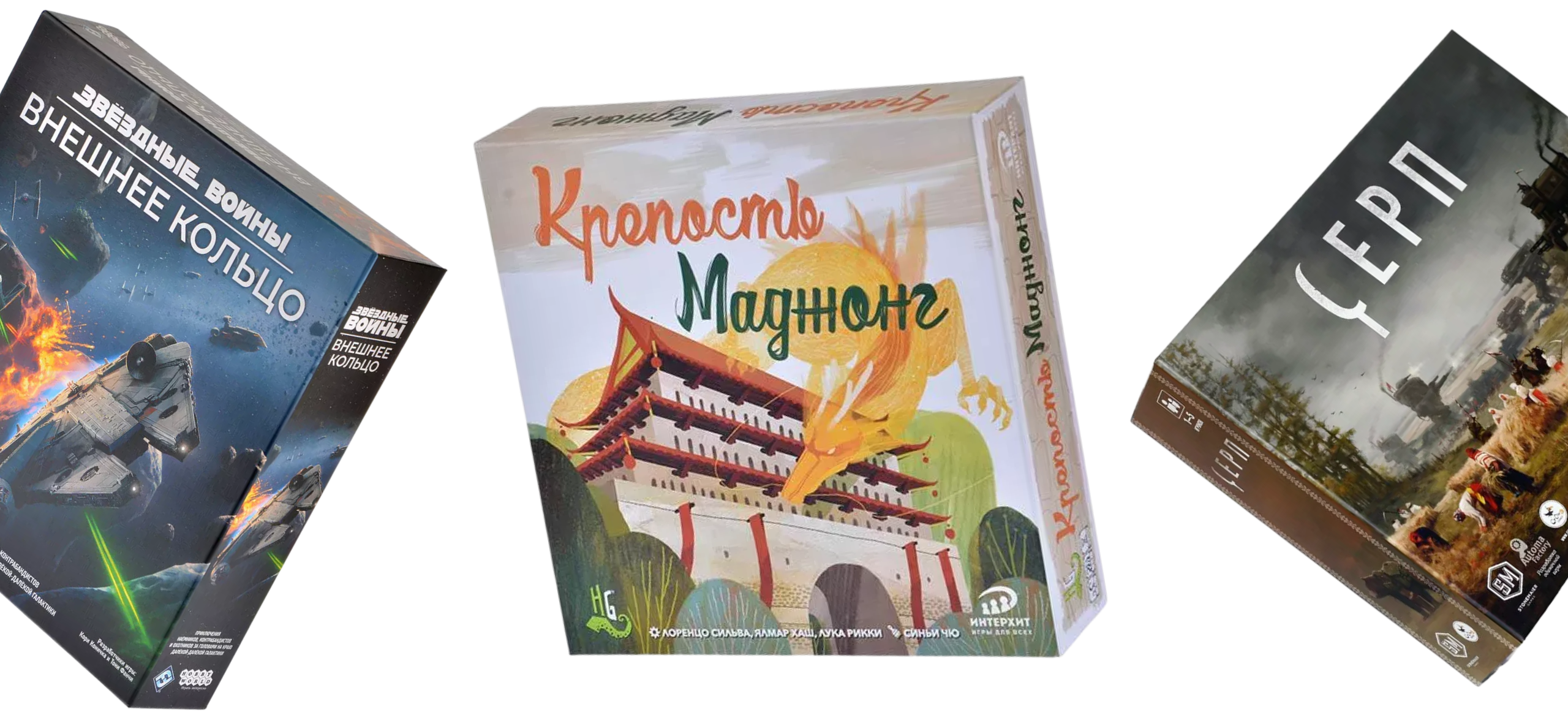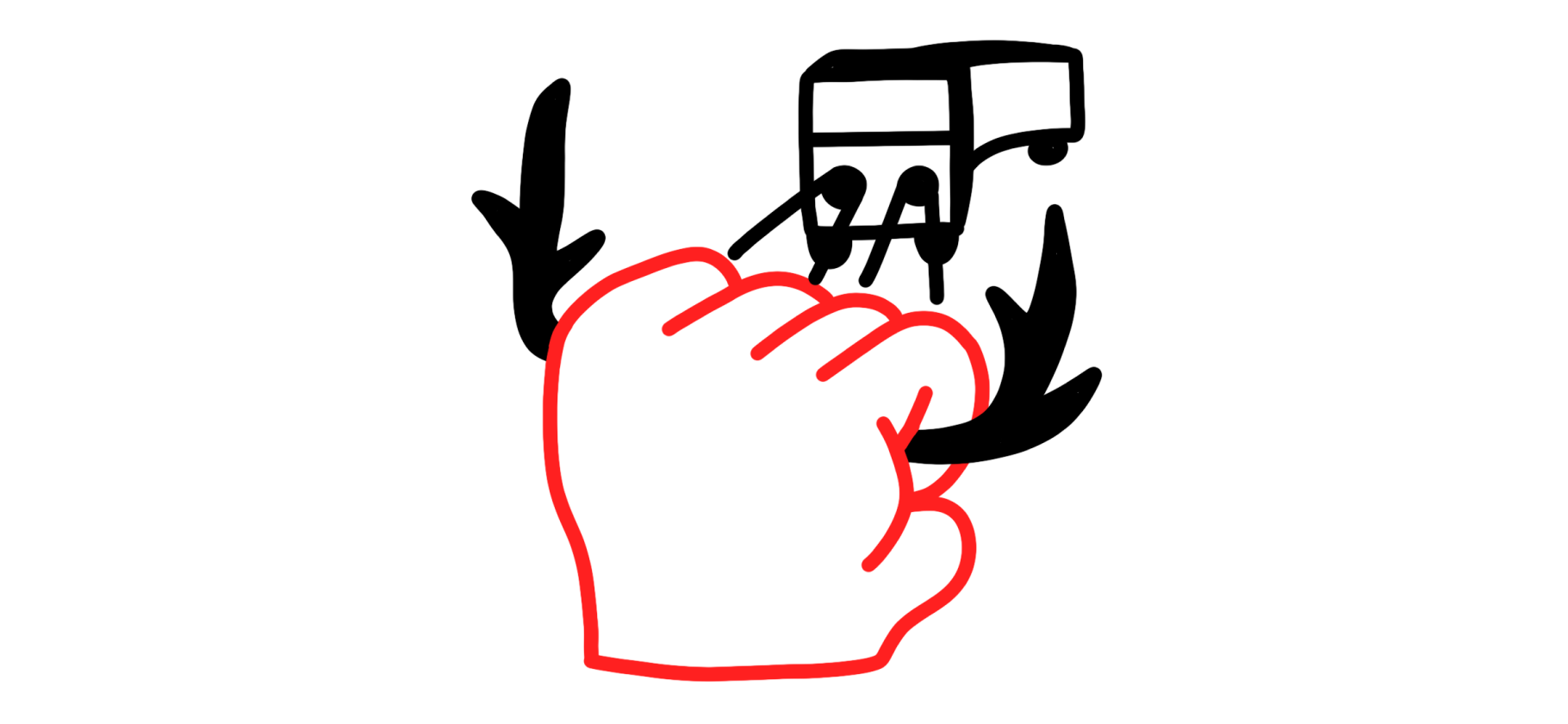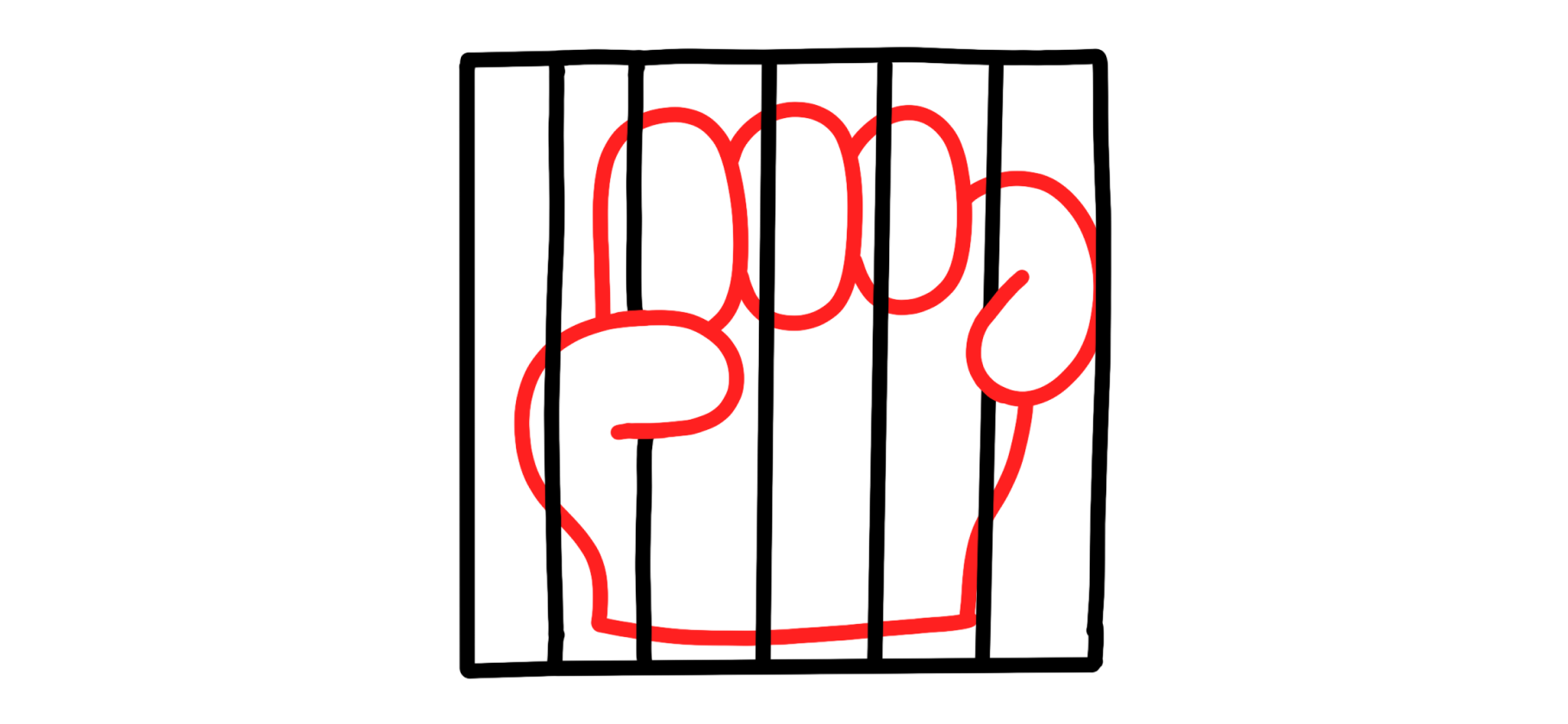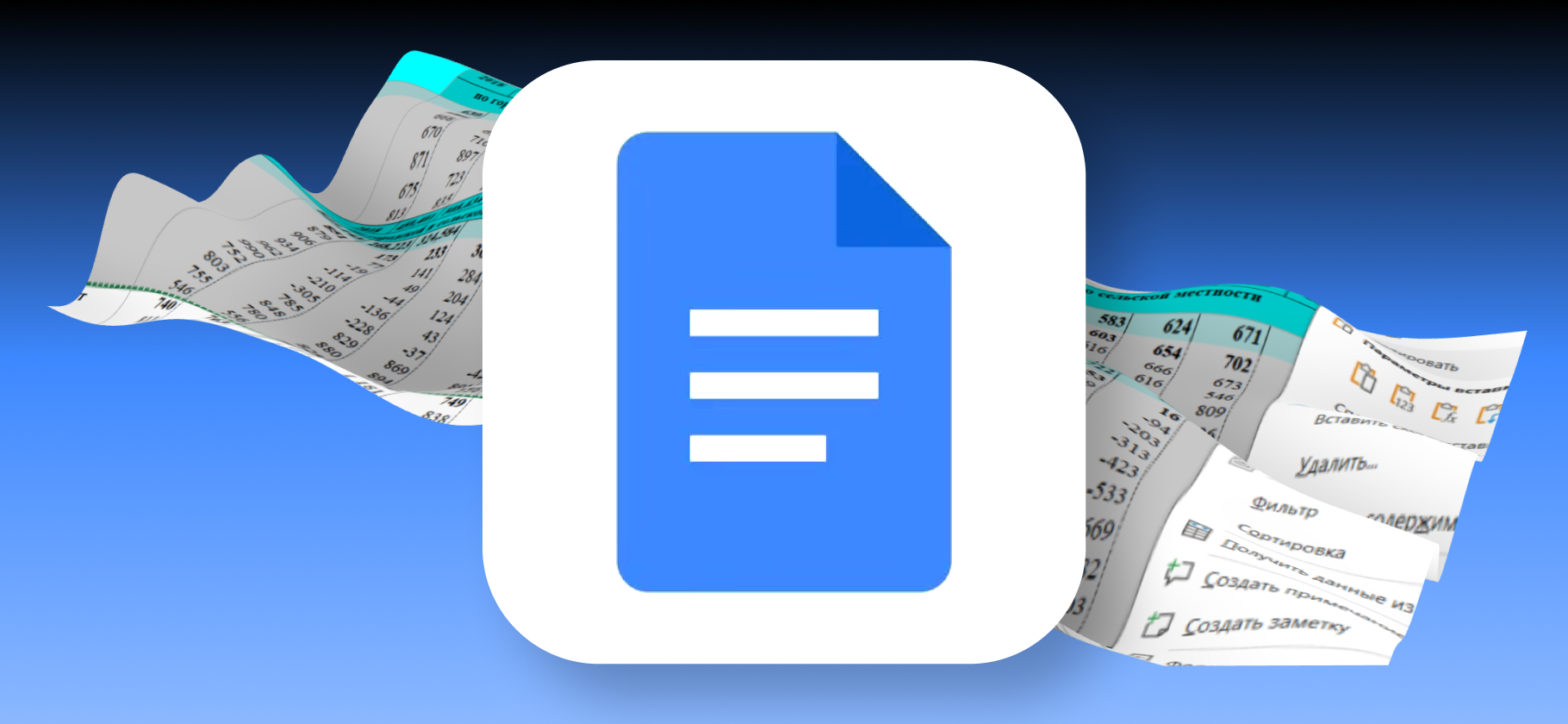
В «Ворде» можно преобразовать текст в таблицу, использовать готовые шаблоны и нарисовать кастомные ячейки.
Расскажу о разных способах создания таблиц, от простейших до более сложных, а также о том, как вставлять их из других источников. Я использую MS Word 2021. В других версиях порядок действий будет таким же, хотя некоторые иконки могут выглядеть иначе.
Способы сделать таблицу в «Ворде»
Как вставить таблицу с помощью превью
Самый легкий способ вставить таблицу в документ — на предпросмотре вкладки, его еще называют превью.
Вот как это сделать:
- Откройте «Ворд» и перейдите на вкладку «Вставка» в левом верхнем углу.
- Нажмите на иконку «Таблица» — на экране появится сетка. Это и есть превью с вашей будущей таблицей.
- Выделите нужное количество строк и столбцов в выпадающей сетке, перетаскивая мышь по сетке. Одновременно в документе вы увидите будущую таблицу.
Метод сработает, только если в таблице максимум десять столбцов и восемь строк. Если нужно больше, можно добавить дополнительные в уже готовую таблицу.
Как сделать таблицу с заданным количеством строк и столбцов
Этот способ немного дольше предыдущего, но пригодится, если вам важны конкретные параметры таблицы, например ширина столбцов , число строк и столбцов.
Вот как построить таблицу этим способом:
- Откройте «Ворд» и перейдите на вкладку «Вставка» в левом верхнем углу.
- Нажмите на иконку «Таблица». На экране появится сетка, а под ней — меню в виде списка. Нажмите «Вставить таблицу».
- Теперь вы можете вручную ввести нужное количество строк и столбцов. Тут же можно настроить ширину столбцов и запомнить эти настройки на будущее. Нажмите Ok — таблица появится в документе.
Как нарисовать таблицу
Этот способ подойдет, если вам нужно, например, разбить ячейку по диагонали.
- Как и в первых двух способах, надо перейти на вкладку «Вставка» и нажать на иконку «Таблица».
- Выберите в появившемся списке пункт «Нарисовать таблицу». На экране появится инструмент «Карандаш» — им можно разметить таблицу, как если бы вы рисовали ее у себя в блокноте.
- Сперва удобнее нарисовать внешний контур таблицы. Для этого зажмите карандаш мышкой и тащите, пока не получите квадрат или прямоугольник нужного размера.
- Затем нарисуйте вертикальные и горизонтальные линии, чтобы получить строки и столбцы необходимого размера. В любой ячейке можно нарисовать дополнительные вертикальные и диагональные линии, чтобы разбить ее пополам.
Если нужно изменить размеры ячеек, просто перетаскивайте границы. Или откройте вместо «Вставки» вкладку «Макет»: там можно ластиком стереть границы ячеек, удалить или добавить строки, столбцы и ячейки, задать ширину и высоту элементов и даже направление текста. Вот как это сделать:
- Во вкладке «Макет» выберите «Макет таблицы» — там вы увидите инструменты для рисования, например «Ластик». Нажмите на него и выделите строки, которые хотите стереть.
- Нажмите на окошко «Удалить» и выберите строки или столбцы, которые не нужны, а затем — клавишу Enter, чтобы они стерлись.
- В окошке с размерами строк и столбцов задайте нужную высоту — ячейки выровняются и станут шире или уже.
Как вставить таблицу из «Экселя»
Действуйте по инструкции:
- Откройте файл «Экселя» с нужной таблицей и выделите ячейки, зажав левую кнопку мыши.
- Наведите курсор на выделенный участок и нажмите правую клавишу мыши.
- Рядом с таблицей появится окно с вариантами действий. Выберите «Копировать». Если хотите сразу выделить все данные в таблице, нажмите одновременно клавиши Ctrl + A. На MacOS вместо кнопки Ctrl используется Command — соответственно, Command + A.
- Перейдите в «Ворд» и выберите место, куда хотите вставить таблицу. Нажмите одновременно клавиши Ctrl + V или Command + V на MacOS.
Если вам не подходит внешний вид таблицы, которая получилась, когда вы нажали Ctrl + V, можно вставить таблицу по-другому.
Находясь в «Ворде», нажмите правую кнопку мыши и в выпадающем меню выберите «Параметры вставки». Они обозначены иконками и помогают видоизменять таблицу. Расскажу, как ими пользоваться.
Значения иконок «Параметров вставки»
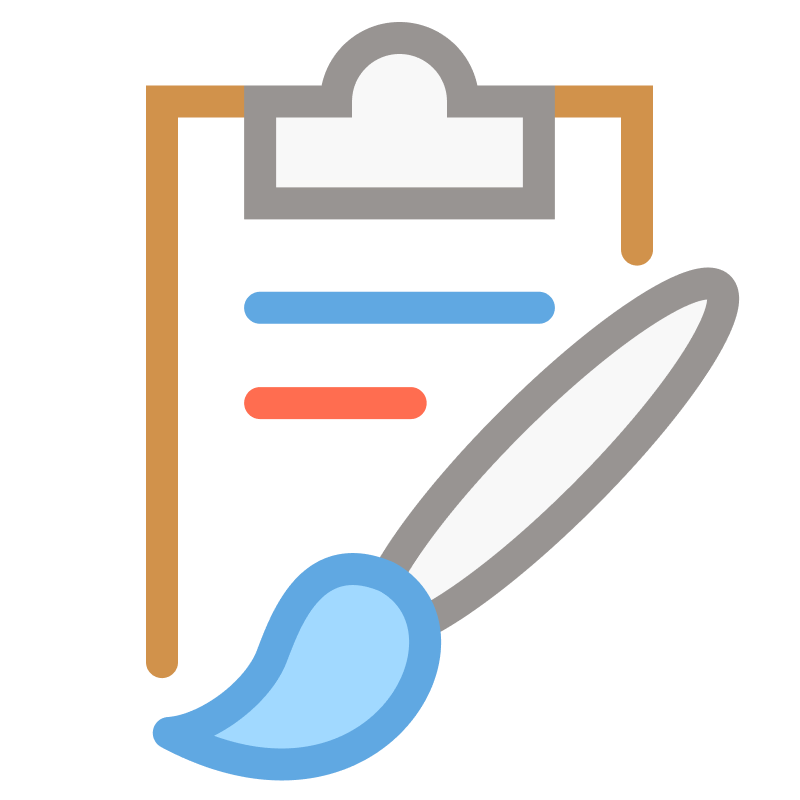
Сохранить исходное форматирование
Как повлияет на таблицу: таблица не изменится
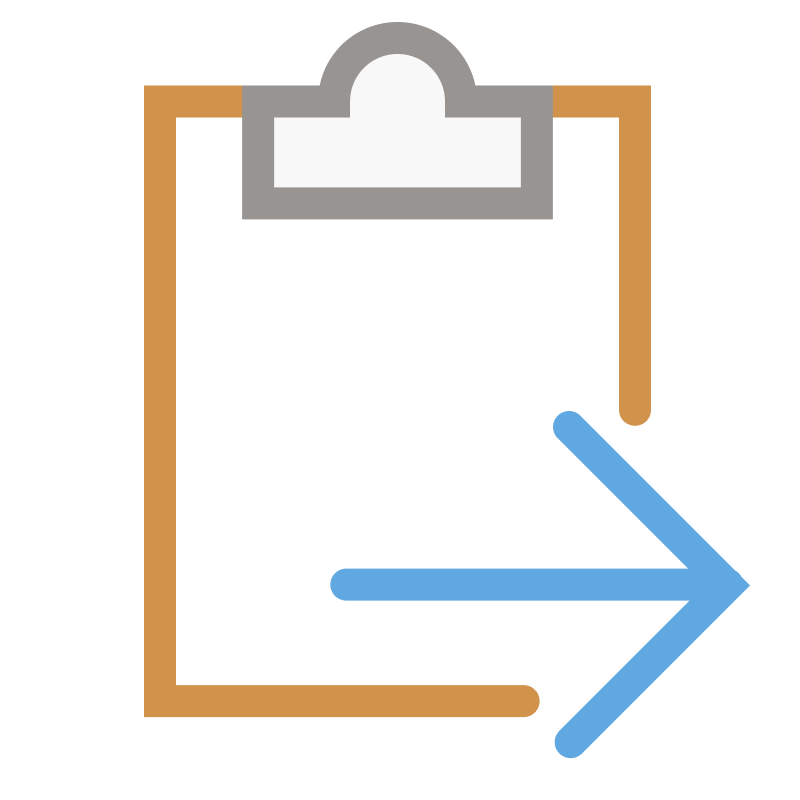
Объединить форматирование
Как повлияет на таблицу: структура таблицы сохранится, а размер и цвет шрифта подстроятся под формат документа, в который вставляют таблицу. То есть таблица будет иметь те же поля, границы и шрифт, что и основной текст
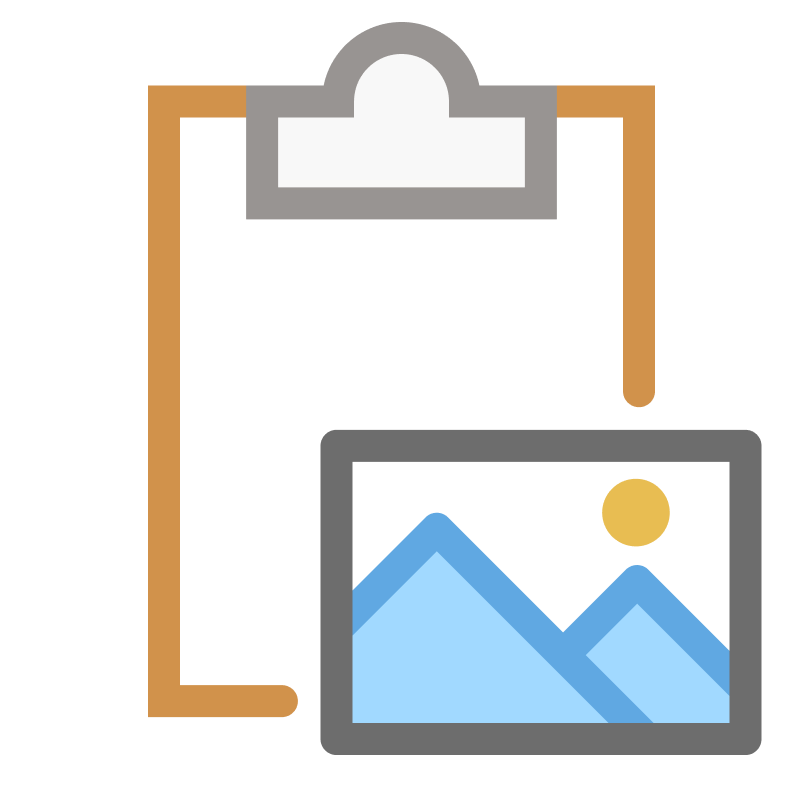
Рисунок
Как повлияет на таблицу: преобразует таблицу в изображение. После вставки таблицу можно редактировать как любой рисунок — использовать эффекты, границы или поворот. Это может пригодиться, чтобы таблица органично встала в большой текст
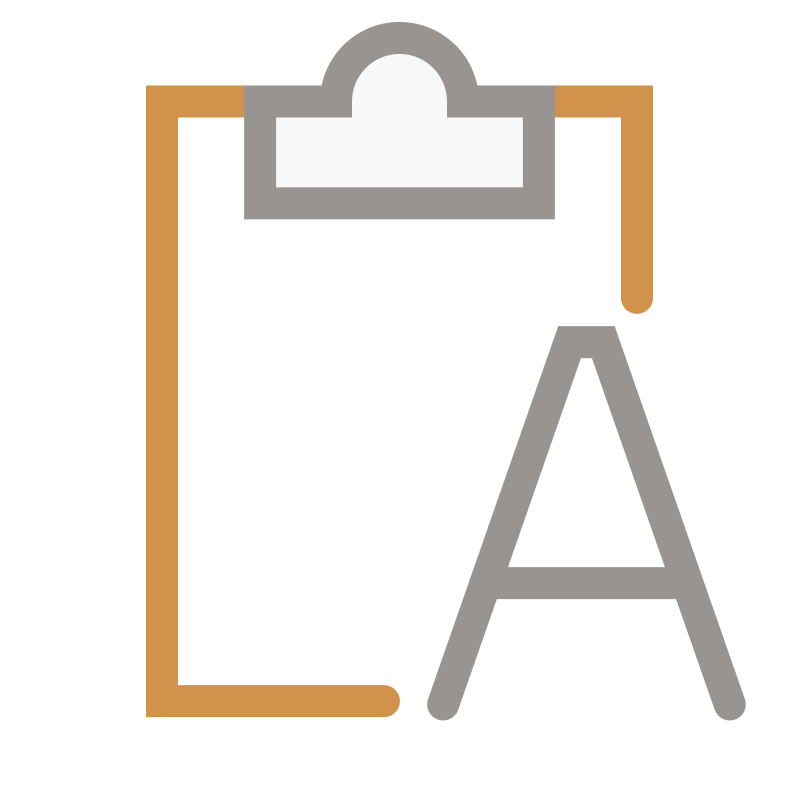
Сохранить только текст
Как повлияет на таблицу: при вставке удаляются все нетекстовые элементы и границы таблицы. Текст таблицы сохраняет только последовательность абзацев, то есть с новой строки идет каждая часть столбцов
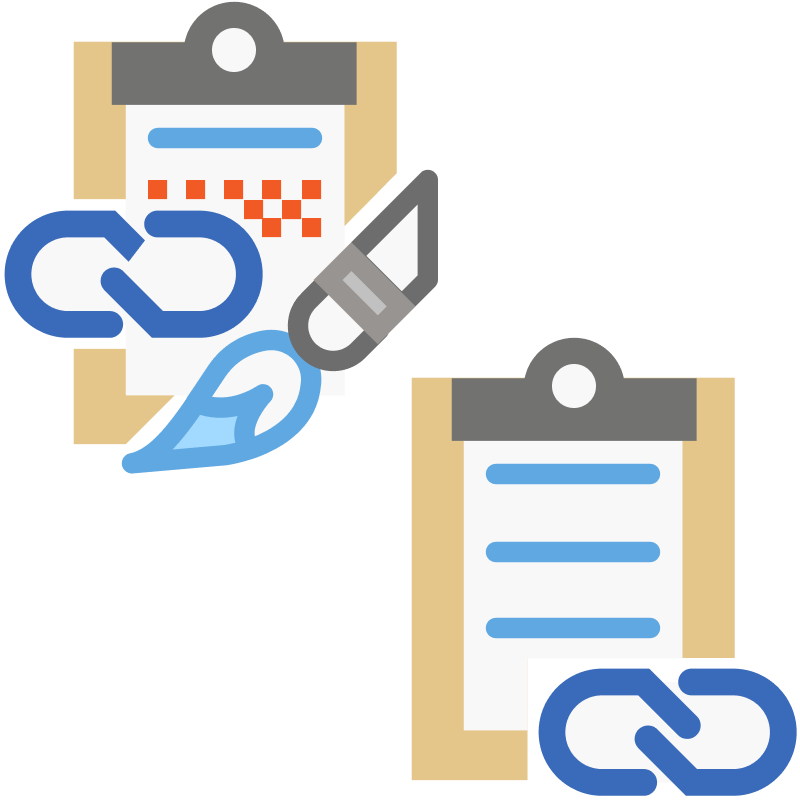
Связать и сохранить исходное форматирование
Как повлияет на таблицу: синхронизирует текущий ворд-документ с исходной эксель-таблицей, если она сохранена на компьютере. Это значит, что, когда в таблицу будут вносить изменения, они отобразятся и в «Ворде»
В моей версии этих иконок со скрепкой не было
Как вставить готовый шаблон
В «Ворде» есть готовые шаблоны таблиц: в моей версии их девять. Они подойдут для разных случаев: чтобы сделать календарь, скомпоновать данные, упорядочить списки. Шаблоны различаются по стилю и наполнению.
Вот как вставить готовый шаблон:
- На вкладке «Вставка» выберите иконку «Таблица», а затем в выпадающем меню кликните на «Экспресс-таблицы».
- В открывшемся меню можно выбрать таблицу нужного вида и стиля. Выбранная таблица появится в документе, ее можно редактировать — изменять значения, количество столбцов и размер.
Как вставить таблицу из интернета
Иногда проще не создавать таблицу с нуля, а вставить чужую или найти готовую в интернете: например, в Т—Ж много таблиц для планирования бюджета и других.
Найдите таблицу в «Экселе» и скачайте ее на компьютер или откройте в приложении для онлайн-редактирования, например «Гугл-документах» или «Яндекс Документах».
Вот как вставить ее в «Ворд»:
- После открытия таблицы выделите нужный фрагмент или всю таблицу и скопируйте через кнопки Ctrl + C на Windows или Command + C на MacOS.
- Откройте «Ворд» и вставьте таблицу в нужное место через «Параметры вставки» или с помощью клавиш Ctrl + V или Command + V на MacOS.
При переносе таблица может поехать: например, текст перестанет помещаться в столбцах. В этом случае ее нужно отформатировать или использовать другие параметры вставки, при которых она будет читабельна.
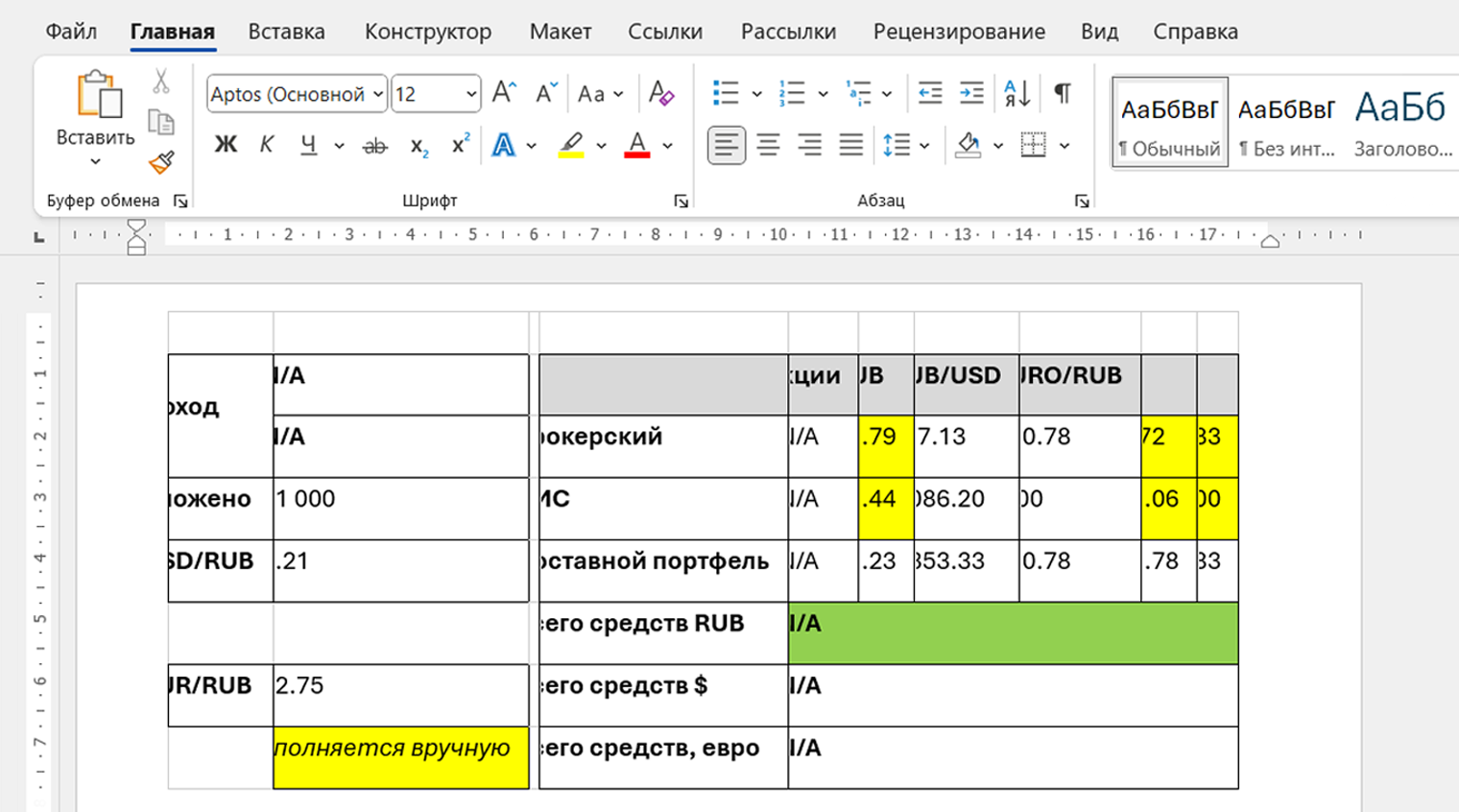
Как преобразовать текст в таблицу
Инструкция такая:
- Подготовьте текст к тому, чтобы преобразовать его в таблицу. Слова или данные, которые должны стоять в разных ячейках, надо чем-то разделить: знаком абзаца, точкой с запятой, табуляцией — кнопка Tab — или другими символами. Например, запятыми или дефисами.
- Теперь можно выделить текст будущей таблицы, через вкладку «Вставка» открыть меню «Таблица» и выбрать «Преобразовать текст в таблицу». В появившейся вкладке выберите количество столбцов и строк, ширину столбцов и вид разделителя. С количеством строк и столбцов, возможно, придется поэкспериментировать, пока не получится подобрать подходящие значения.
Как создать таблицу в «Гугл-документах»
Интерфейс «Гугл-документов» немного отличается от вордовского, в том числе по созданию таблиц. Расскажу о способах это сделать.
Выберите вкладку «Вставить», а затем строчку «Таблица». Дальше есть два варианта:
- Выбрать нужное количество ячеек в превью и нажать Ok.
- Открыть вкладку «Элементы» и вставить готовый шаблон.
Еще больше про графики, диаграммы и работу с формулами — в бесплатном курсе Т—Ж «„Гугл-таблицы“ для начинающих».
Запомнить
- Таблицы капризно ведут себя в «Ворде» — с ними лучше работать в «Экселе». Эксель-таблицу можно привязать к документу в «Ворде», и изменения будут вноситься в оба файла.
- Если нужно создать таблицу с нуля, удобно использовать готовые шаблоны или сетку с выбором нужного количества ячеек.
- Готовую таблицу из «Экселя» или интернета, возможно, придется отформатировать.
- Преобразовывать текст в таблицу сложно: нужно внимательно табулировать нужные слова и просчитывать количество столбцов и строк.
- Работа с таблицей в онлайн-редакторах, например в «Гугл-документах», похожа на работу в «Ворде».
Новости из мира образования, советы по карьере и учебе, вдохновляющие истории — в нашем телеграм-канале: @t_obrazovanie