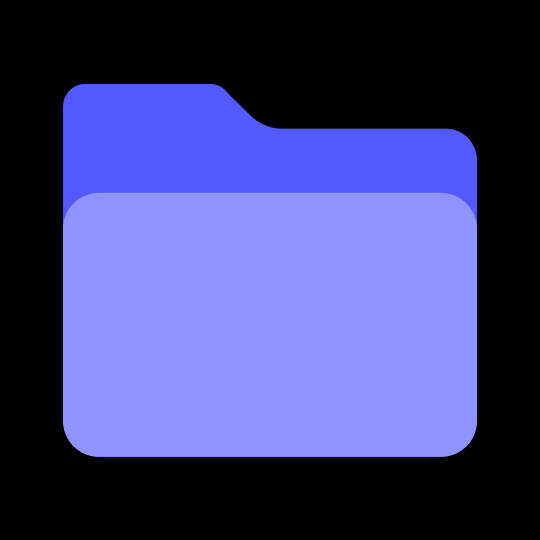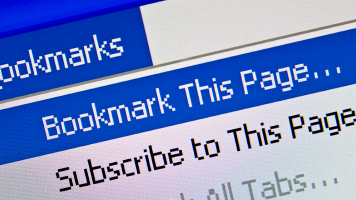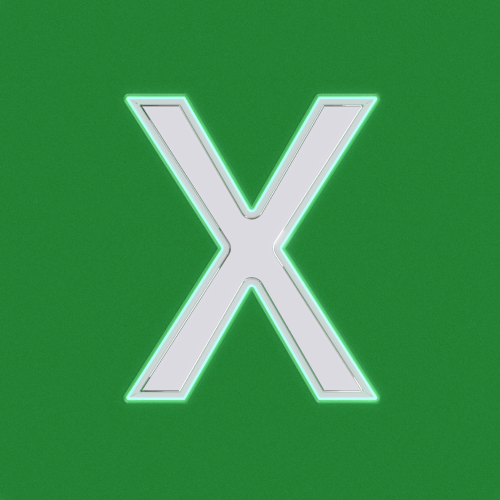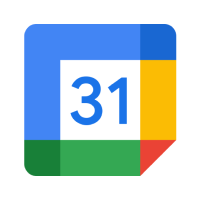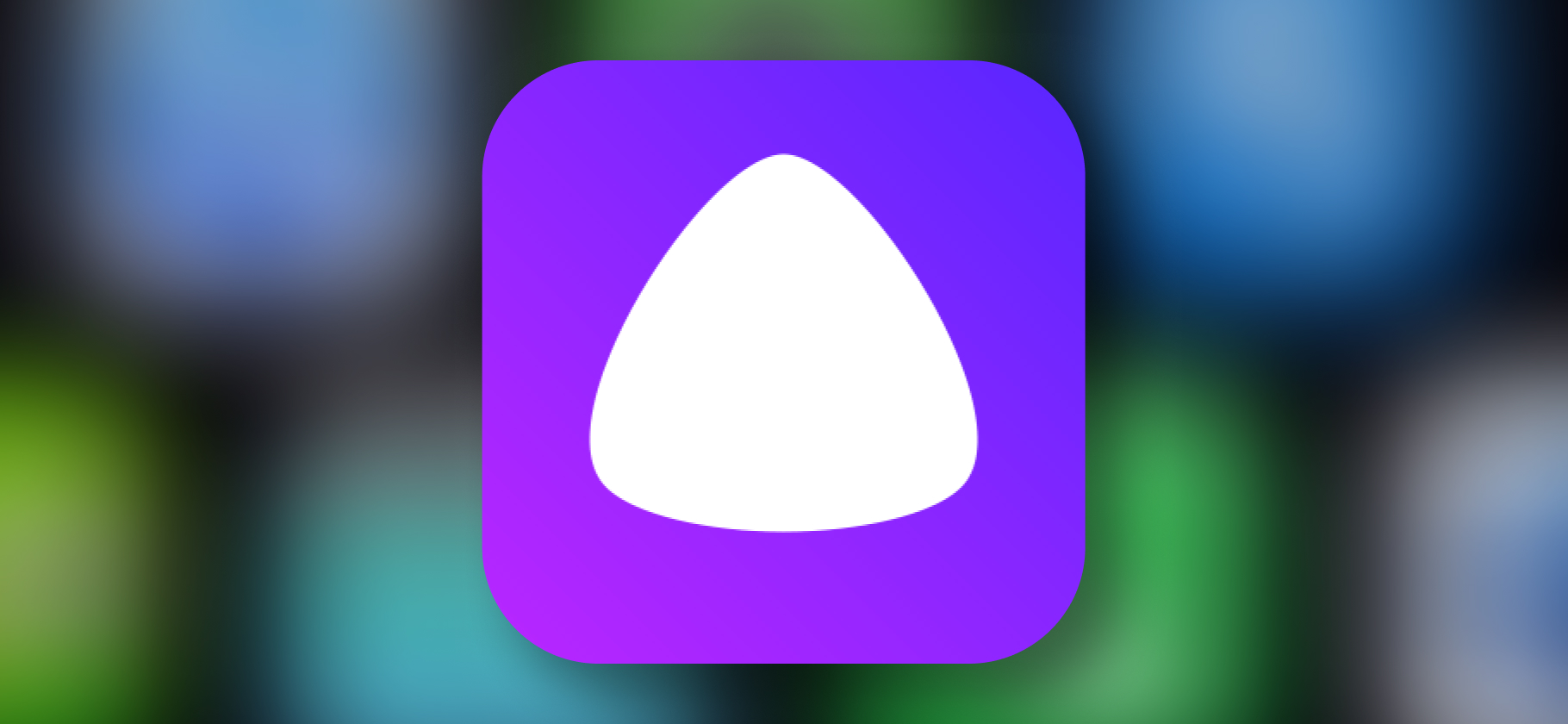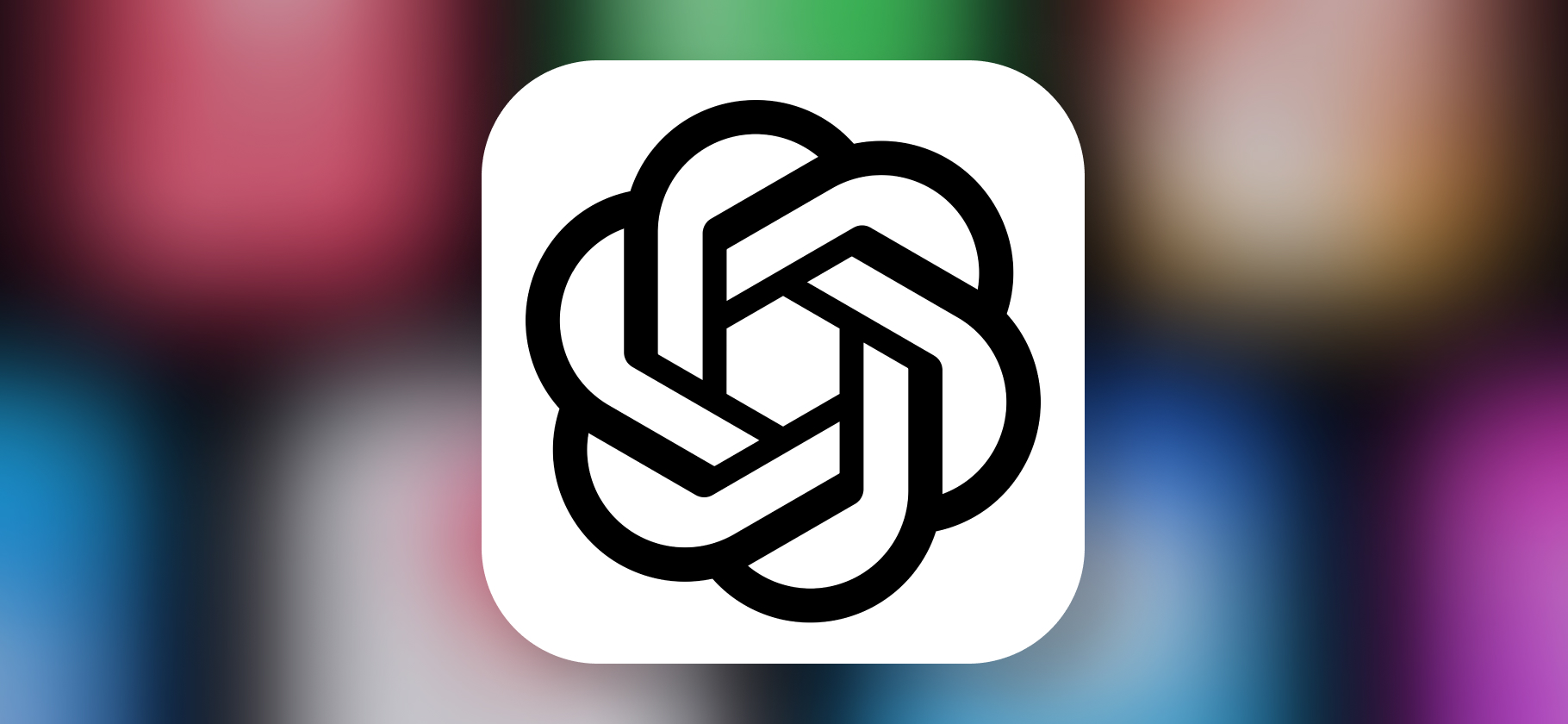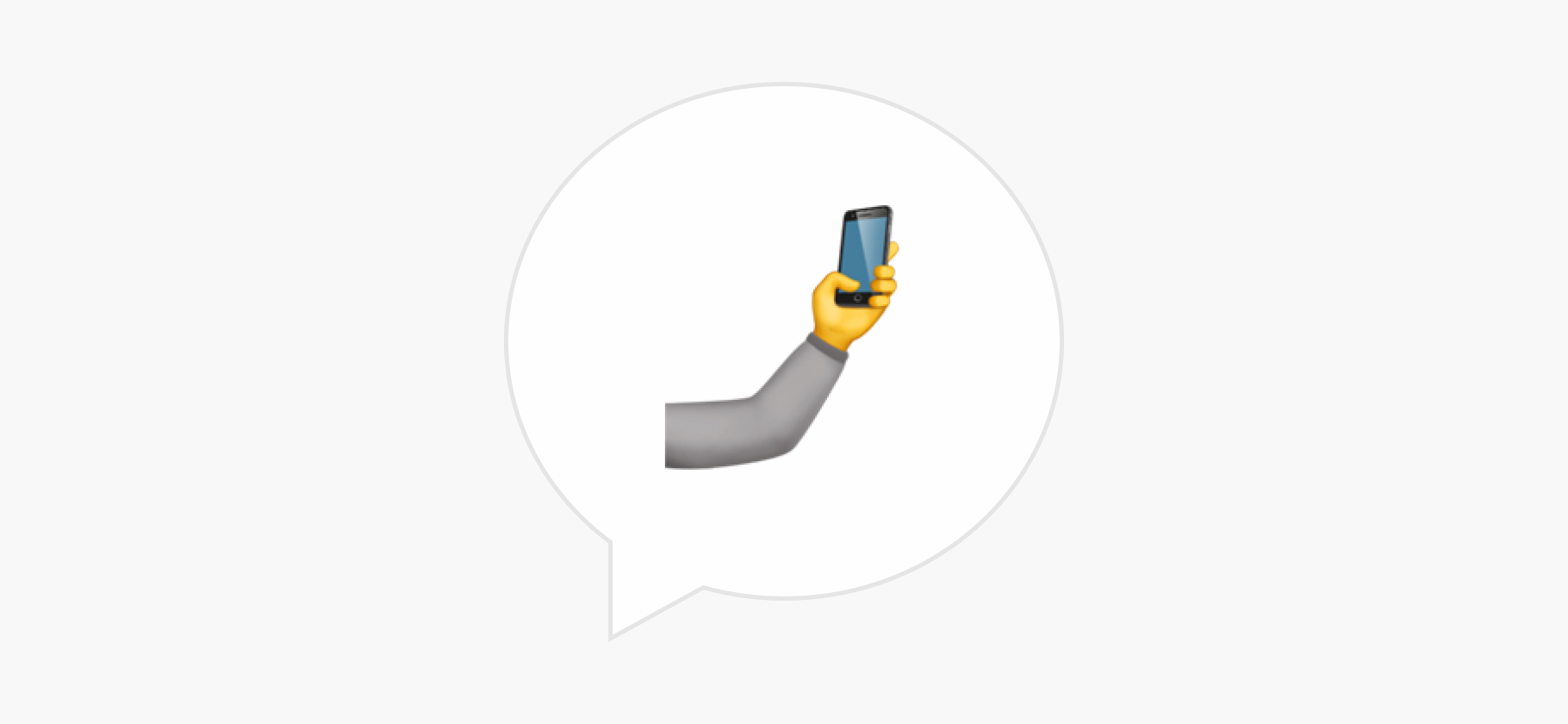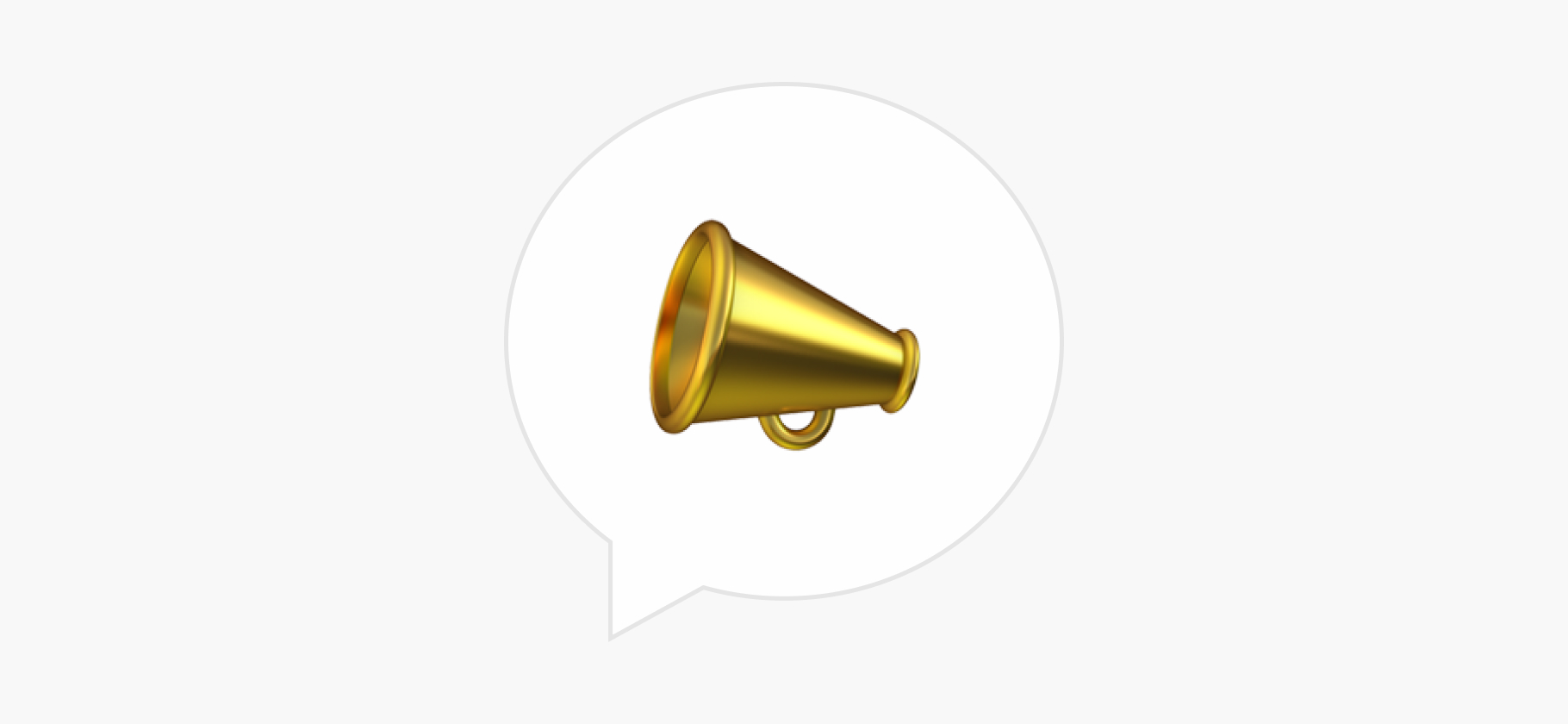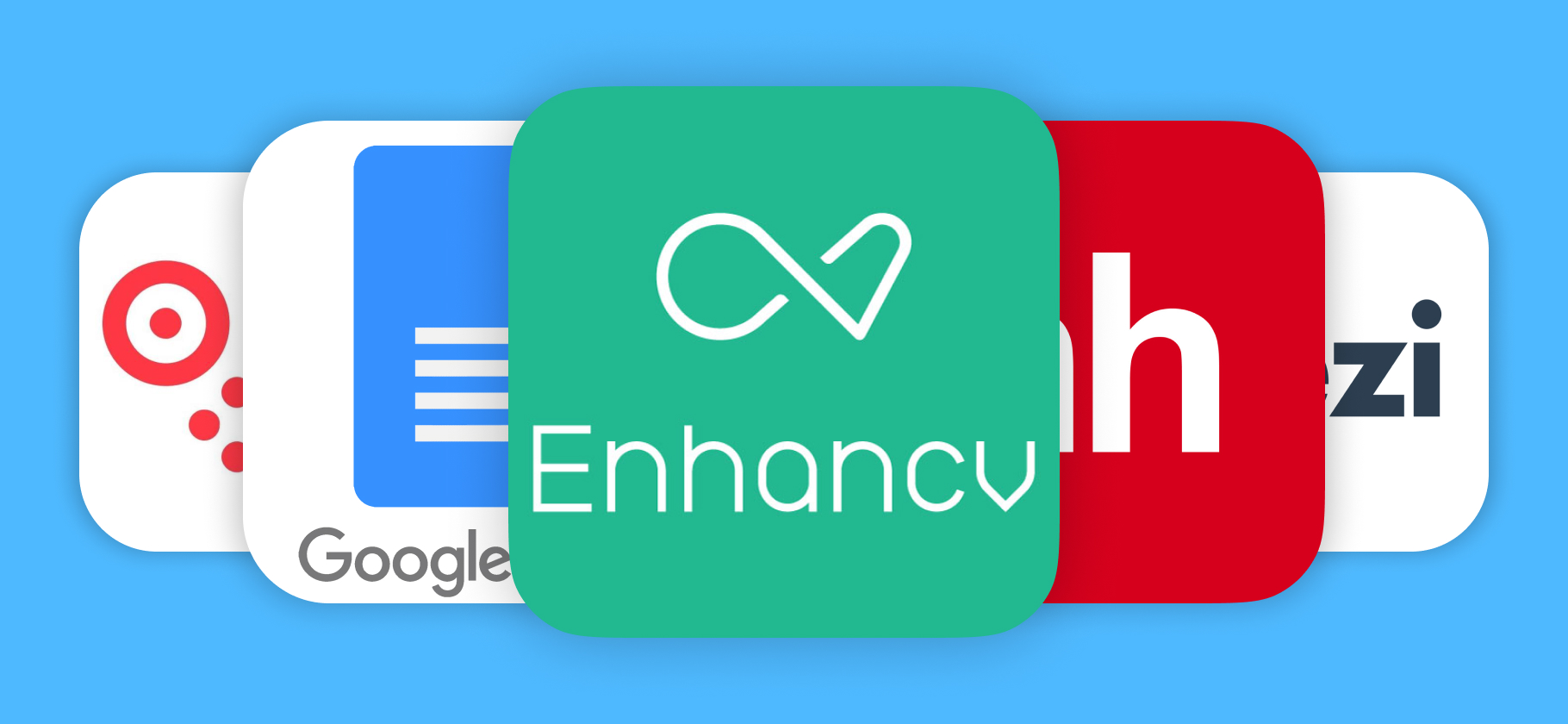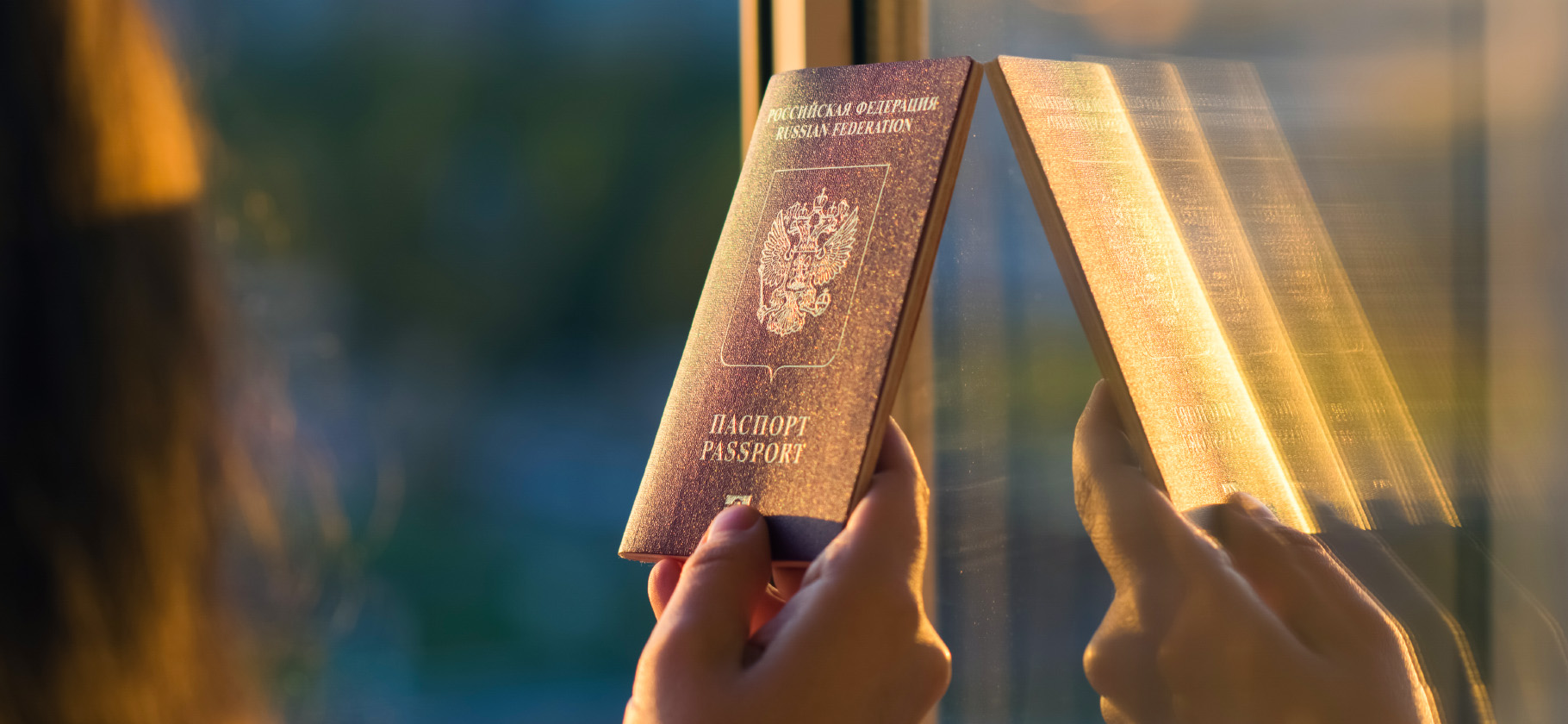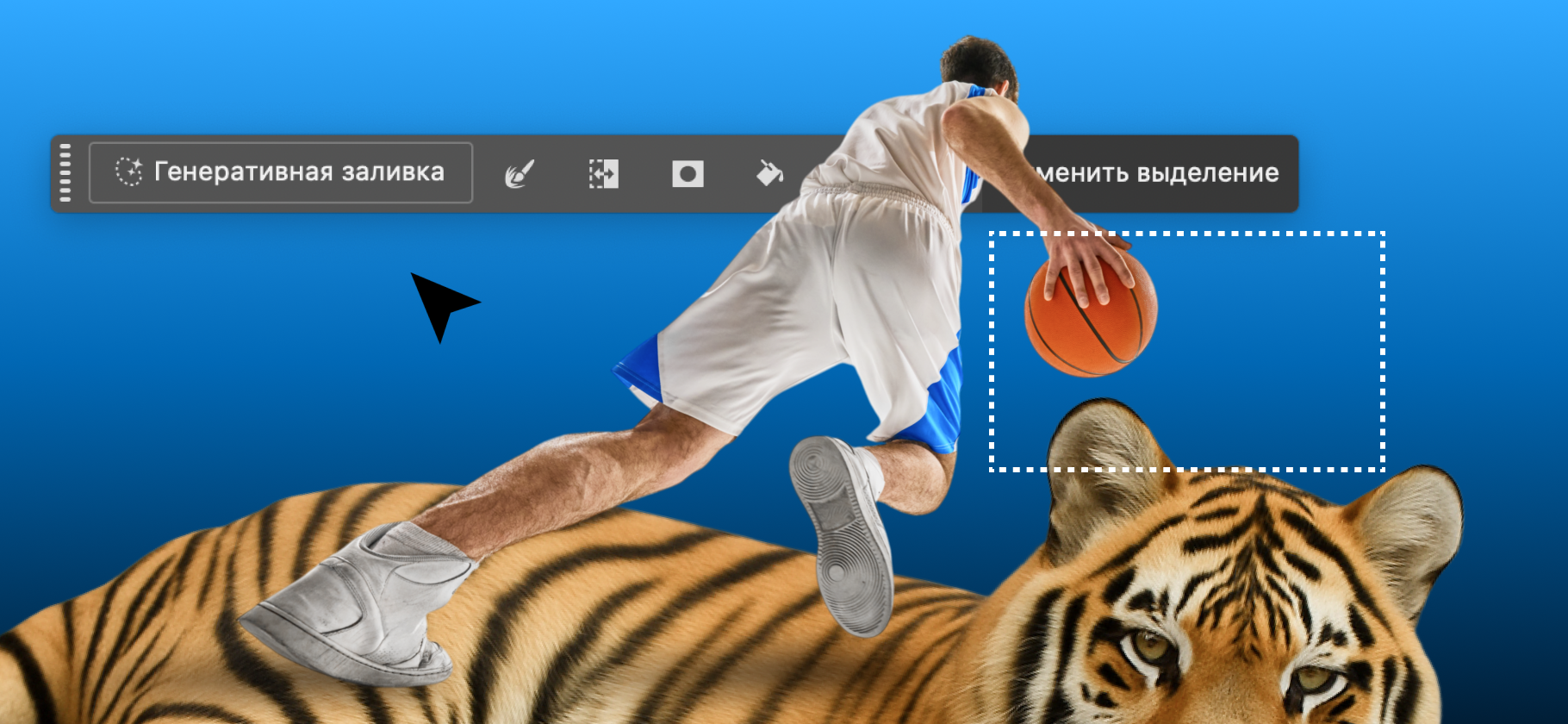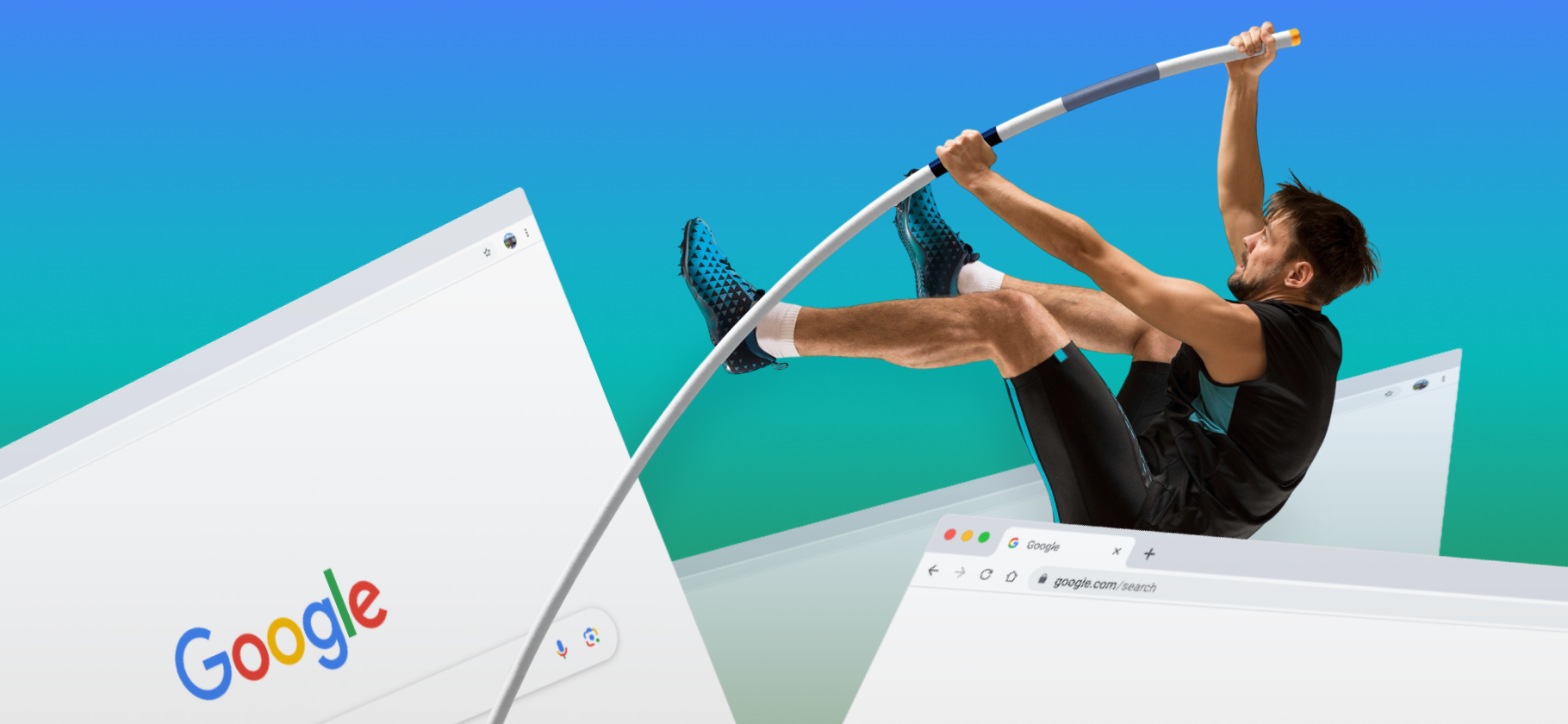
Часто бывает, что открываешь в браузере десятки или даже сотни вкладок, а потом теряешься в них.
Инструменты Google Chrome и сторонние расширения помогут работать с вкладками эффективно, не потеряться среди них и не закрыть случайно. Расскажу, как их организовать, чтобы ничего не потерять и удобно пользоваться браузером.
О чем вы узнаете
- Как открыть новую вкладку в Google Chrome
- Как двигать вкладки
- Как переносить вкладки в отдельные окна
- Как восстанавливать вкладки
- Как переключаться между вкладками
- Как найти определенную вкладку
- Как закреплять вкладки
- Как настроить автозапуск вкладок при открытии браузера
- Как быстро открывать вкладки
- Как группировать вкладки
- Как сохранять вкладки на потом
- Как организовать вкладки с помощью расширений
Как открыть новую вкладку в Google Chrome
По умолчанию новая пустая вкладка открывается сразу после запуска Google Chrome.
Создать еще одну можно тремя способами: с помощью сочетания клавиш, через панель вкладок и в меню браузера.
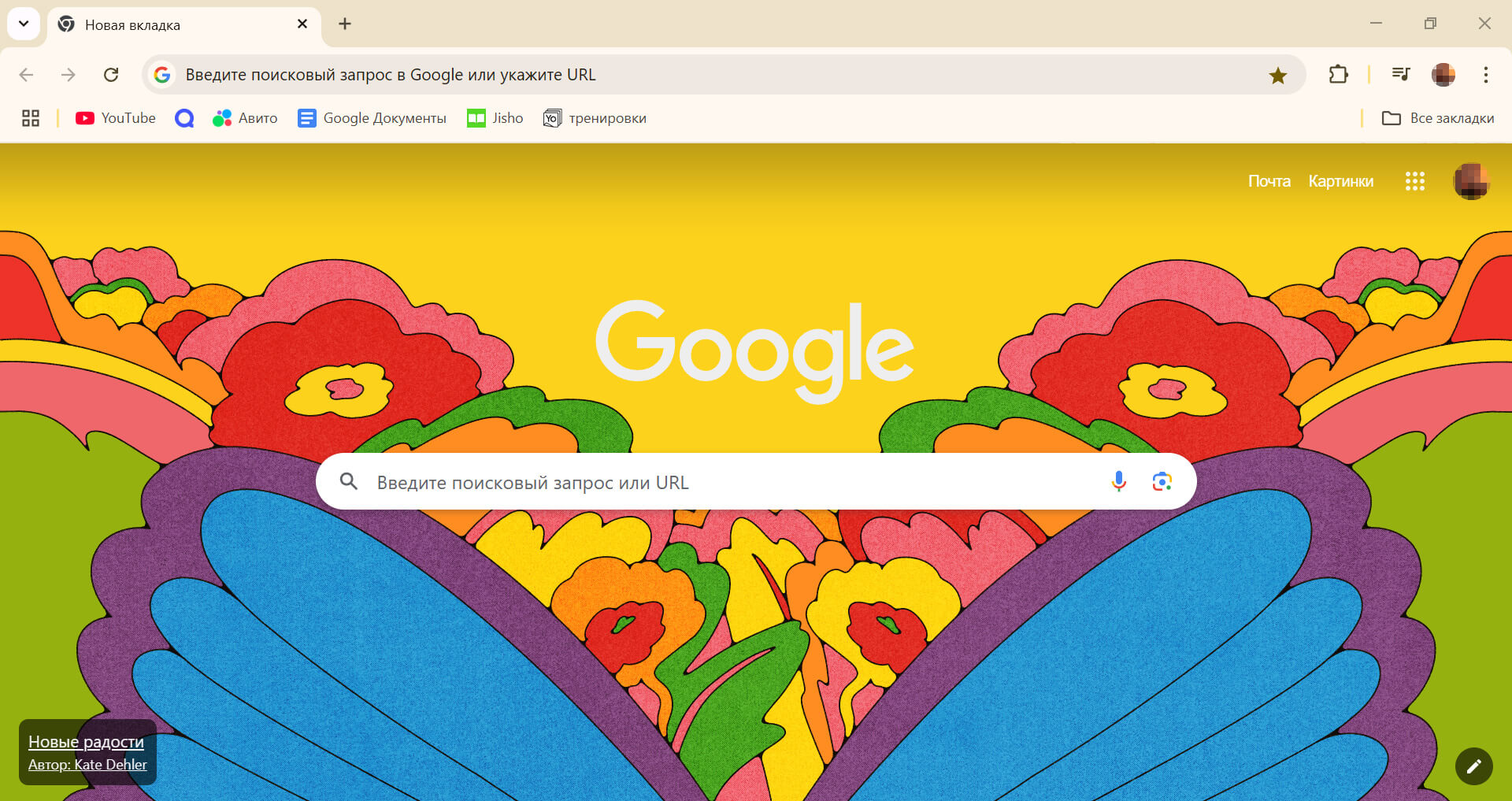
С помощью сочетания горячих клавиш. Самый быстрый способ — использовать шорткат Ctrl + T на Windows или Command + T на macOS. Сочетание Ctrl + Shift + N или Command + Shift + N откроет новую вкладку в режиме инкогнито. А вот Ctrl + W или Command + W закроет активную вкладку.
С помощью панели вкладок. Нажмите «+», он находится справа от крайней открытой страницы. Есть еще опция «Новая вкладка справа» в выпадающем меню любой существующей вкладки.
С помощью меню браузера. Кликните на три точки в правом верхнем углу и в появившемся списке выберите первый пункт — «Новая вкладка».
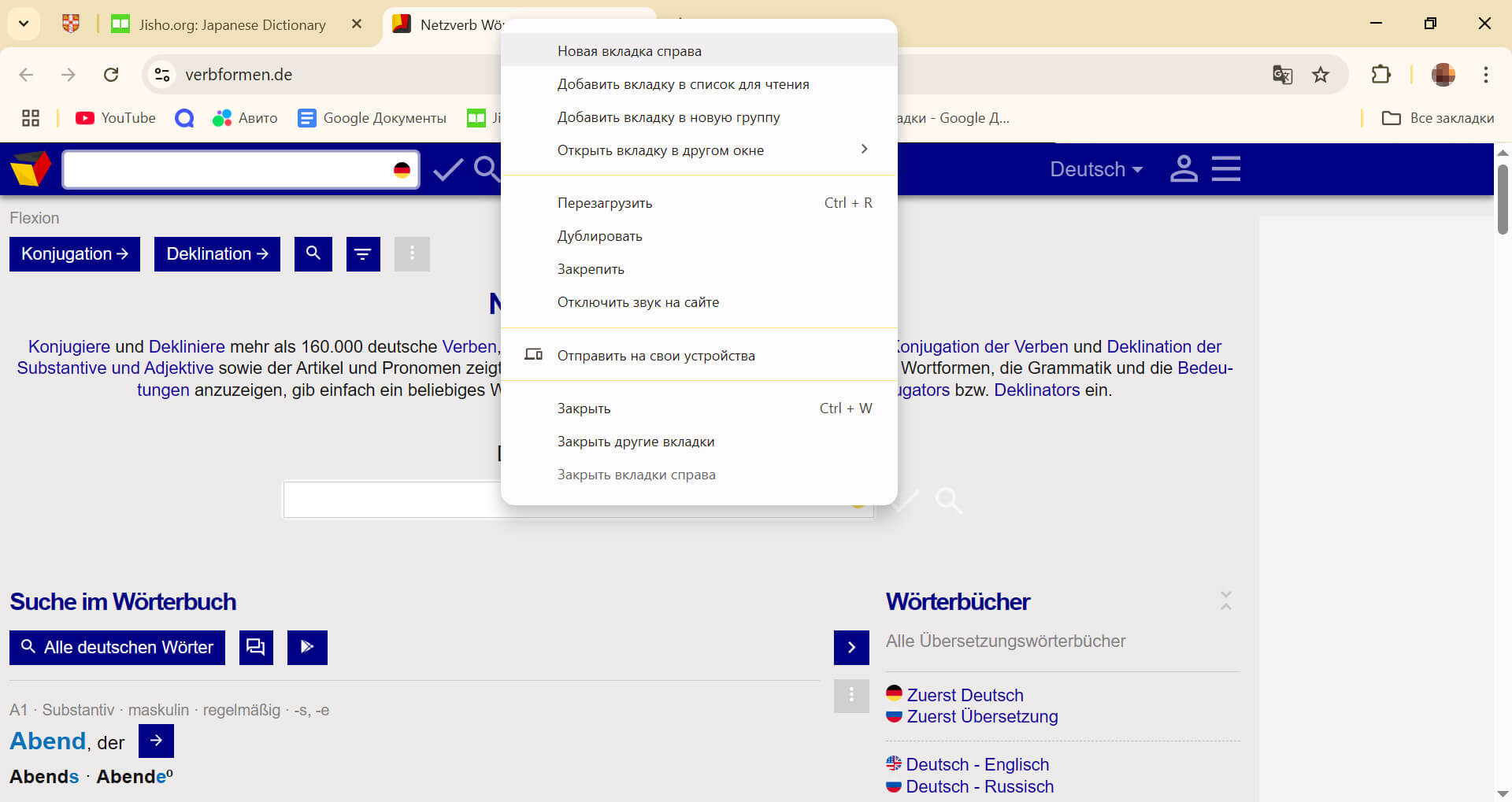
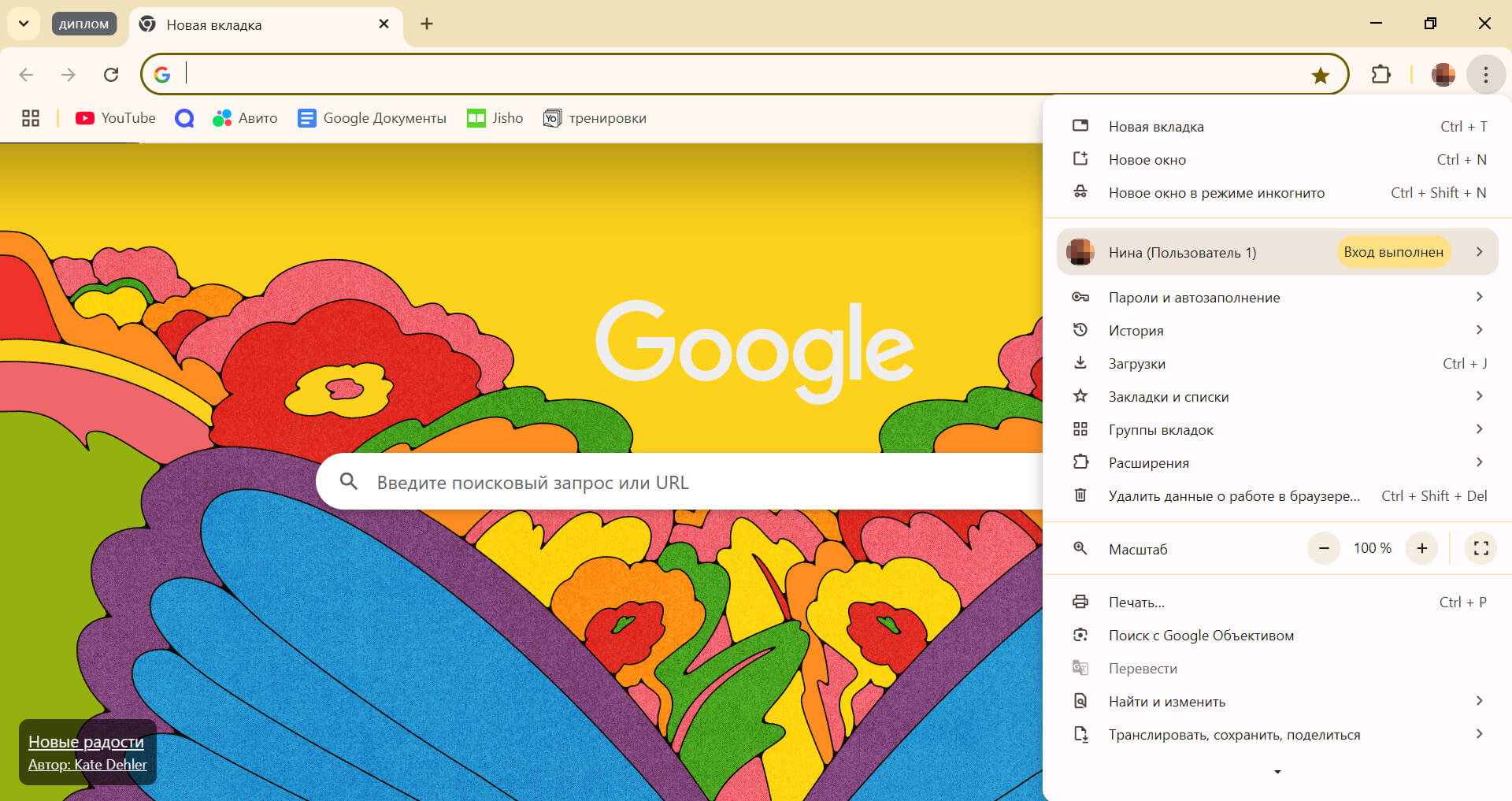
Как двигать вкладки
Чтобы поменять расположение страницы на панели вкладок, достаточно зажать вкладку правой кнопкой мыши и перетащить в нужное место.
Если нужно передвинуть несколько вкладок одновременно, воспользуйтесь шорткатами. Откройте крайнюю страницу из тех, что нужно переместить, зажмите Ctrl + Shift или Command + Shift и выберите страницу, которая будет крайней с другой стороны. Тогда выделятся и все вкладки между ними. Отпустите горячие клавиши и передвиньте выбранные вкладки в нужную сторону.
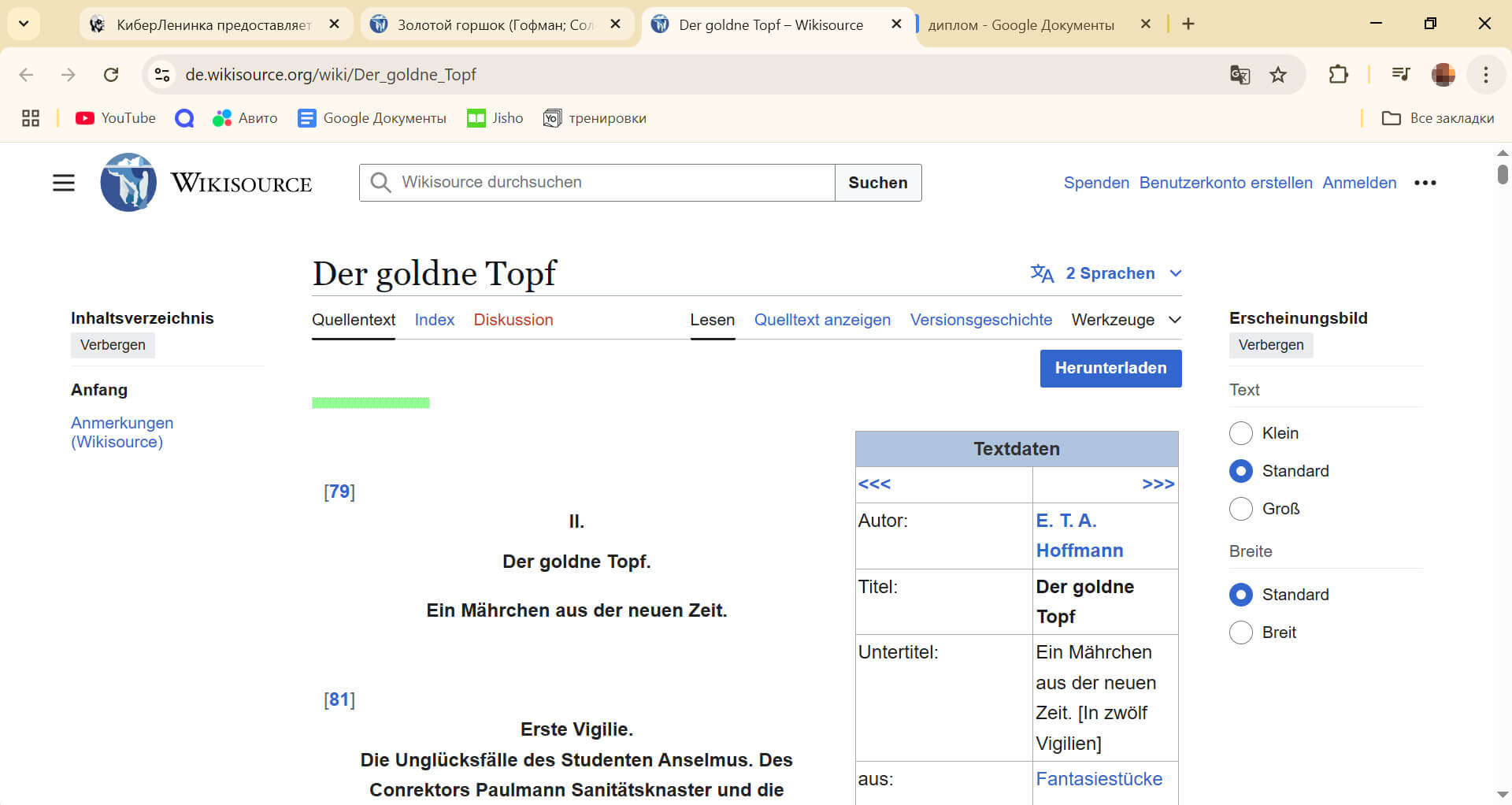
Как переносить вкладки в отдельные окна
Есть два способа открыть вкладку в другом окне. Первый — зажать название нужной страницы правой кнопкой мыши и потянуть вниз. Тогда страница выпадет из текущего окна в новое.
Второй способ — зайти в меню страницы, щелкнув по ней правой кнопкой мыши, и выбрать действие «Открыть вкладку в новом окне».
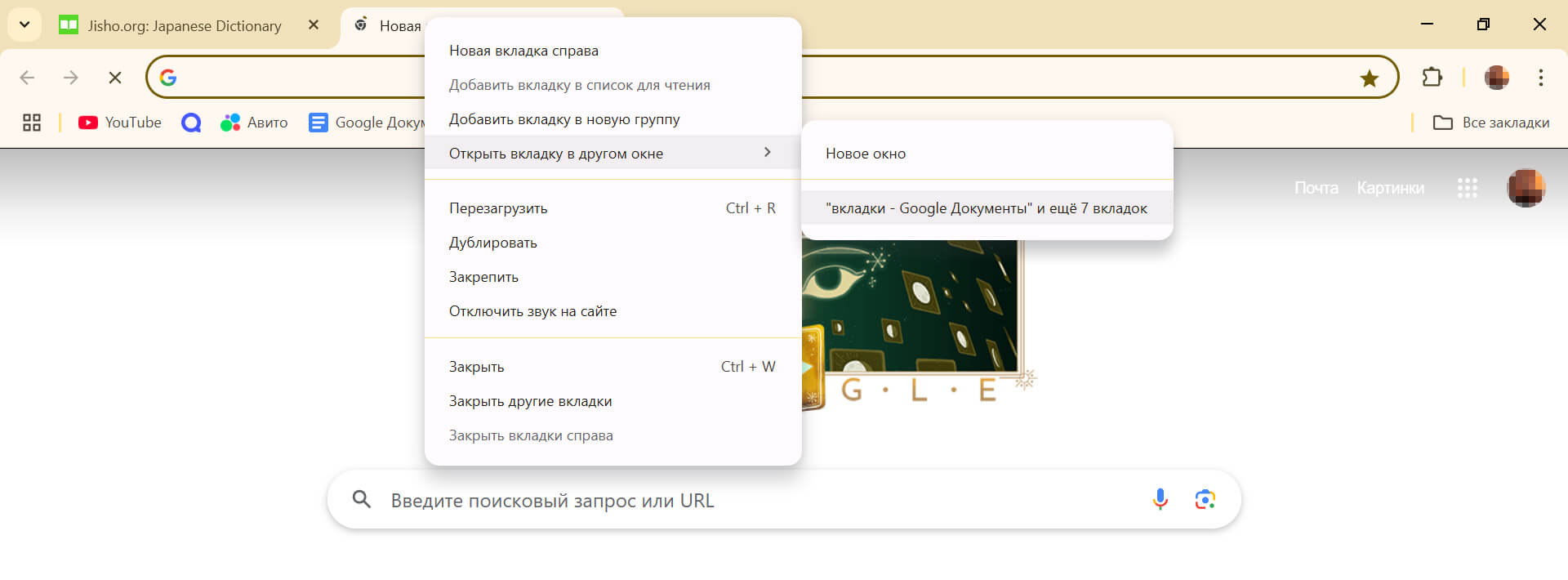
Как восстанавливать вкладки
Быстрый способ — Ctrl + Shift + T или Command + Shift + T. Шорткат возвращает закрытые вкладки от новых к старым.
Также можно открыть окно поиска через значок стрелки вниз на панели вкладок. В версии для Windows он находится в левом верхнем углу, а на macOS — в правом. Если проскроллить список открытых вкладок, увидите и недавно закрытые. Стоит только нажать на название вкладки, как она тут же снова откроется.
То же можно сделать через меню браузера — три точки в правом верхнем углу окна. Выбираем раздел «История» — в подменю появится небольшой список недавно закрытых вкладок. Если нажать на «Историю» в этом разделе либо на сочетание клавиш Ctrl + H или Command + H, откроется полная подборка с датами и временем, когда вы заходили на ту или иную страницу.
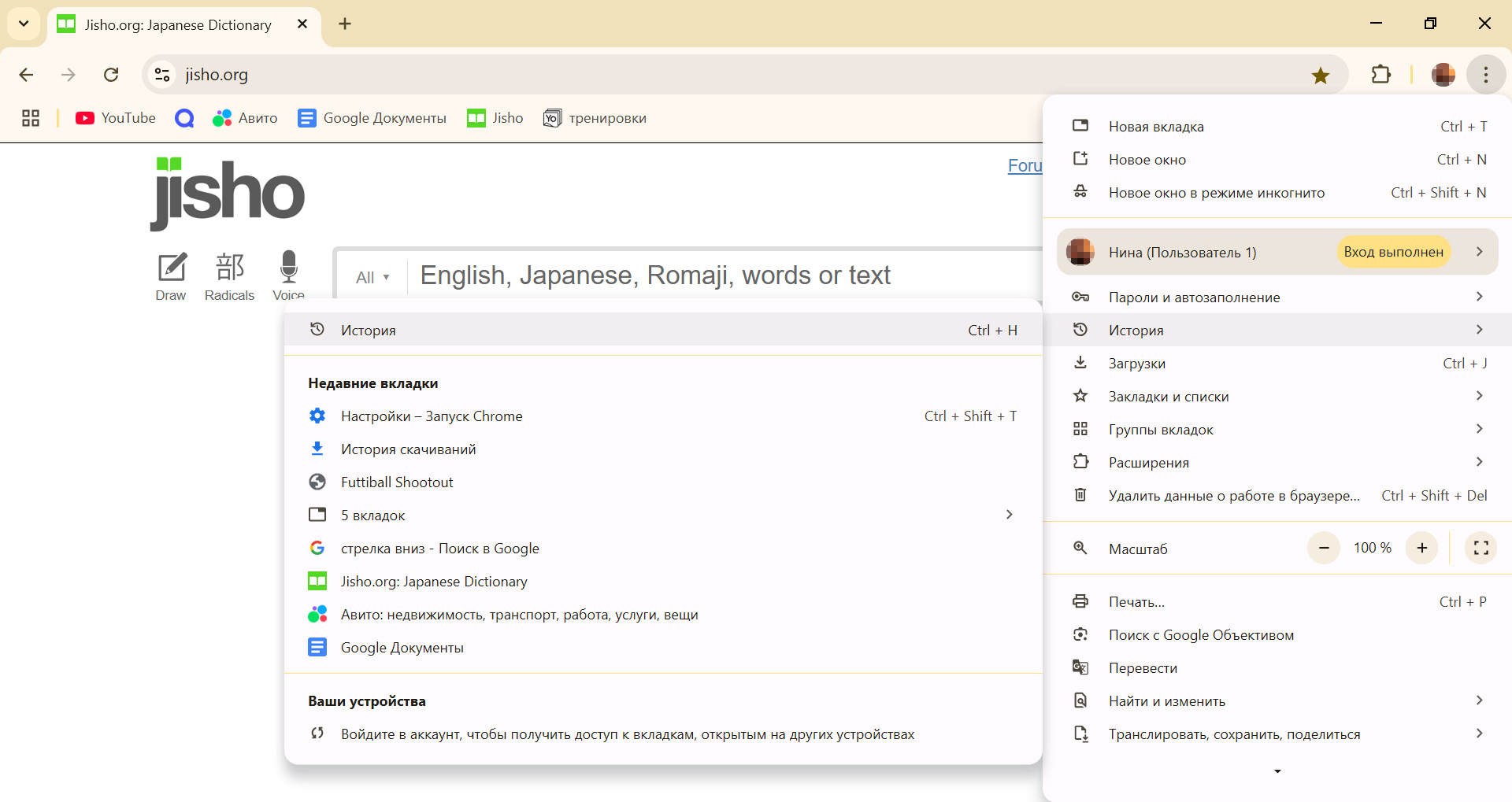
Как переключаться между вкладками
Быстро перемещаться от одной вкладки к другой помогут шорткаты. Если все вкладки видны и их легко посчитать, можно воспользоваться сочетанием Ctrl + номер или Сommand+ номер, чтобы попасть на определенную страничку.
Чтобы листать вкладки подряд слева направо, подойдут горячие клавиши Ctrl + Tab или Command + Tab, в обратную сторону — Ctrl + Shift + Tab или Command + Shift + Tab.
Как найти определенную вкладку
Найти нужную страницу можно через поиск по вкладкам. Он вызывается клавишами Ctrl + Shift + A или Command + Shift + A. Та же функция у значка стрелки вниз, который находится в левом или правом углу панели вкладок — зависит от версии браузера.
Выпадет список всех открытых страниц, в том числе в других окнах. Над списком есть строка поиска, в которой можно ввести название нужной вкладки.
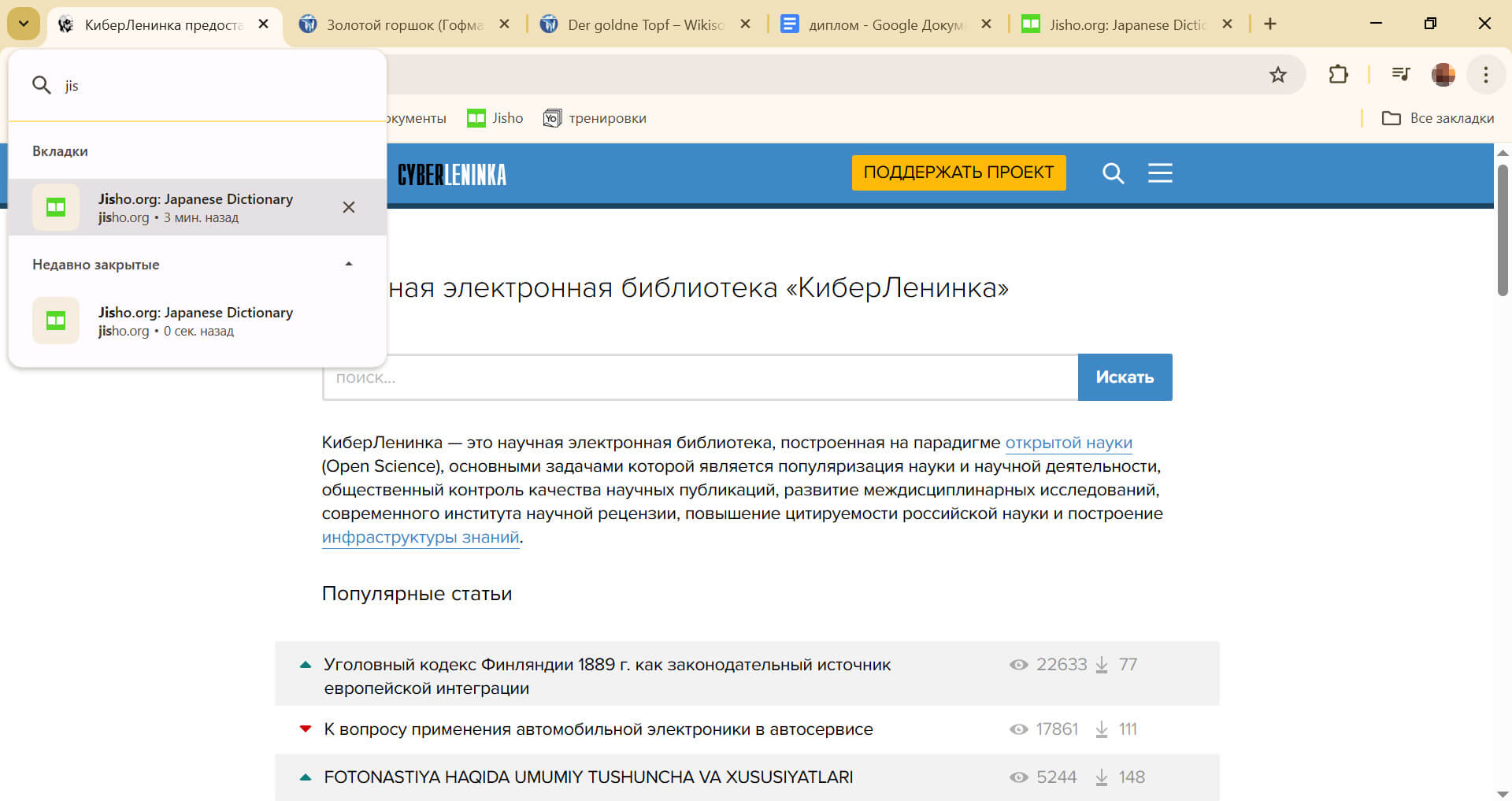
Как закреплять вкладки
Чтобы закрепить страницу, нужно кликнуть по ней правой кнопкой мыши и в выпадающем меню выбрать «Закрепить». Вкладка уменьшится и переместится в левую часть панели. Она будет открываться при каждом запуске Google Chrome.
Если добавить такую вкладку в группу, она больше не будет закрепленной. Сгруппировать эти страницы тоже не получится.
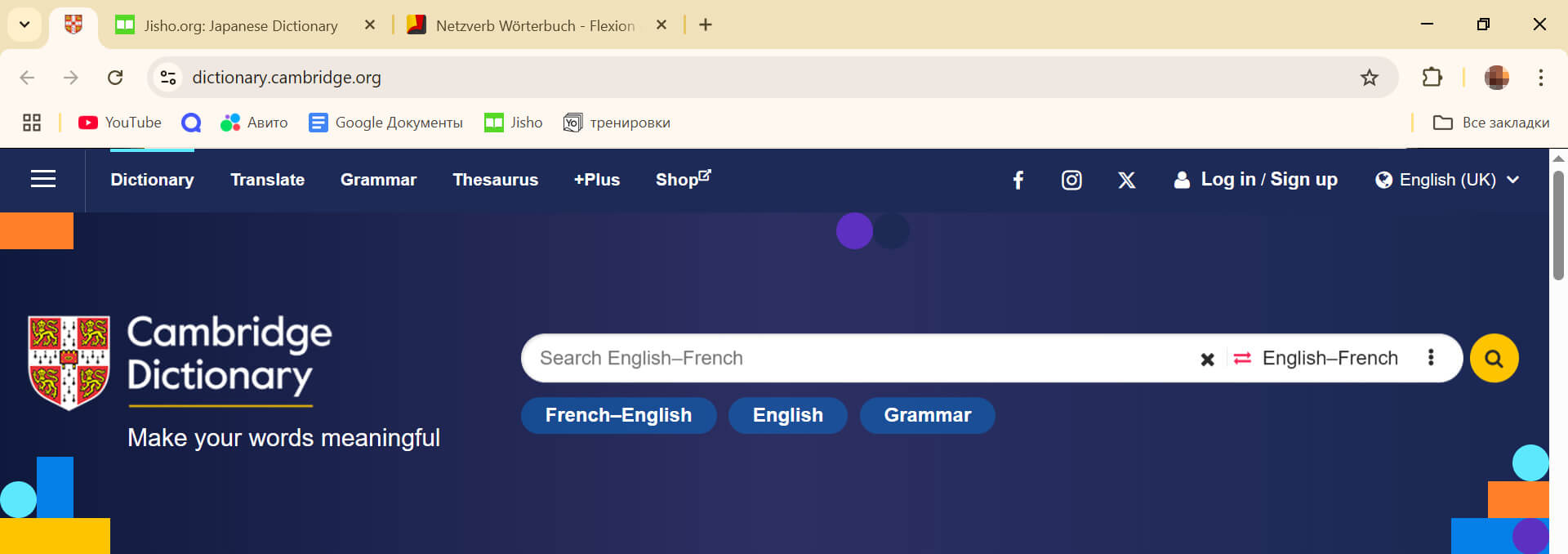
Как настроить автозапуск вкладок при открытии браузера
По умолчанию при запуске Google Chrome открывается новая вкладка с поисковой строкой и запиненными сайтами.
Чтобы поменять стартовый экран, зайдите в меню браузера → «Настройки» → «Запуск Chrome». Здесь нажмите «Заданные страницы», после чего выберите «Добавить страницу» или «Использовать текущие страницы». Добавить можно несколько сайтов.
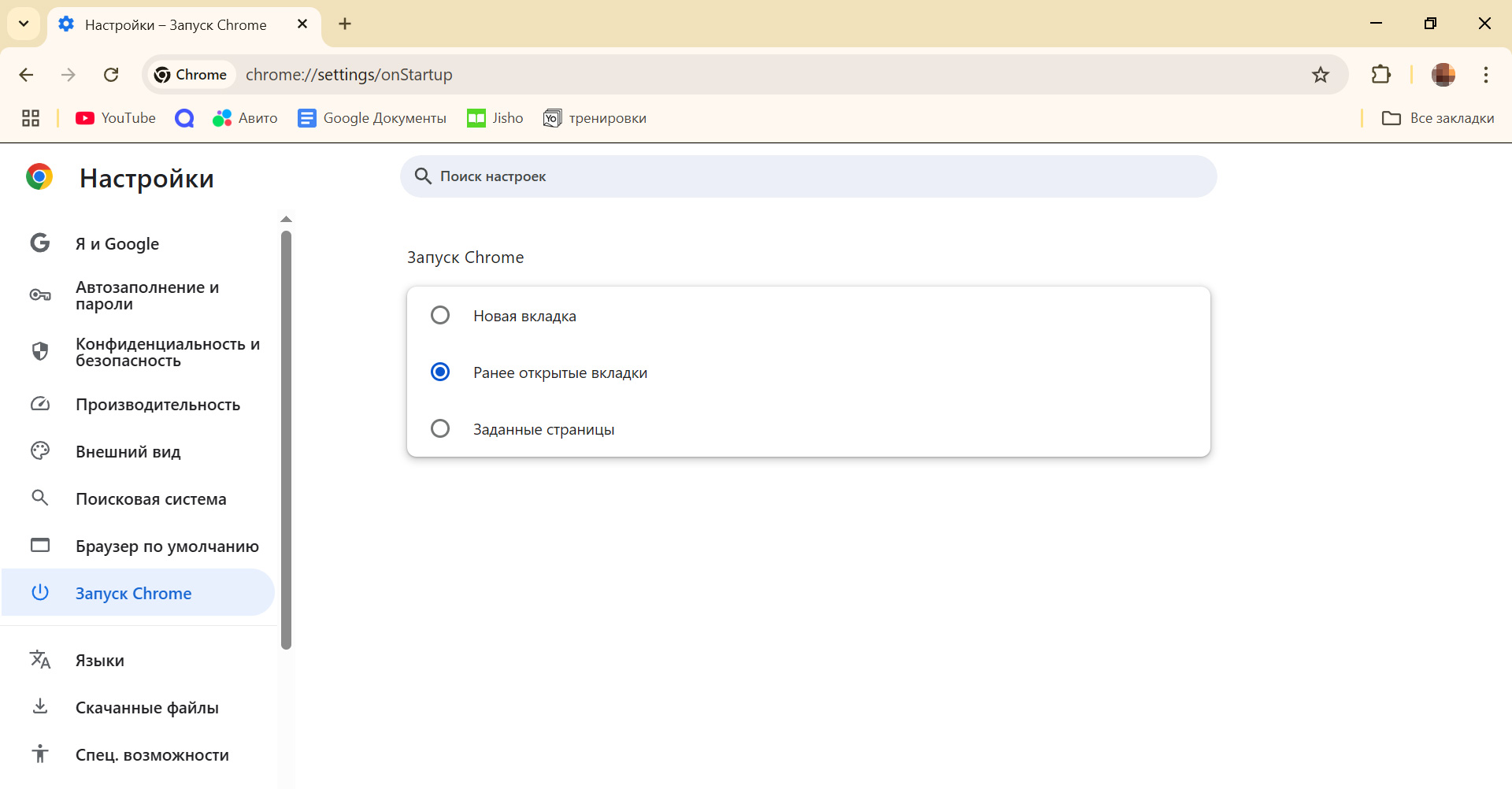
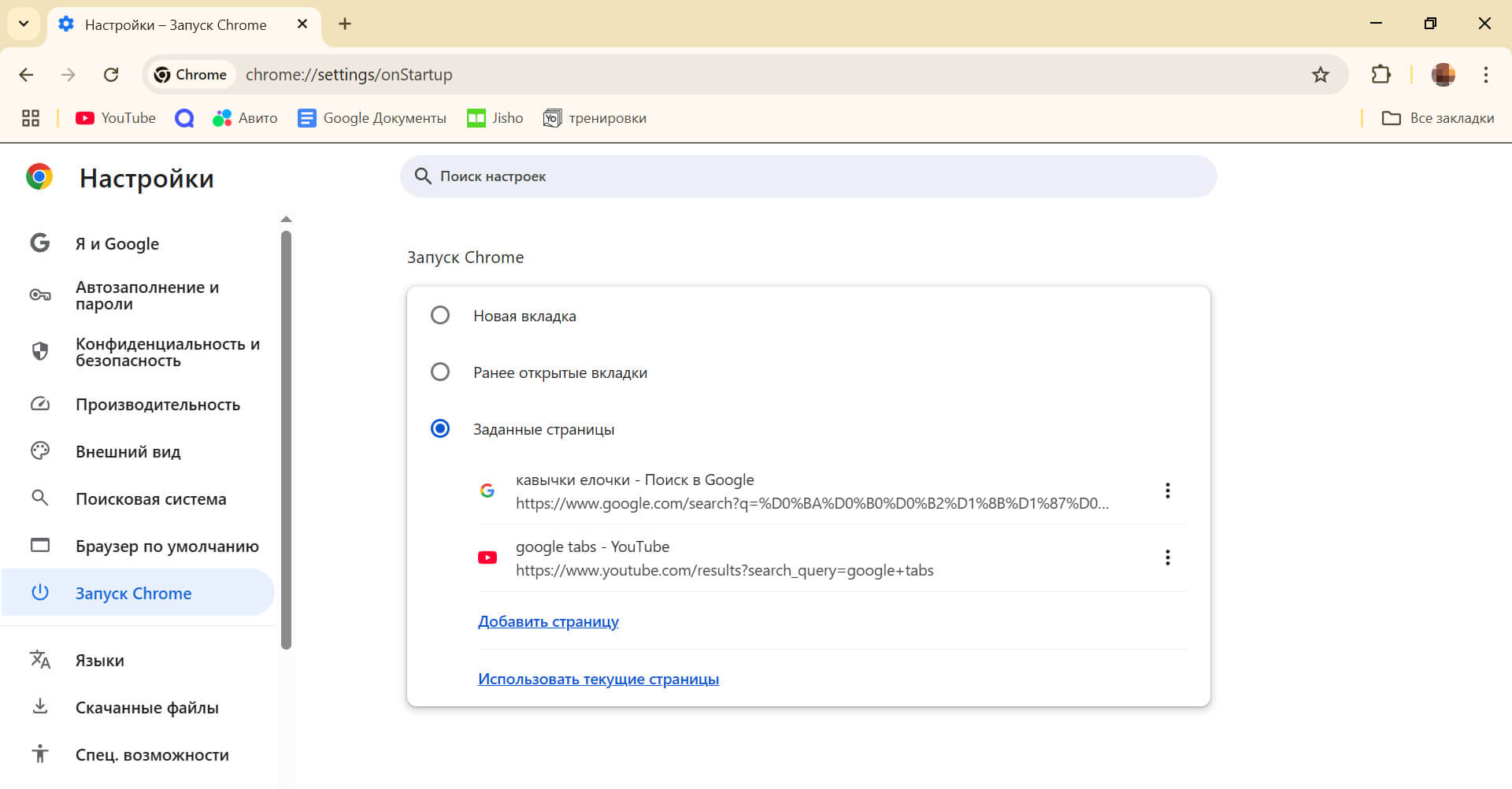
Как быстро открывать вкладки
Вкладки, которые нужны часто, можно добавить на панель закладок — это плашка под адресной строкой, где отображаются иконки и названия страниц.
Иногда панели закладок нет в окне браузера. Чтобы это изменить, нужно зайти в меню браузера — три точки в верхнем правом углу окна рядом с иконкой учетки, — навести курсор на строку «Закладки и списки» и в открывшемся меню выбрать «Показывать панель закладок». Еще можно просто нажать горячие клавиши Ctrl + Shift + B или Command + Shift + B.
Чтобы страница попала на эту плашку, нужно сначала добавить ее в закладки. Это можно сделать, нажав на звездочку в правом конце адресной строки. Сразу же выпадет меню с настройками: как назвать закладку и куда ее добавить — на панель закладок или в другую папку.
То же самое можно сделать, нажав Ctrl + D или Command + D. Еще есть путь через меню браузера: найти строку «Закладки и списки» и в выпавшем меню выбрать «Добавить страницу в закладки».
Если вы хотите удалить, переименовать или как-то организовать закладки, вам нужен «Диспетчер закладок», который тоже находится в меню браузера.
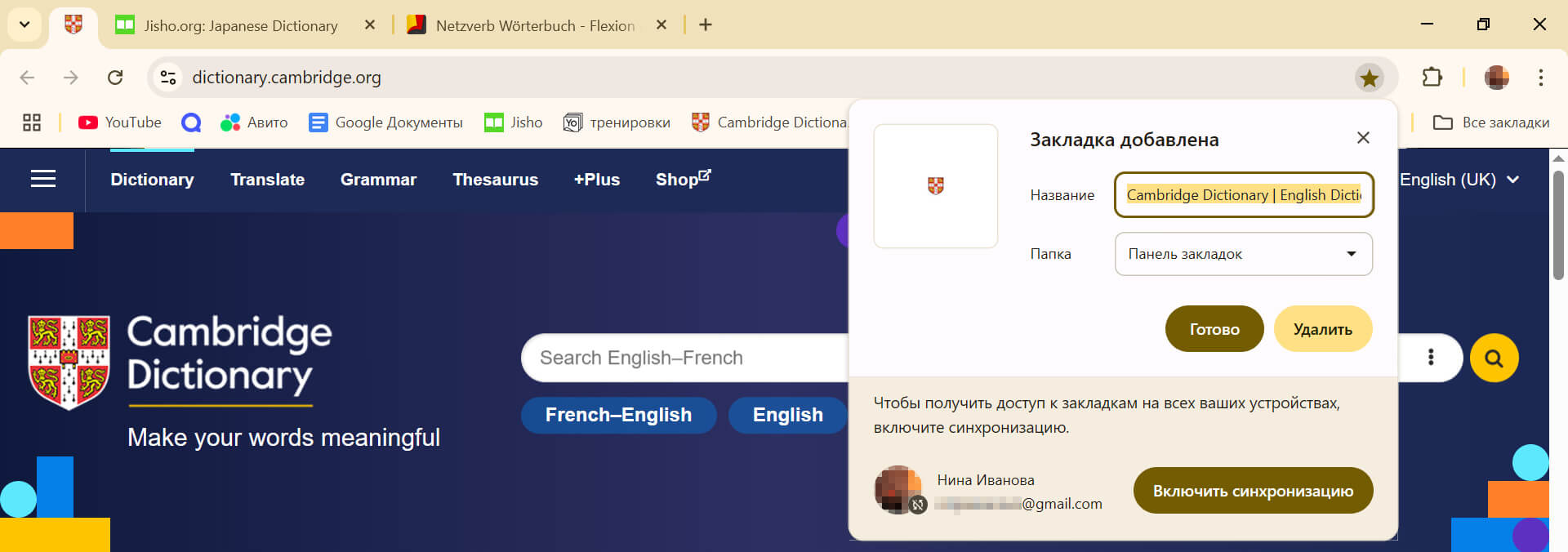
Как группировать вкладки
Вкладки в Google Chrome можно объединять в папки или группы. Они удобны тем, что позволяют собрать страницы по тематикам. И разом свернуть, если они сейчас не нужны.
Добавить новую группу. Нажмите на кнопку с четырьмя квадратами в левом верхнем углу и выберите «Создать новую группу вкладок». Так появится папка с одной пустой вкладкой. Осталось добавить название — и готово.
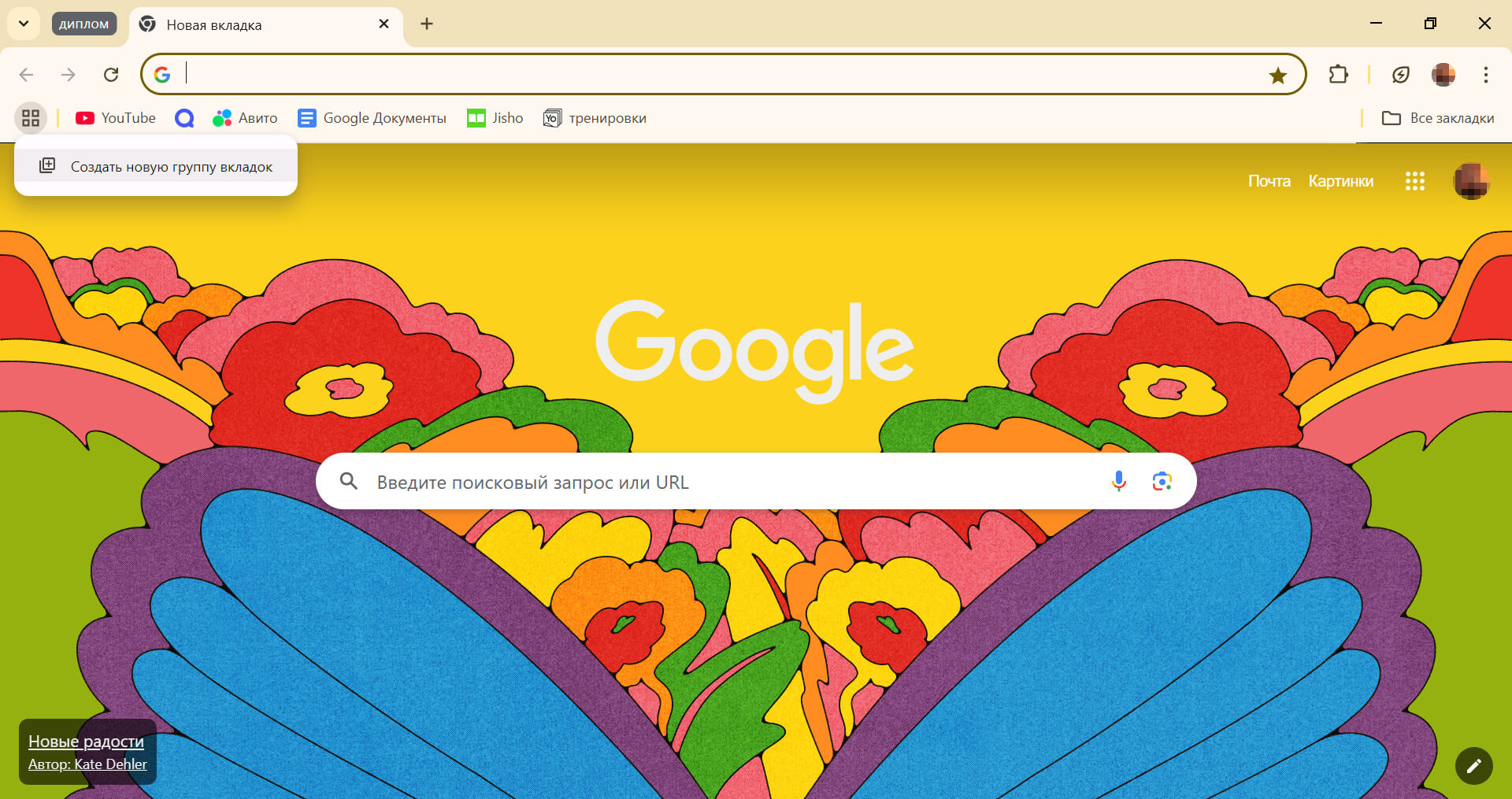
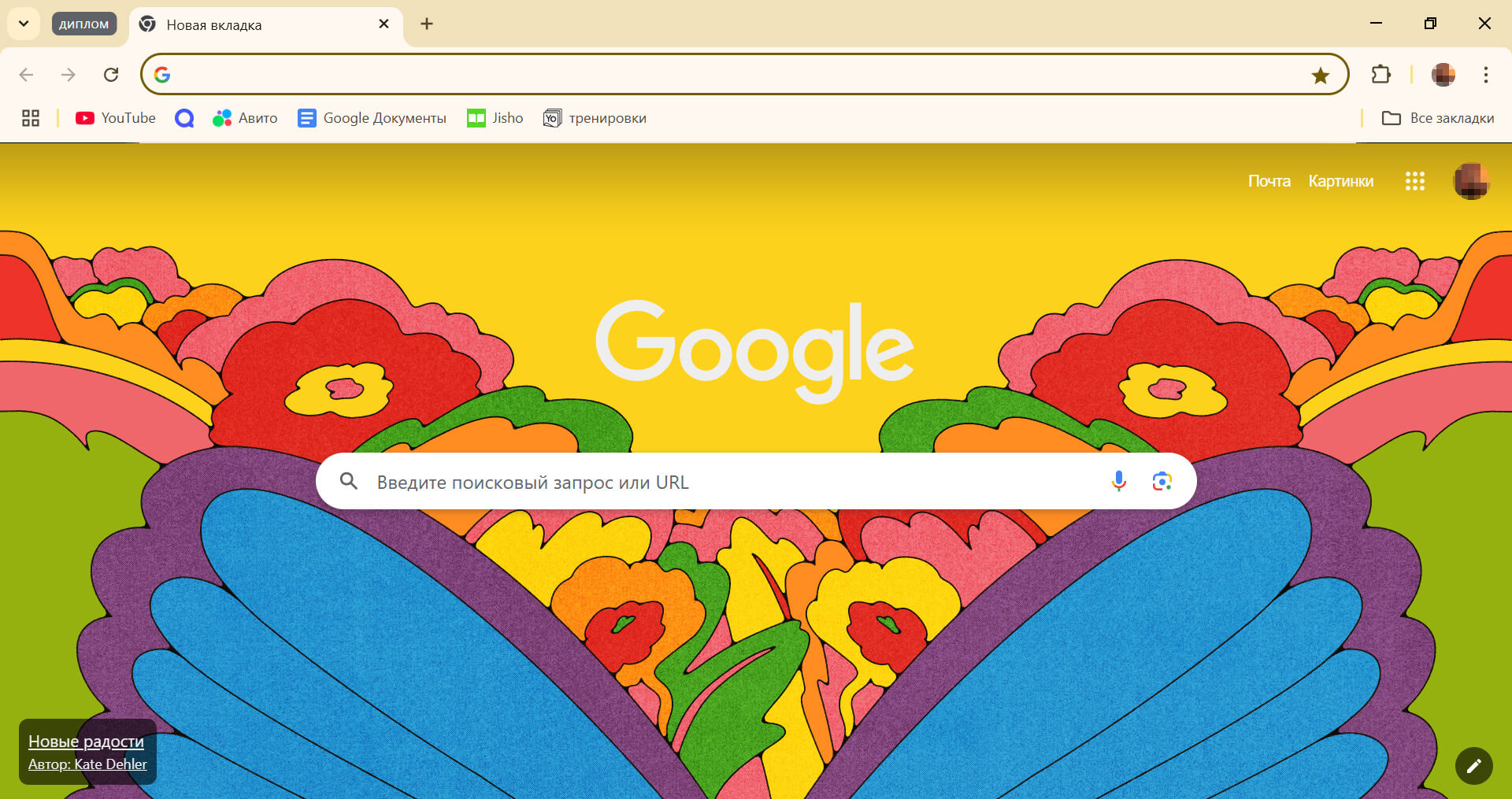
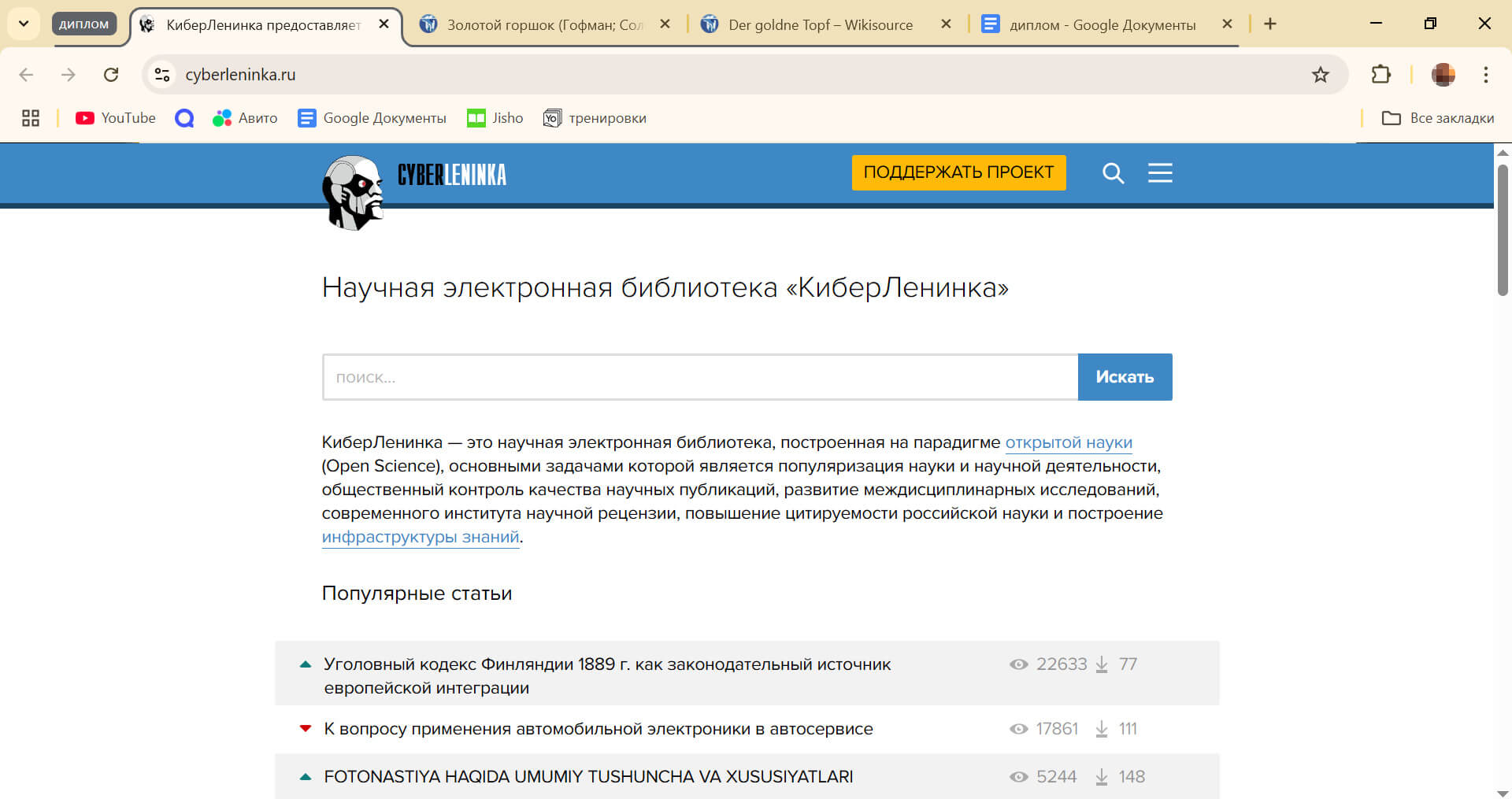
Добавить вкладку в группу. Нажмите на одну из вкладок правой кнопкой мыши и в выпадающем меню выберите «Добавить вкладку в новую группу». После этого появится цветное обрамление и окно редактирования новой группы.
Другие вкладки можно добавить в группу двумя способами: через выпадающее меню, которое вызывается щелчком правой кнопки мыши по нужной вкладке, или перетаскиванием страницы в папку вручную. Цветовой индикатор покажет, когда вкладка окажется в группе.
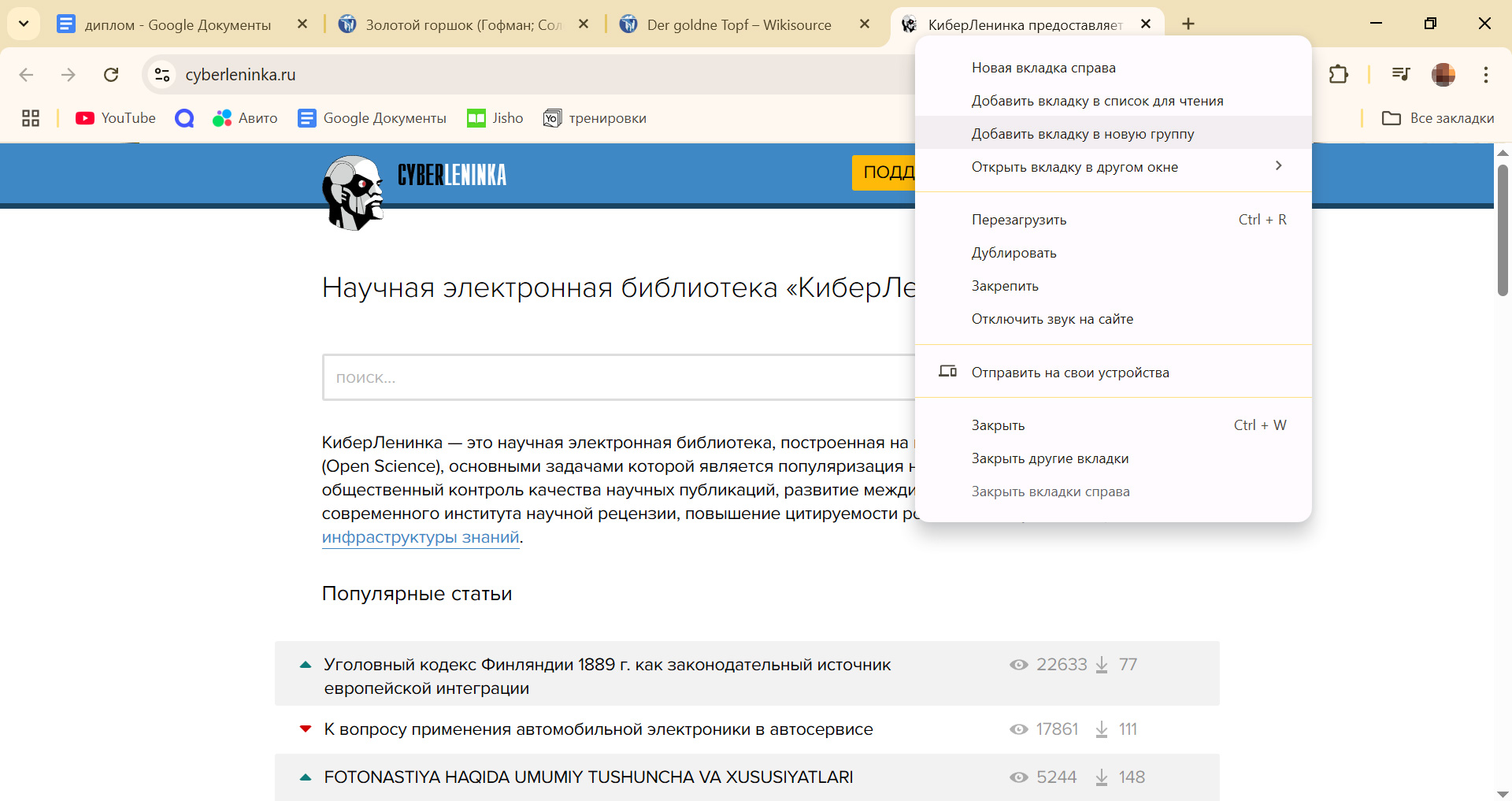
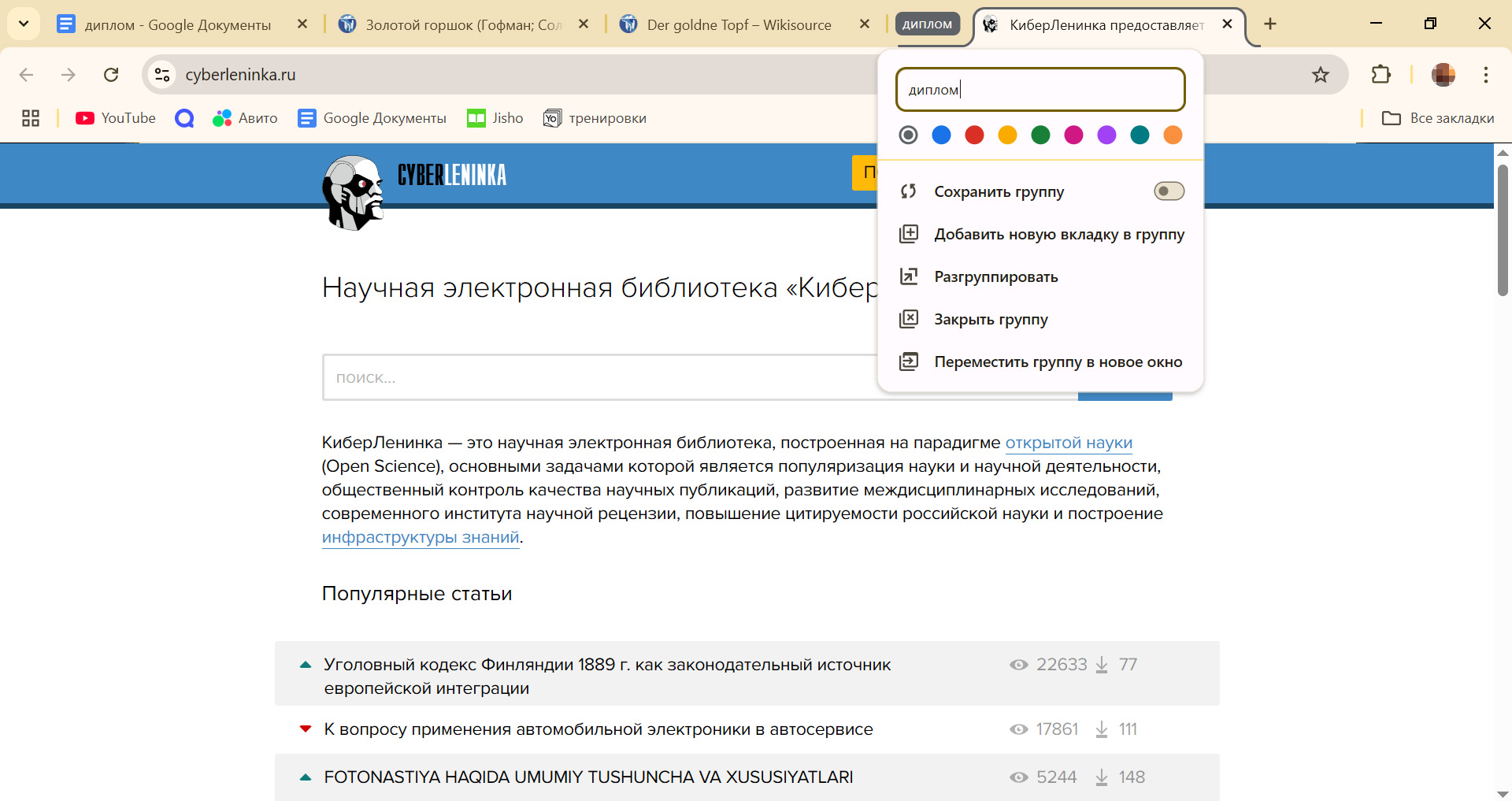
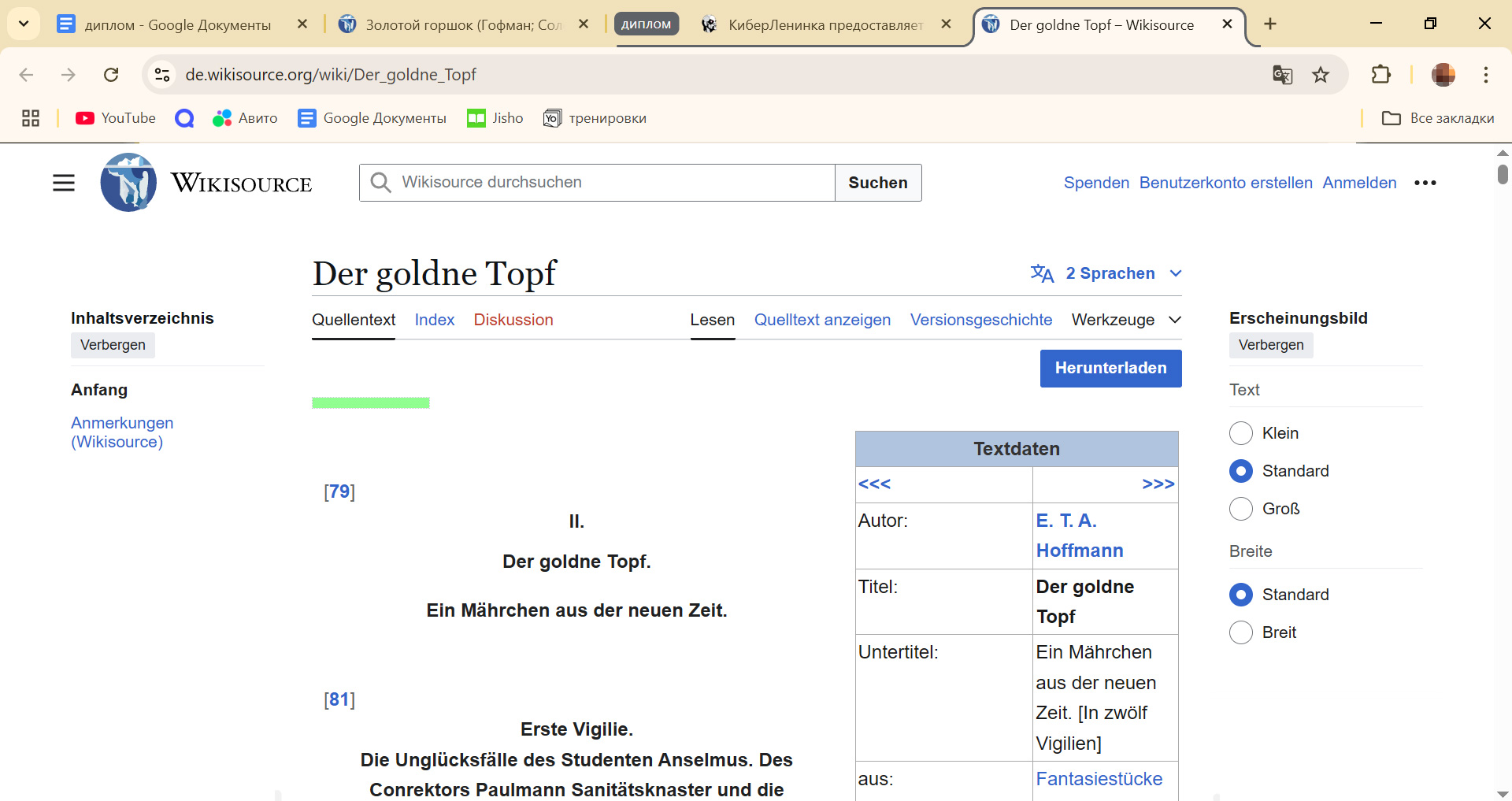
Чтобы уже созданные группы вкладок синхронизировались и открывались на любом устройстве, их нужно сохранить. Такие группы будут привязаны к учетной записи Google. На каком компьютере вы бы ни зашли в свой аккаунт, сохраненная группа вкладок будет на панели закладок.
Если папка не отображается в браузере, нужно зайти в меню — три точки в верхнем правом углу окна рядом с иконкой учетки, — навести курсор на строку «Закладки и списки» и в открывшемся меню выбрать «Показывать панель закладок». Еще можно просто нажать горячие клавиши Ctrl + Shift + B или Command + Shift + B.
Закрепить группы вкладок. Есть два способа:
- Если нужно сохранить какую-то определенную группу, а не все подряд, это можно сделать вручную. Достаточно нажать правой кнопкой мыши на название папки и щелкнуть тумблер «Сохранить группу».
- Добавлять в закреп все группы вкладок можно и автоматически. Для этого нужно перейти по адресу chrome://flags/, в строке поиска набрать Tab Groups Save и сменить значение на enabled. Чтобы изменения заработали, перезапустите браузер. Теперь любая группа вкладок будет добавляться на панель закладок автоматически.
Чтобы открепить папку с вкладками, нужно вызвать выпадающее меню правой кнопкой мыши и отключить параметр «Сохранить группу».
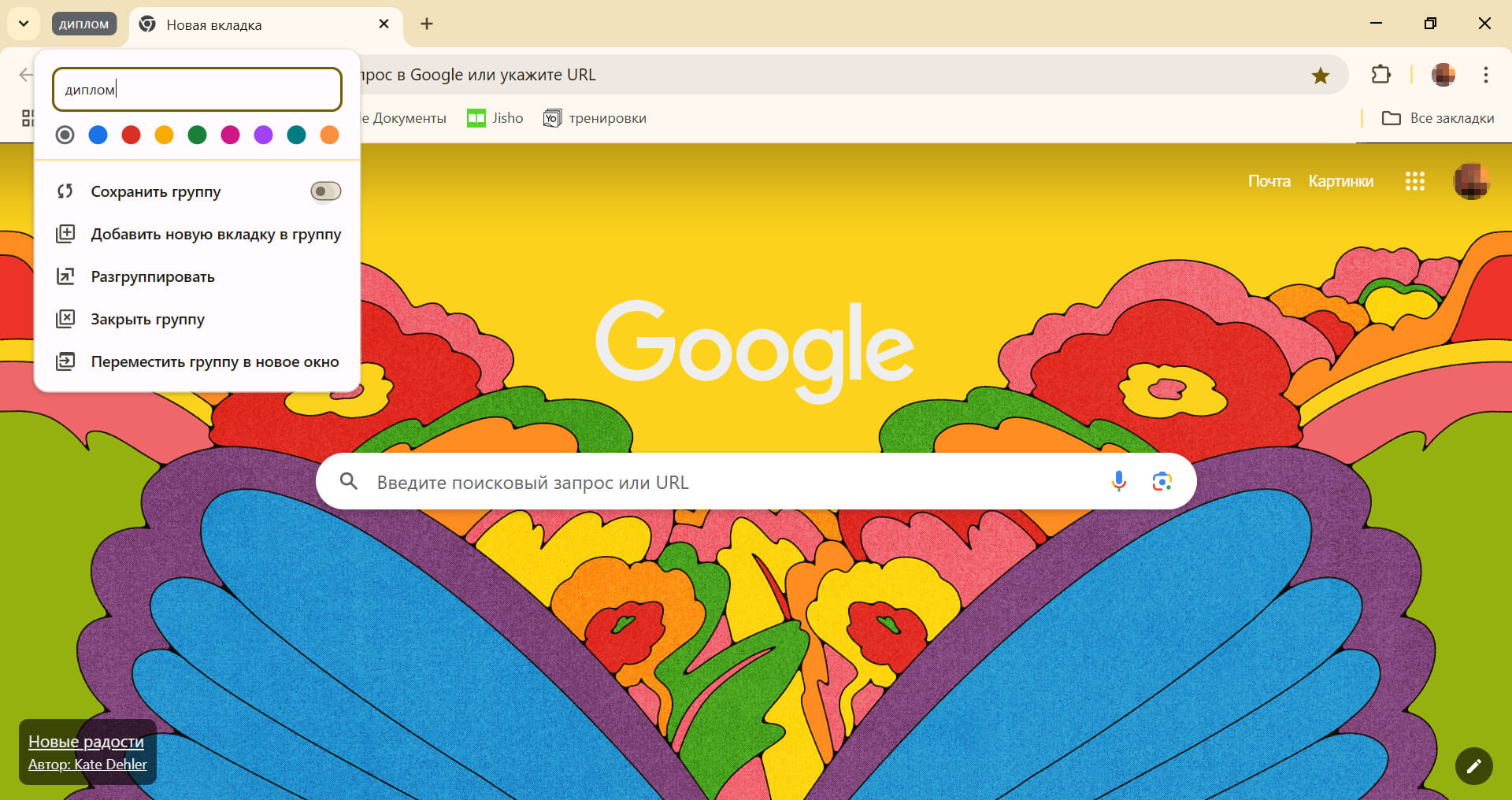
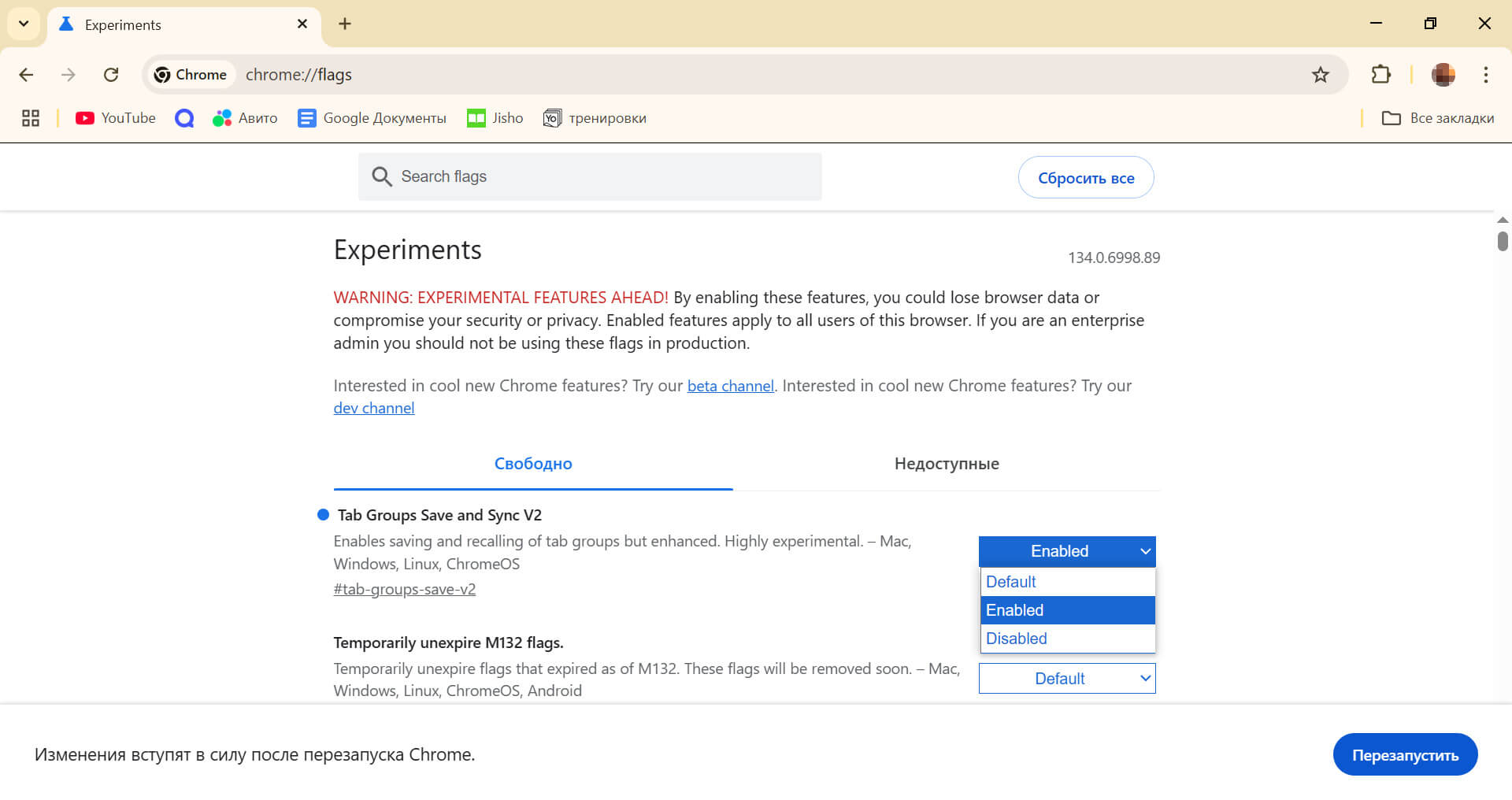
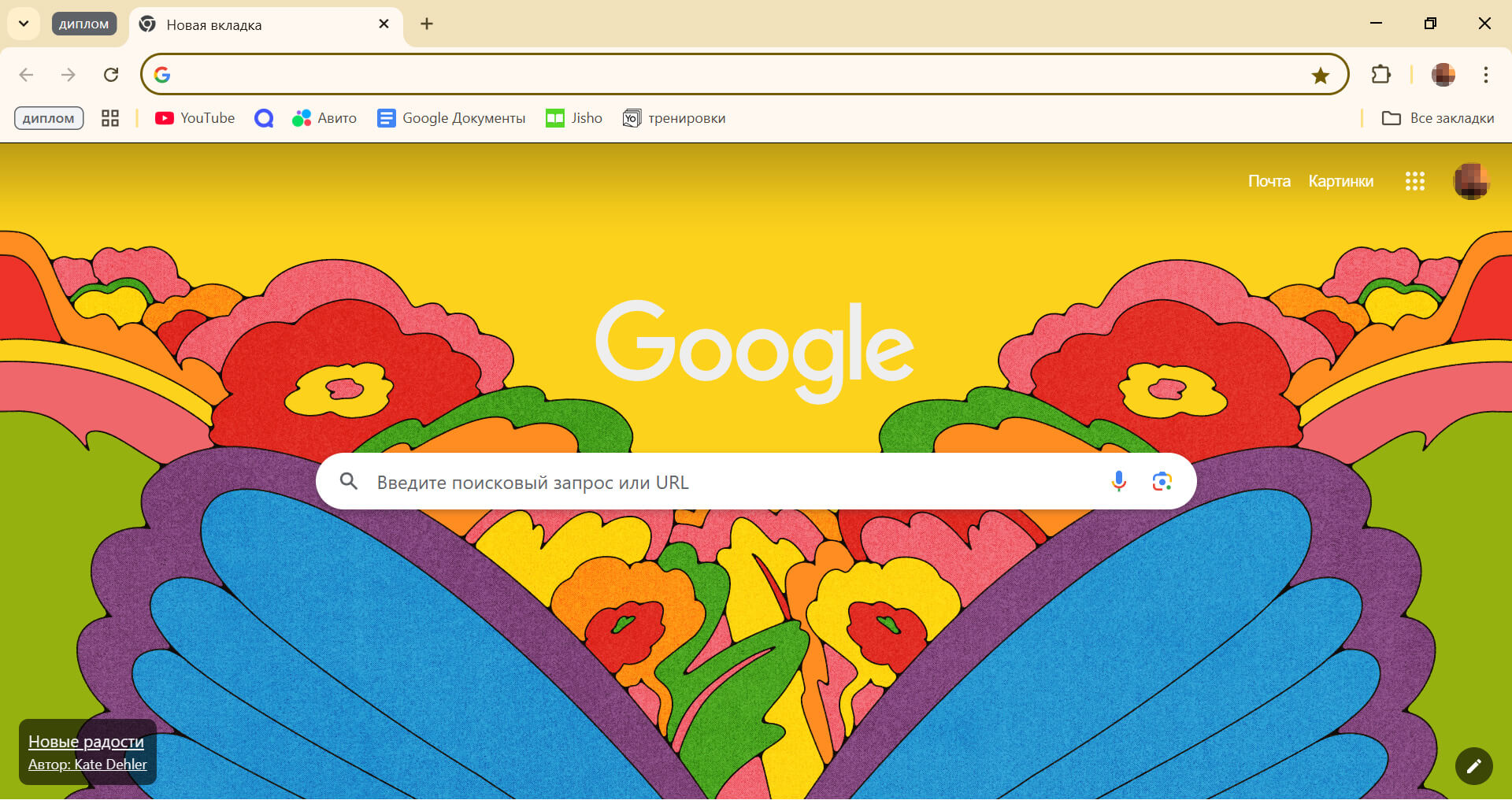
Как сохранять вкладки на потом
Страницу можно добавить в список для чтения. Это удобно, если вы хотите, например, отложить интересную статью.
Сделать это получится только через меню браузера → «Закладки и списки» → «Список для чтения» → «Добавить вкладку в список для чтения». Здесь же находится кнопка «Показать список для чтения». Он открывается как боковое окно.
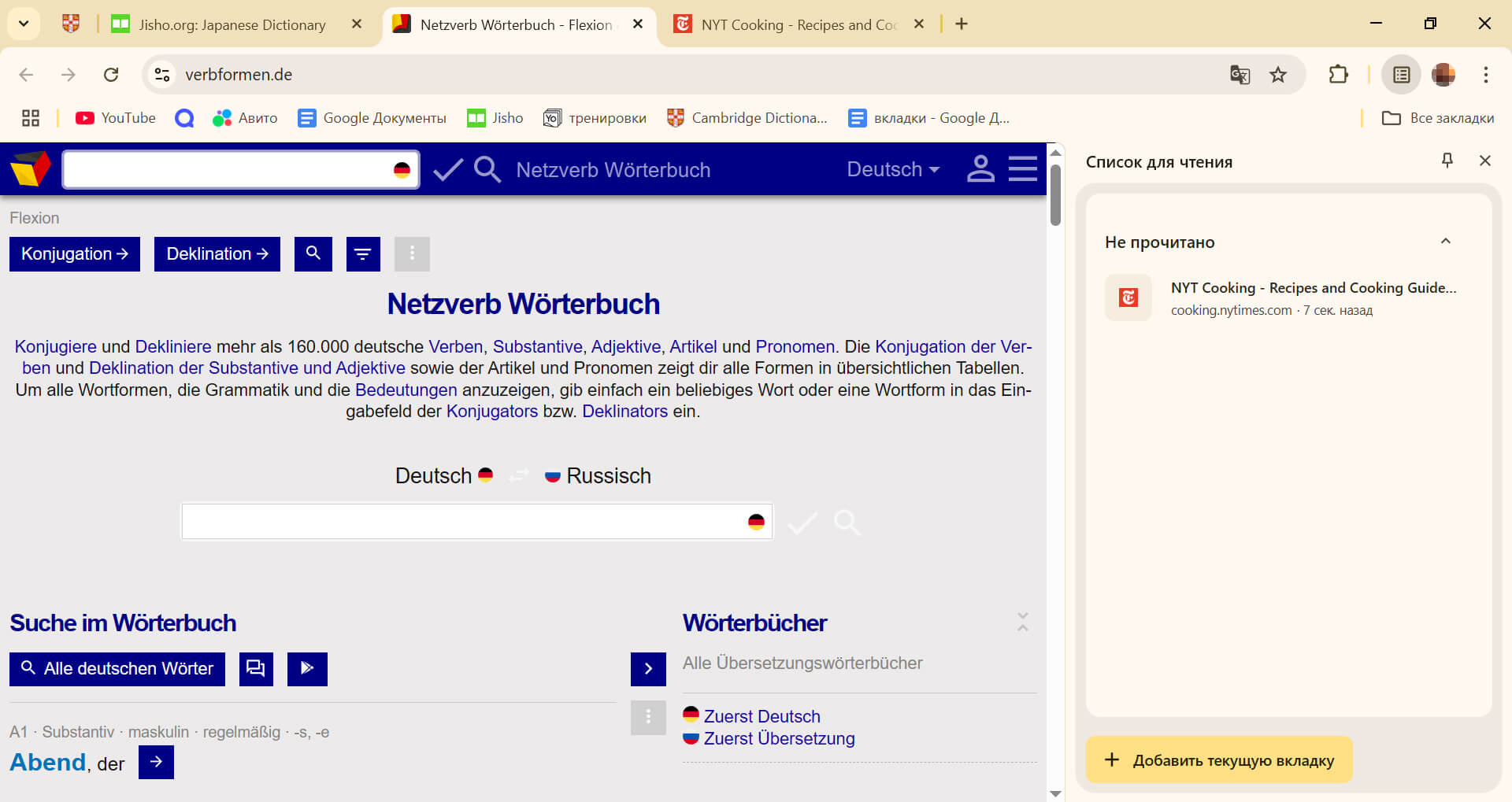
Как организовать вкладки с помощью расширений
Навести порядок в веб-страницах также помогут расширения — программы, которые дополняют набор функций браузера. Вот несколько полезных.
OneTab. Закрывает все открытые страницы разом или выборочно. Они собираются в общий список и сортируются по датам. Ссылки можно перетаскивать из группы в группу вручную и возвращаться к ним, когда нужно. В том числе есть функция открытия всех вкладок в папке.
Skipper. Автоматически сохраняет и закрывает вкладки, которые давно не используются. С помощью нейросети объединяет страницы в тематические группы, чтобы можно было вернуться к ним одним кликом.
Tidy Tab Groups. Самостоятельно группирует и сворачивает вкладки, чтобы привести панель в порядок. Заменяет дефолтные цвета групп на стильный градиент.
Octab. Расширение предлагает папки для вкладок с дополнительными функциями: можно добавлять заметки, записи с паролем и подпапки, помечать страницы тегом, открывать и закрывать всю группу одновременно. Кроме того, есть кастомизация домашней страницы с помощью виджетов и настроек оформления.
TabDock. Продвинутый менеджер вкладок, который предлагает не только удобную организацию по группам и подгруппам, но и стартовую страницу с расписанием из «Google-календаря», и шорткаты для быстрого доступа и поиска по вкладкам.
Thready. Переносит панель вкладок в правую часть экрана. Так получается вертикальный список, в котором хорошо видны названия каждой странички и можно скроллить для навигации.
Toby. Расширение, с помощью которого можно организовать вкладки по коллекциям. Управление интуитивно понятное: страницы нужно всего лишь разнести по созданным разделам. Интерфейс розового цвета.
TabExtend. Организатор вкладок с функциями таск-менеджера. В отдельном окне расширения можно создать категории с вкладками, которые легко вызывать в меню. Также есть заметки, напоминания зайти на страничку и совместный доступ.
Мы постим кружочки, красивые карточки и новости о технологиях и поп-культуре в нашем телеграм-канале. Подписывайтесь, там классно: @t_technocult