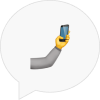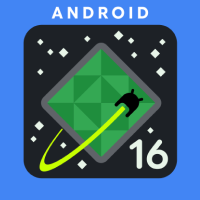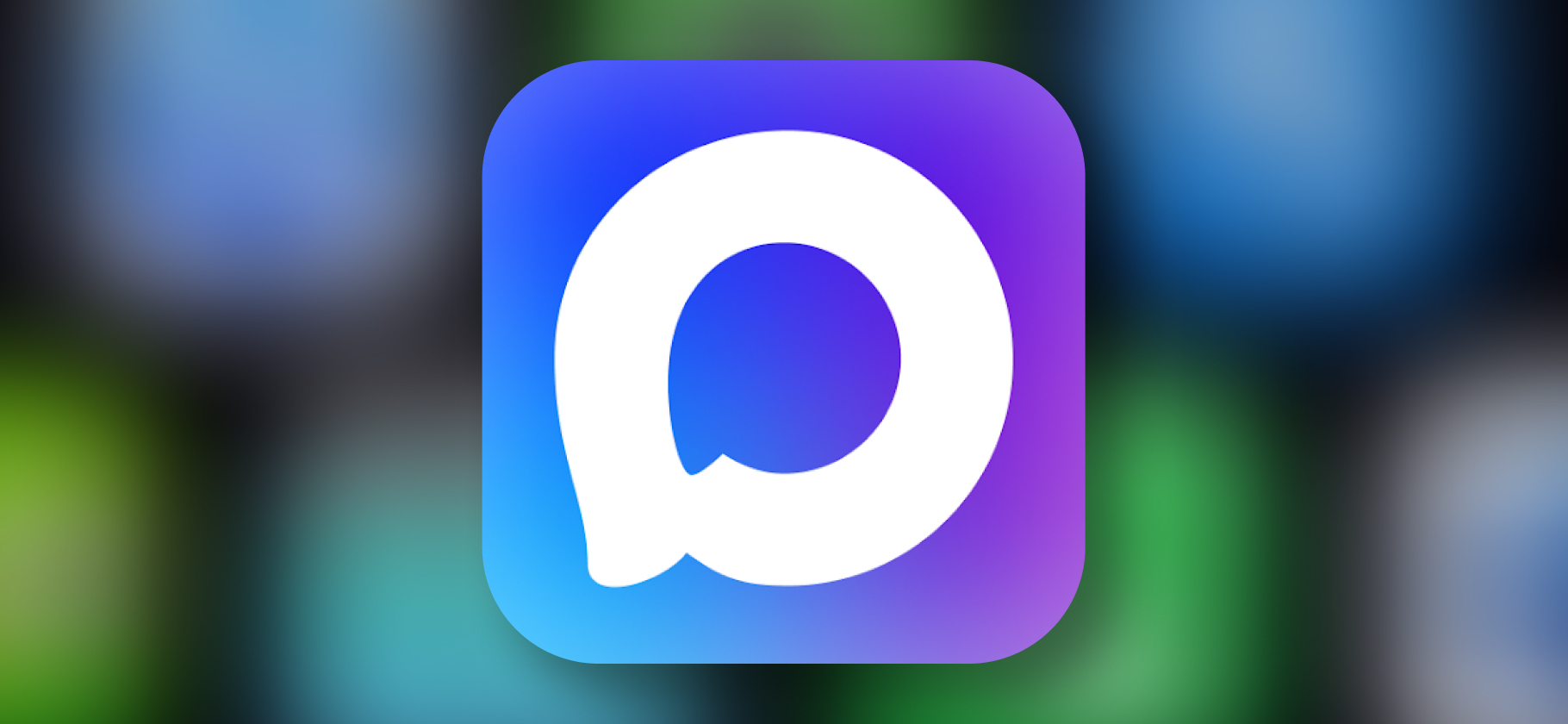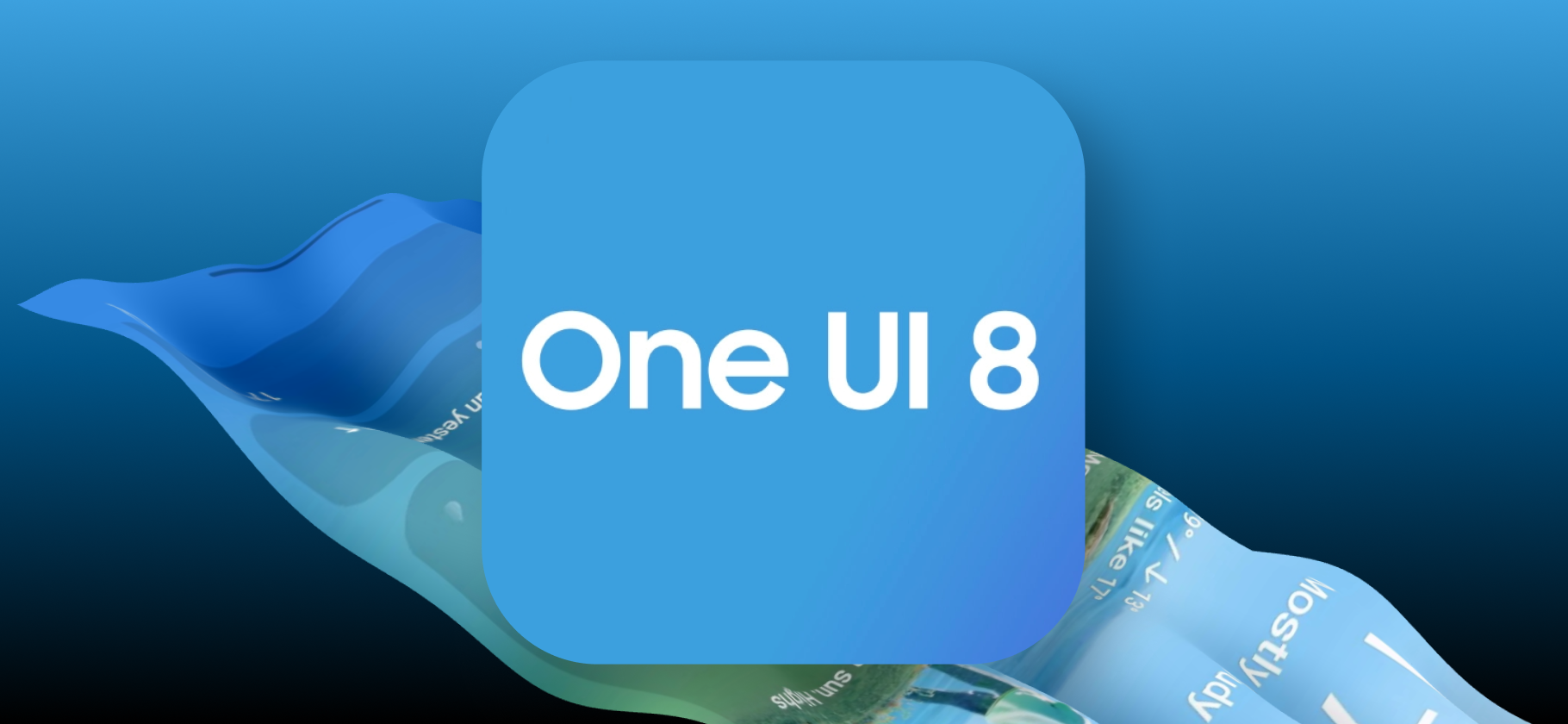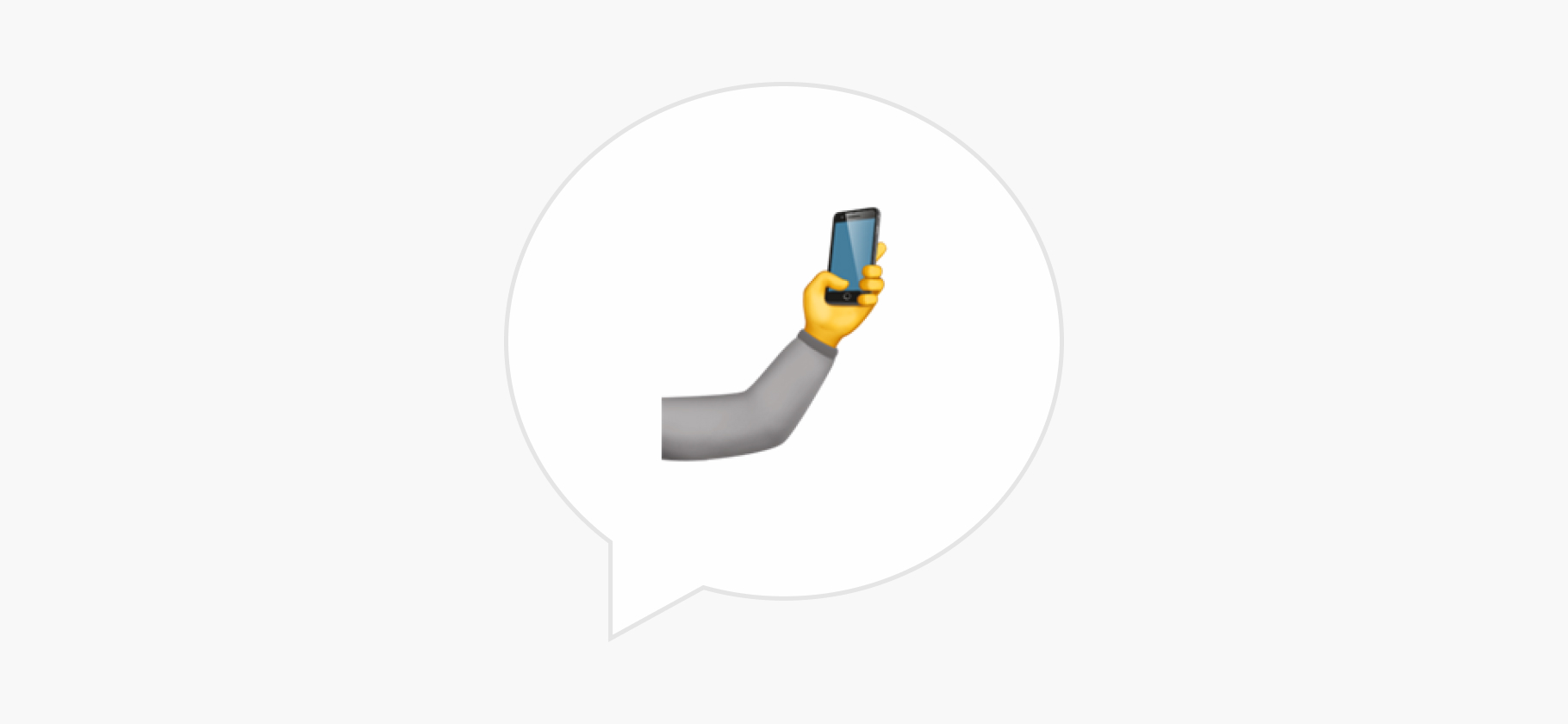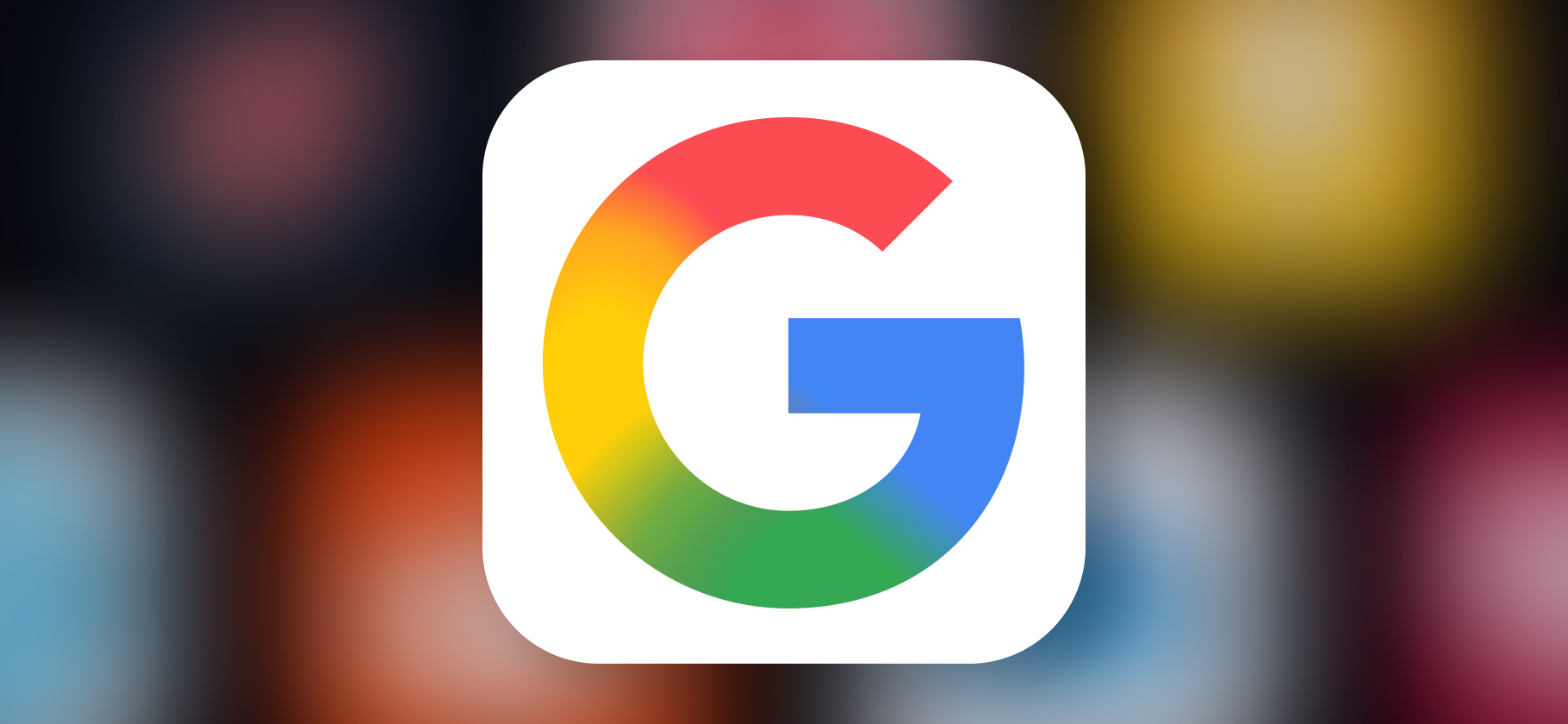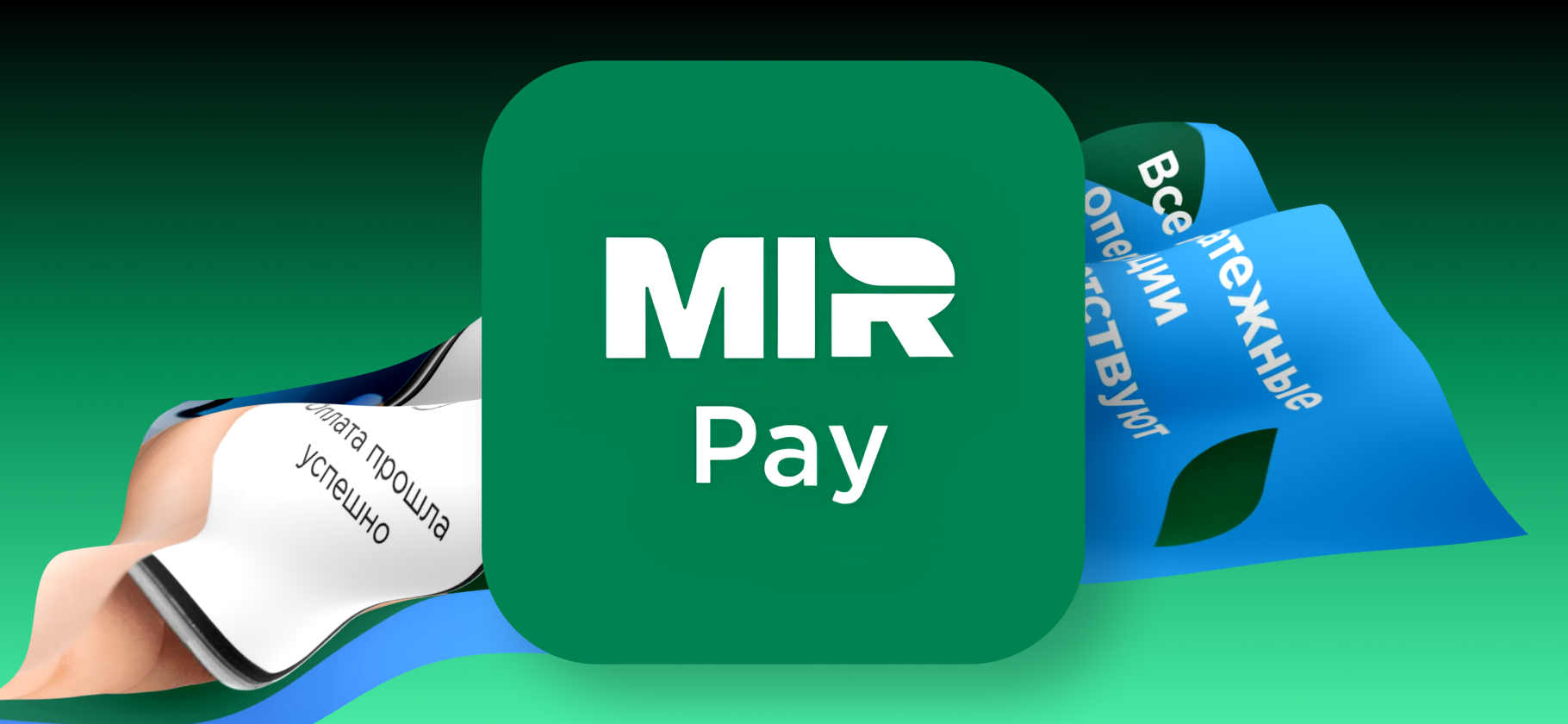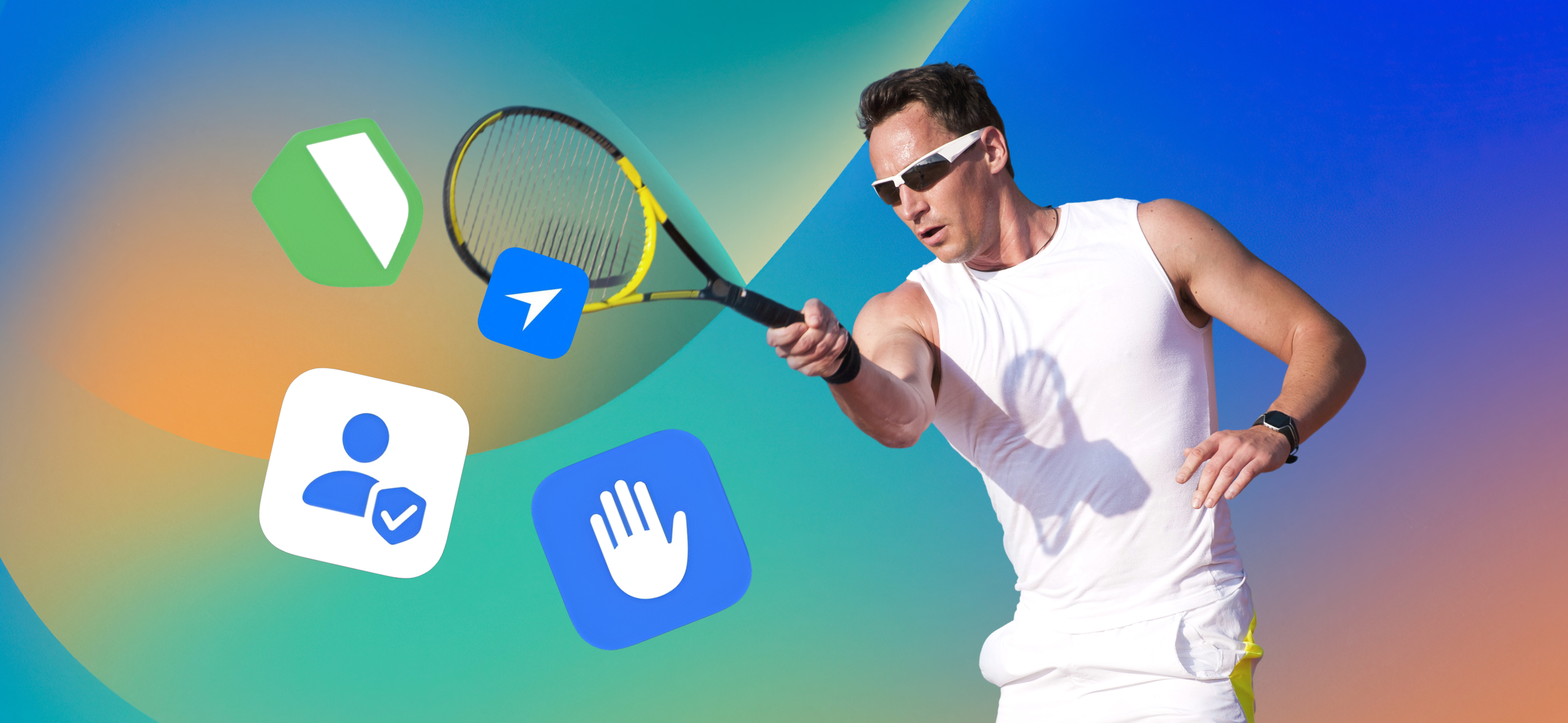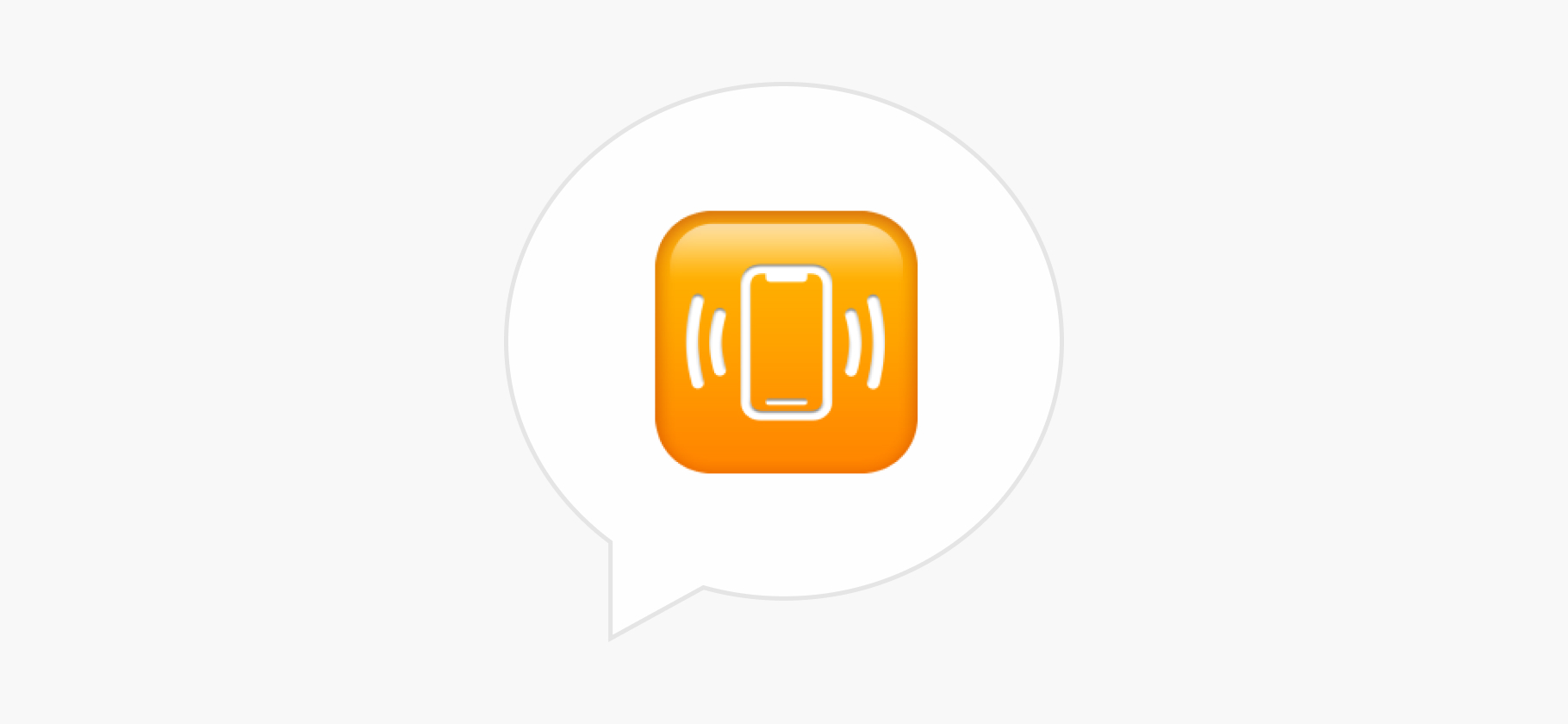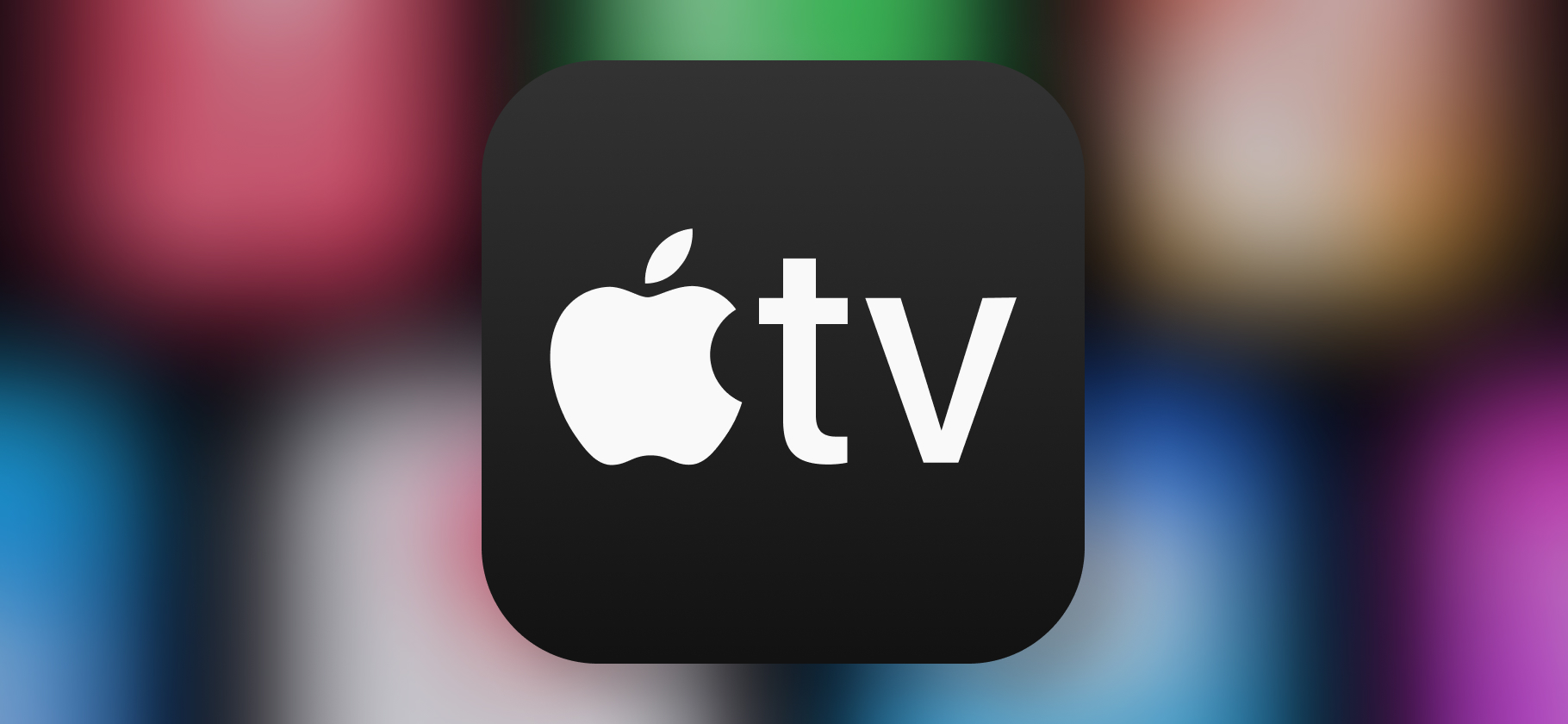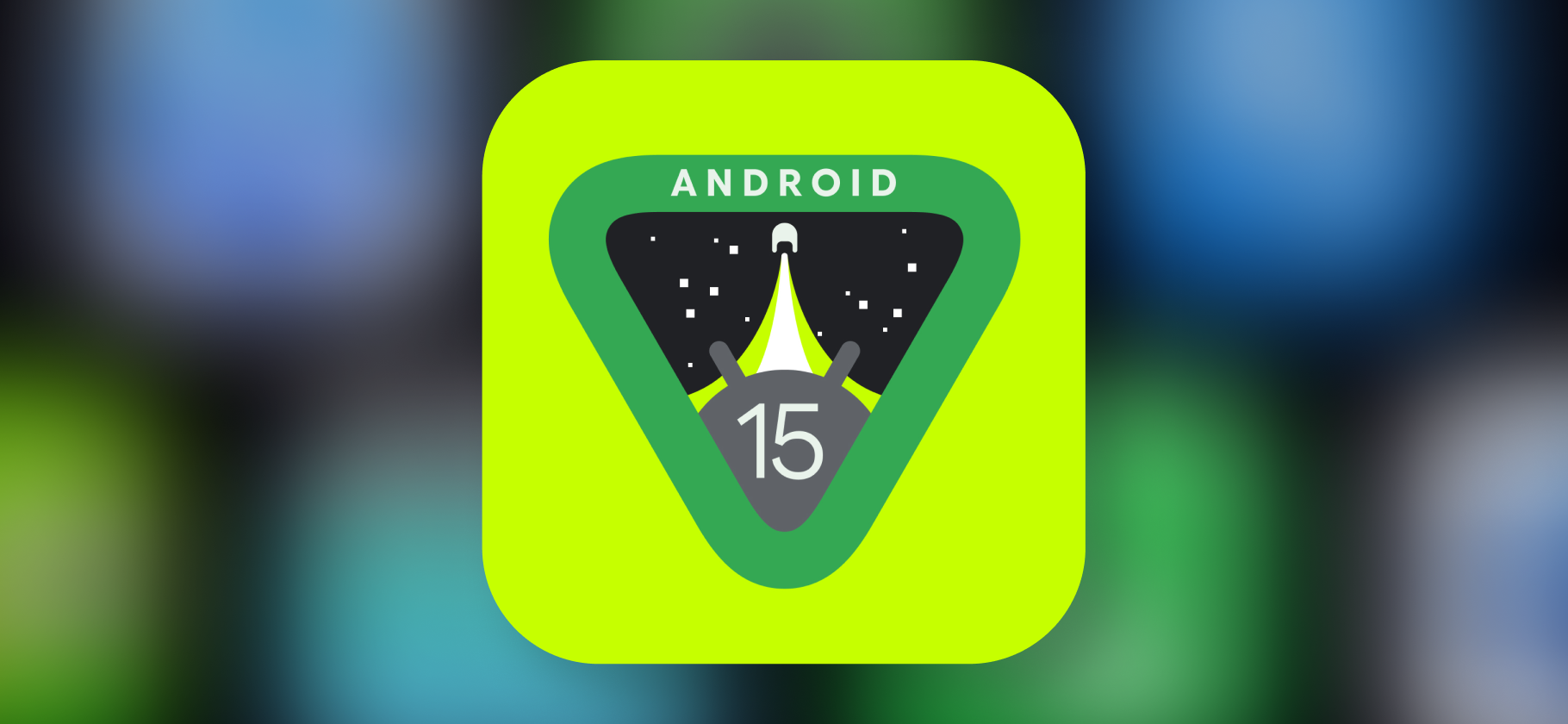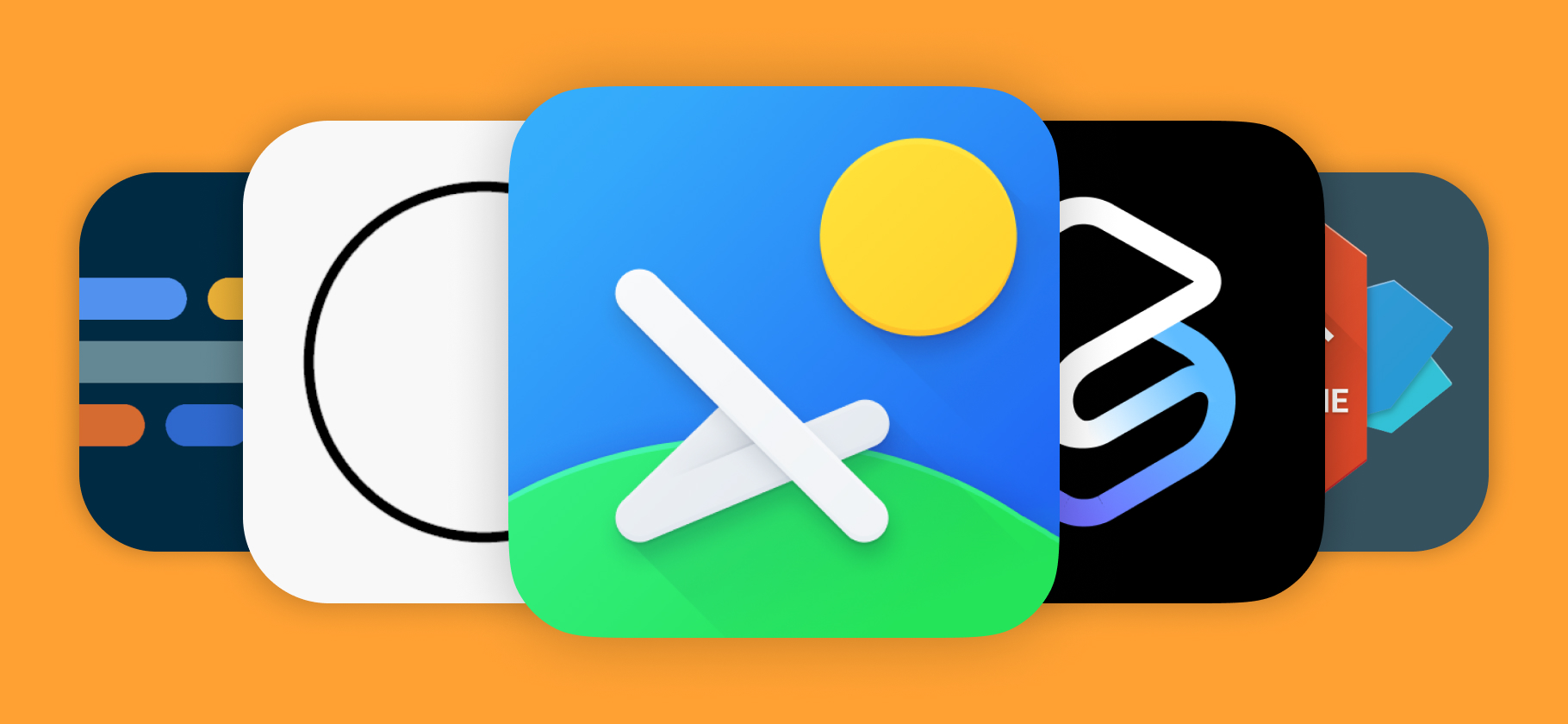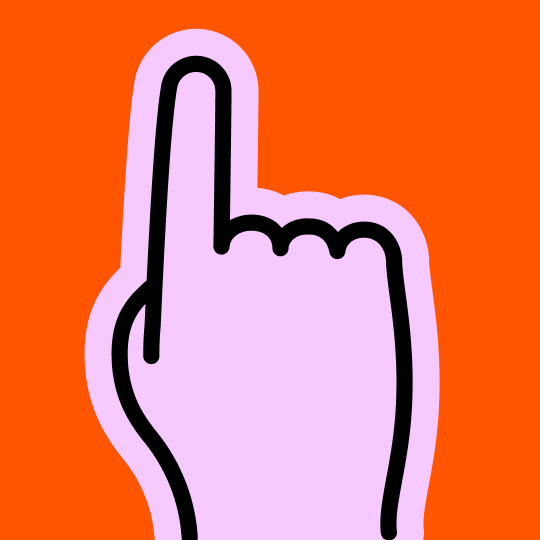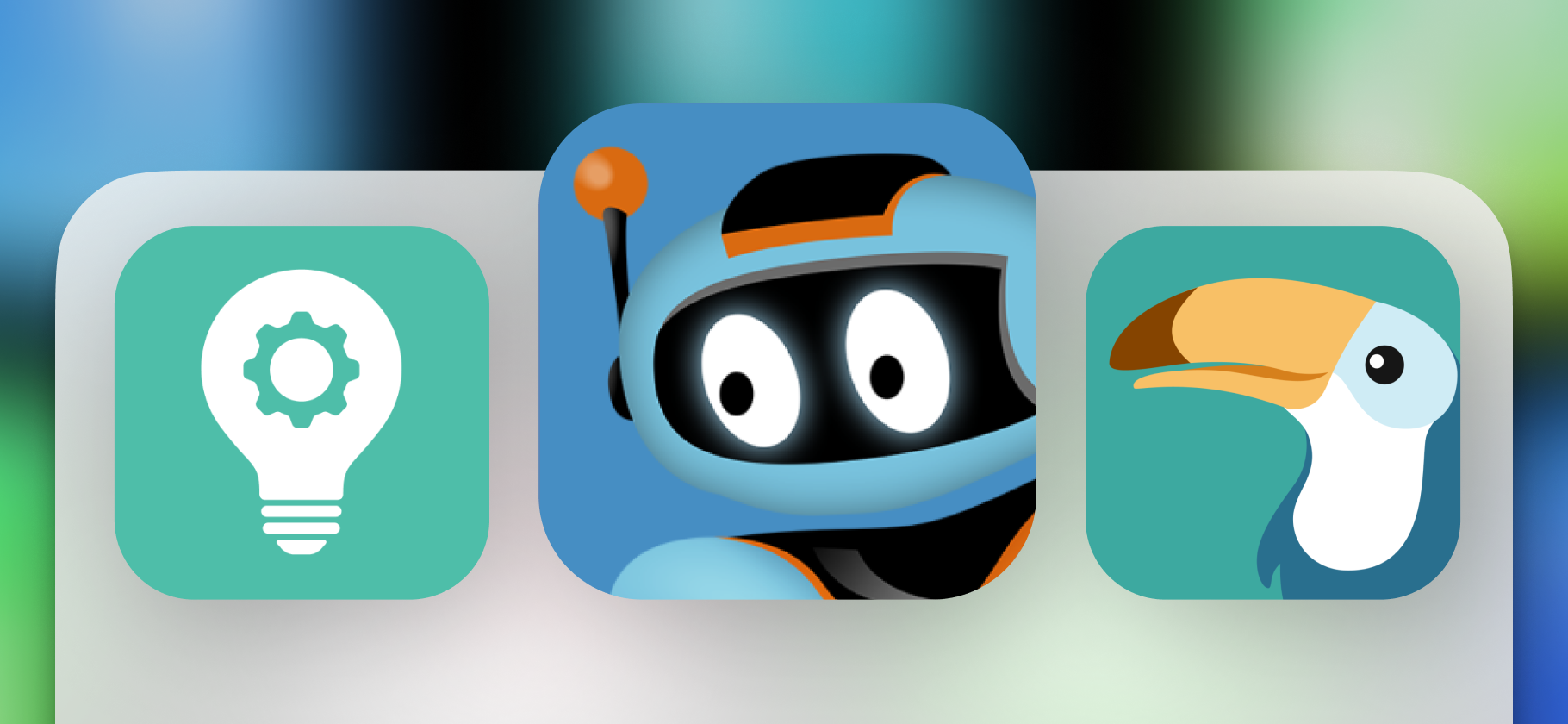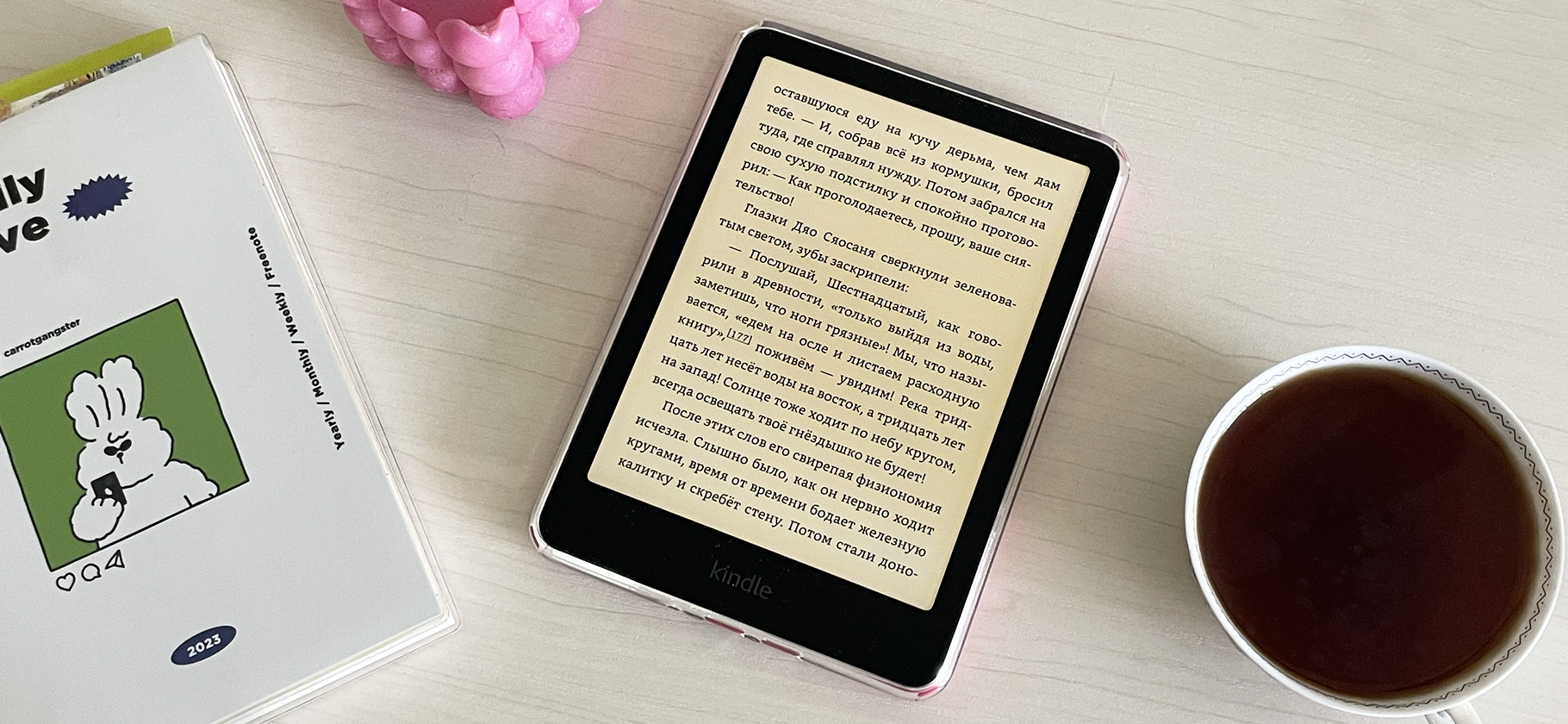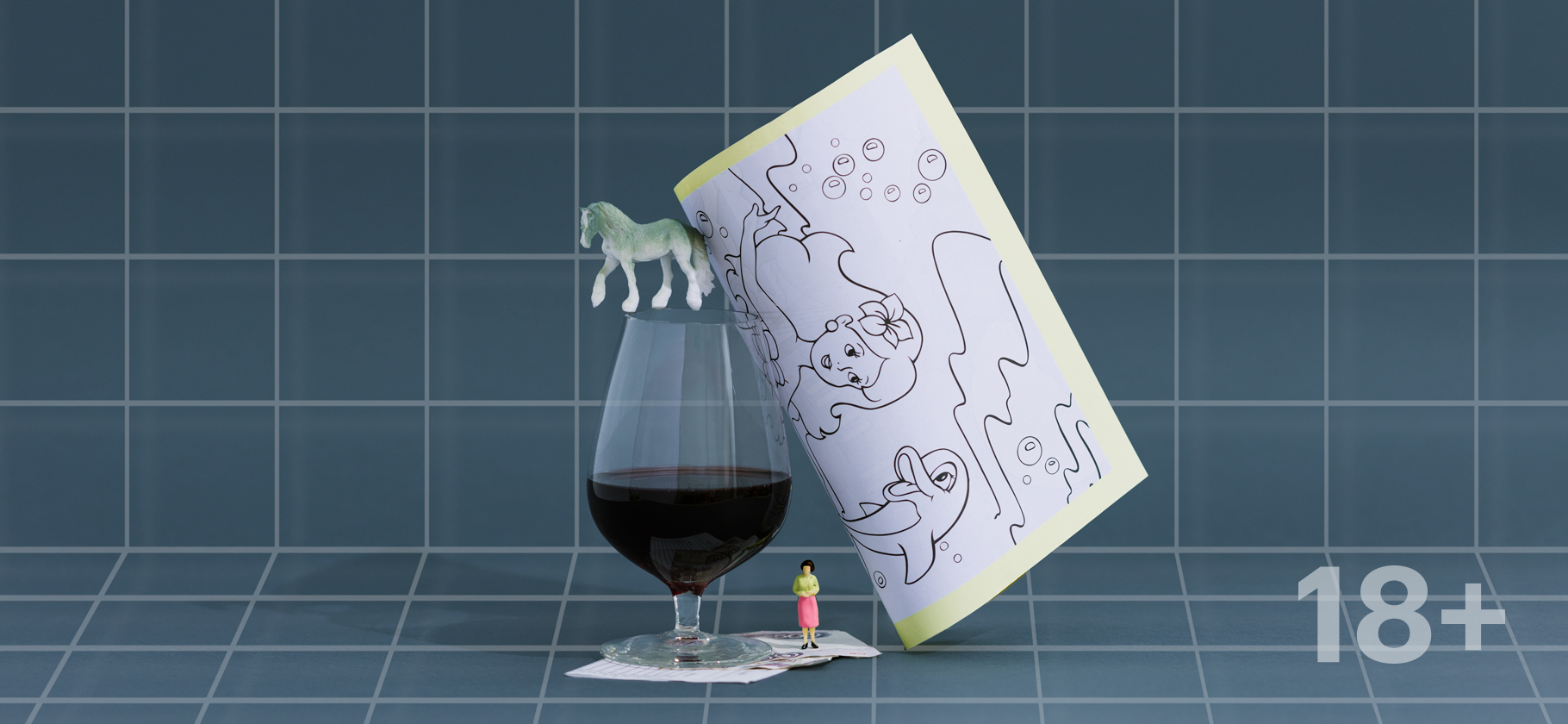Как запаролить любое приложение на Андроиде
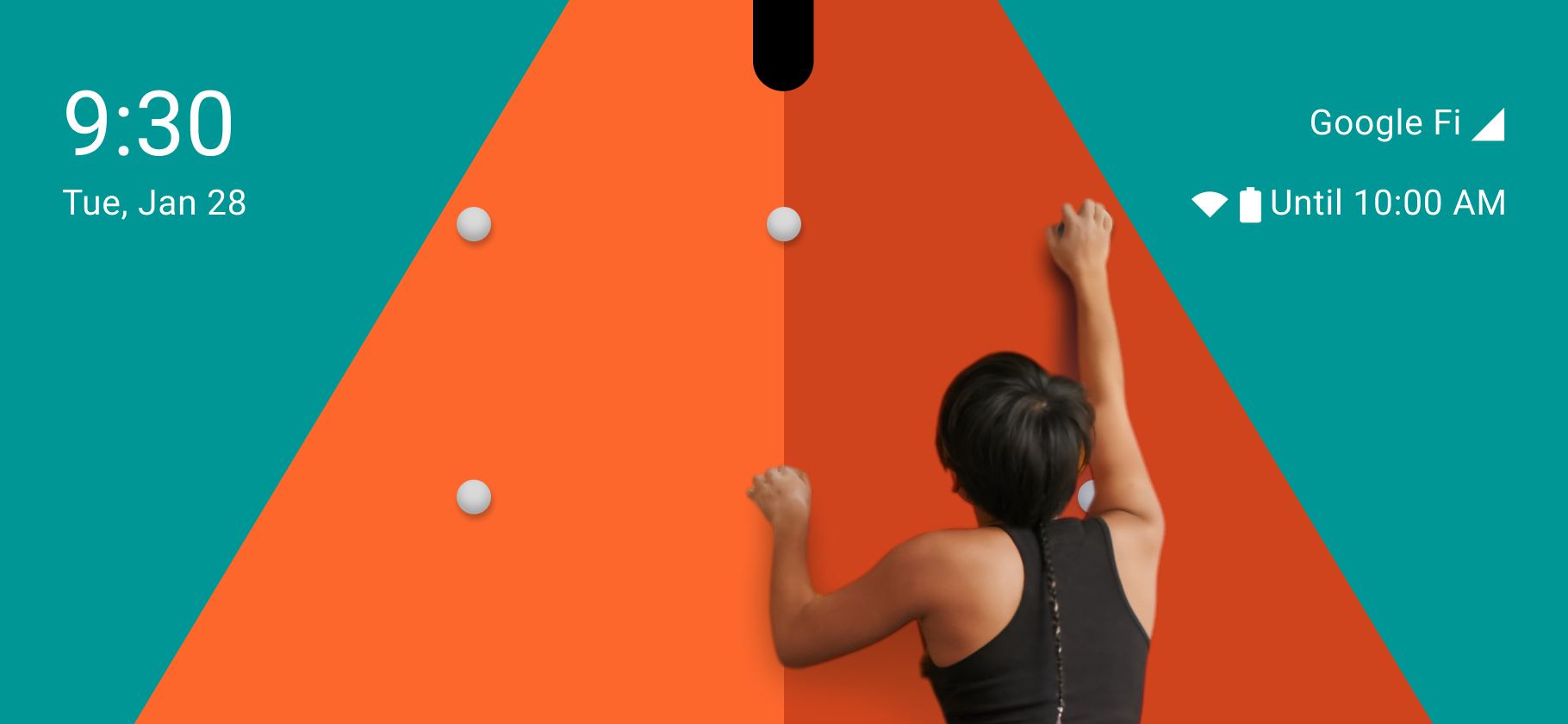
Сегодня в смартфонах хранится вся наша жизнь: финансы, фотоальбомы, рабочие документы и личные заметки.
Поэтому особо чувствительные данные стоит защищать от чужих глаз. Иногда одного пароля на разблокировку устройства недостаточно: например, если вы часто передаете смартфон в руки детей, родственников или друзей.
В Android 15 появился встроенный инструмент для скрытия и блокировки установленных приложений. Но способы защиты есть и для предыдущих версий операционной системы. Подробно расскажу обо всех.
Вы узнаете
Как поставить пароль на приложения со встроенной защитой
Разработчики некоторых программ сами предусмотрели возможность блокировки. В основном это касается приложений с конфиденциальной информацией: банковских клиентов, мессенджеров, менеджеров паролей.
Например, поставить пароль на запуск можно в настройках приложения Т-Банка и Сбера, а еще в аппе «Мой Налог», в «Телеграме», «Вотсапе»*, 1Password и многих других. Обычно достаточно перейти в настройки, найти раздел под названием «Конфиденциальность», «Безопасность» или «Вход в приложение», а затем включить аутентификацию при запуске.
Покажу на примере приложения «Телеграм»:
- Откройте мессенджер и нажмите кнопку с тремя полосками в верхнем левом углу.
- Перейдите в «Настройки» → «Конфиденциальность» → «Код-пароль».
- Нажмите кнопку «Включить код-пароль» в нижней части экрана.
- Введите четыре цифры, которые будут запрашиваться при попытке запустить приложение, а на следующем экране повторите ввод.
- При желании выберите время, по прошествии которого «Телеграм» будет запрашивать код-пароль.
Обычно после настройки пароля приложения также предлагают включить возможность разблокировки через сканер отпечатков пальцев, если он есть в смартфоне.
Главное преимущество встроенной в приложение защиты — возможность установить комбинацию, которая не совпадает с защитой самого смартфона. Если кто-то узнает пароль от экрана блокировки, то все равно не сможет запустить программу.
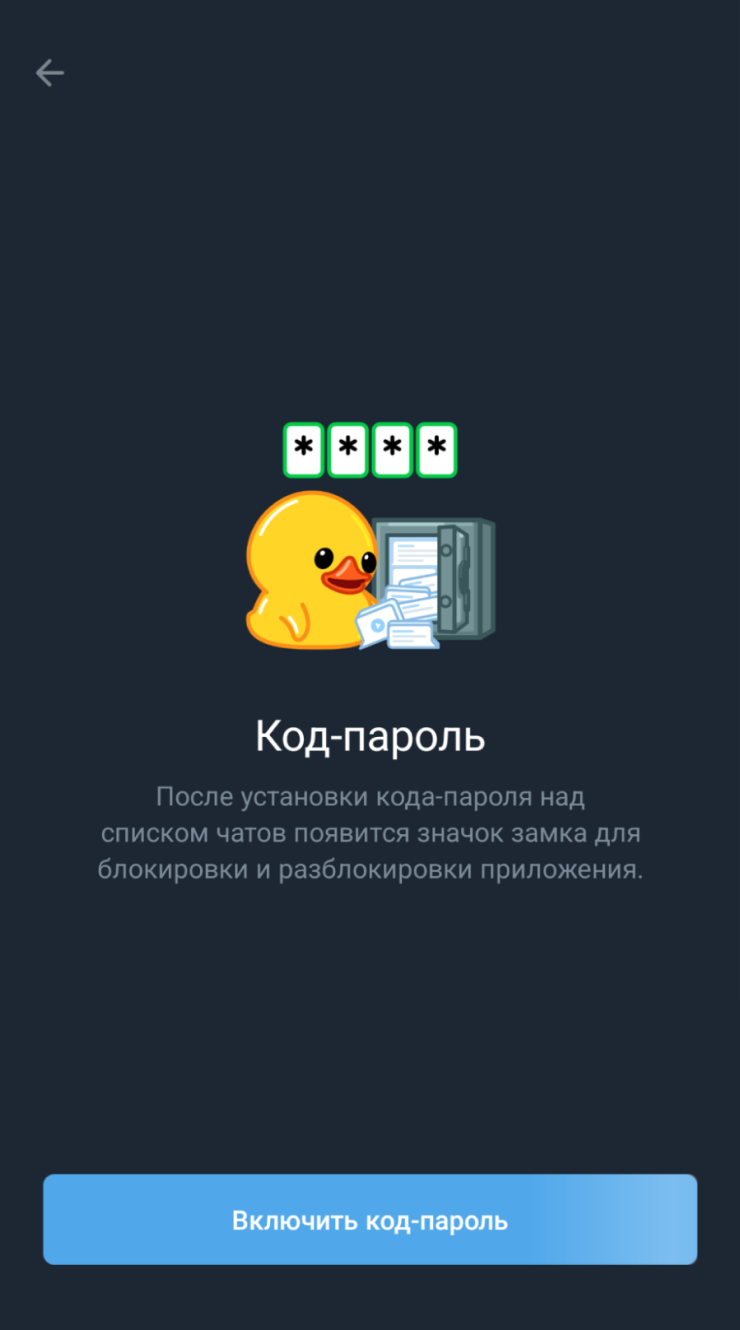
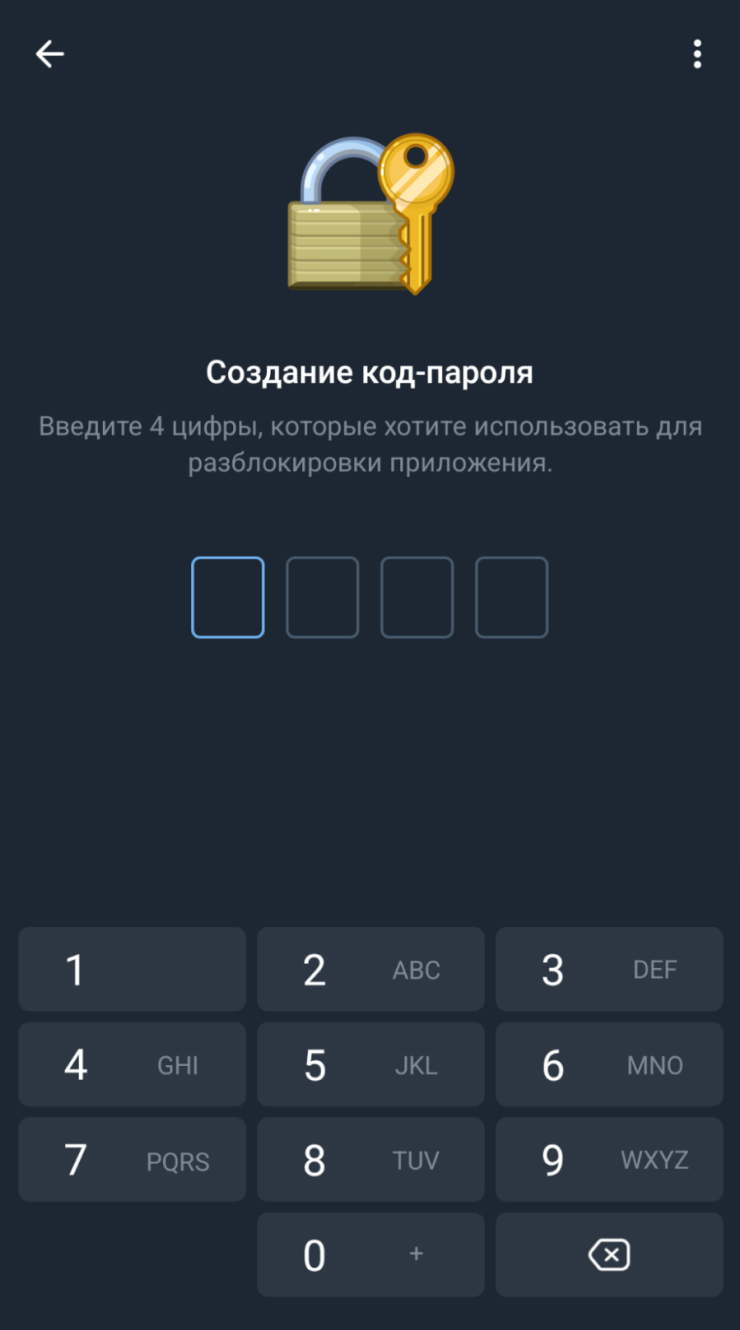
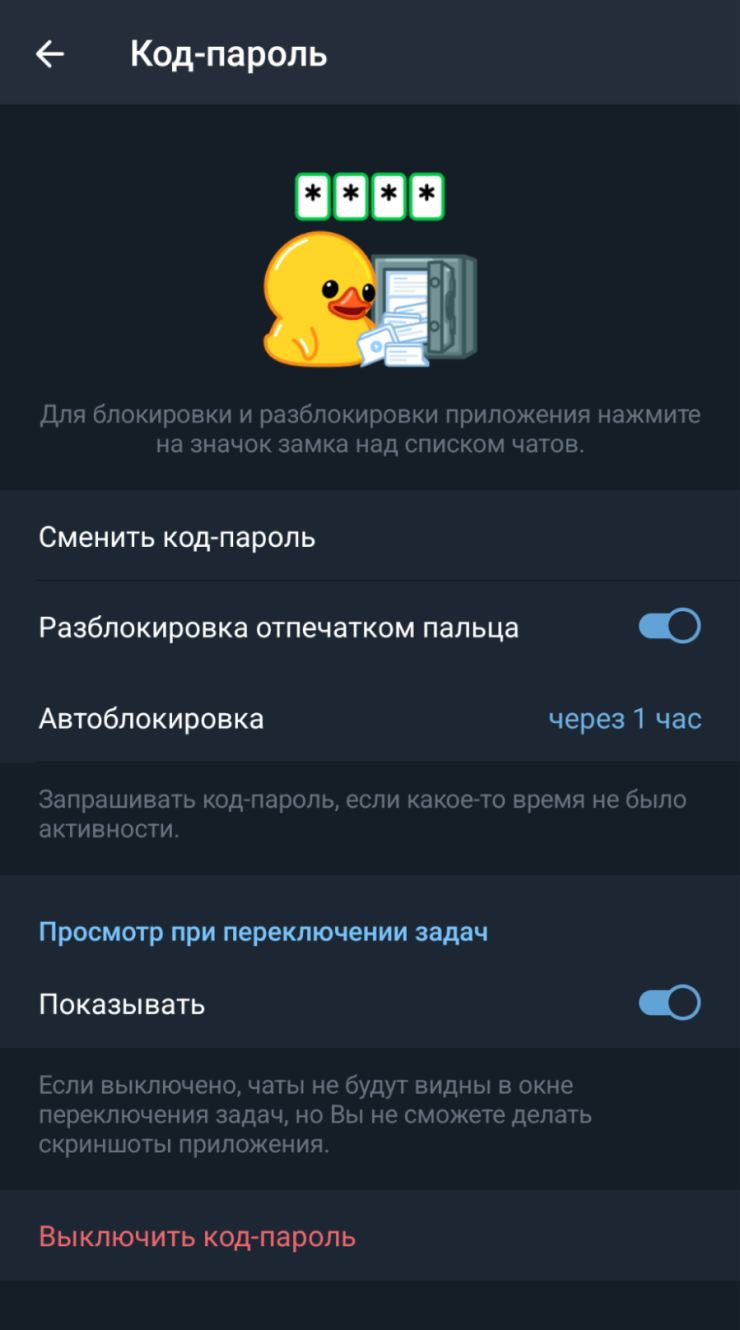
Как запаролить приложение через настройки системы
Системный механизм защиты в отдельных аппах появился только в Android 15. Но у многих сторонних оболочек ОС давно есть собственные способы запаролить выбранные программы.
Инструкции могут немного различаться в зависимости от версии программного обеспечения. Если не получается найти нужный пункт меню, попробуйте воспользоваться поиском по системным настройкам.
Xiaomi, Redmi, Poco. Смартфоны Xiaomi и дочерних брендов работают под управлением оболочки MIUI, а самые современные модели оснащены HyperOS. Вот что нужно сделать, чтобы включить блокировку приложений:
- Откройте приложение «Настройки».
- Перейдите в раздел «Приложения» → «Защита приложений». Если такого подменю нет, откройте приложение «Безопасность» и перейдите в «Общие функции» → «Защита приложений».
- Отсканируйте биометрию или введите основной пароль, чтобы подтвердить действие.
- Нажмите кнопку «Включить» и выберите способ защиты: графический ключ, цифровой код или пароль.
- Если система предложит, привяжите функцию к аккаунту Xiaomi — это пригодится на случай, если забудете созданный пароль.
- Выберите приложения, которые необходимо защитить.
Samsung. В оболочке One UI есть функция «Защищенная папка», где можно хранить приватные программы. На самом деле папка — отдельный профиль операционной системы со своим списком установленных приложений.
Чтобы создать защищенную папку:
- Откройте приложение «Настройки».
- Перейдите в раздел «Биометрия и безопасность» → «Папка Knox» или «Защищенная папка».
- Если система предложит, авторизуйтесь в учетной записи Samsung.
- Дождитесь завершения создания приватного раздела.
- Выберите тип защиты: графический ключ, пин или пароль. При желании можно также активировать разблокировку отпечатком пальца.
- Дважды укажите выбранную комбинацию.
Приватная папка появится в виде дополнительной иконки на рабочем столе. По нажатию система предложит ввести защитную комбинацию. Чтобы перенести установленные приложения или добавить новые, нажмите на значок плюса, который отображается в названии разблокированной папки.
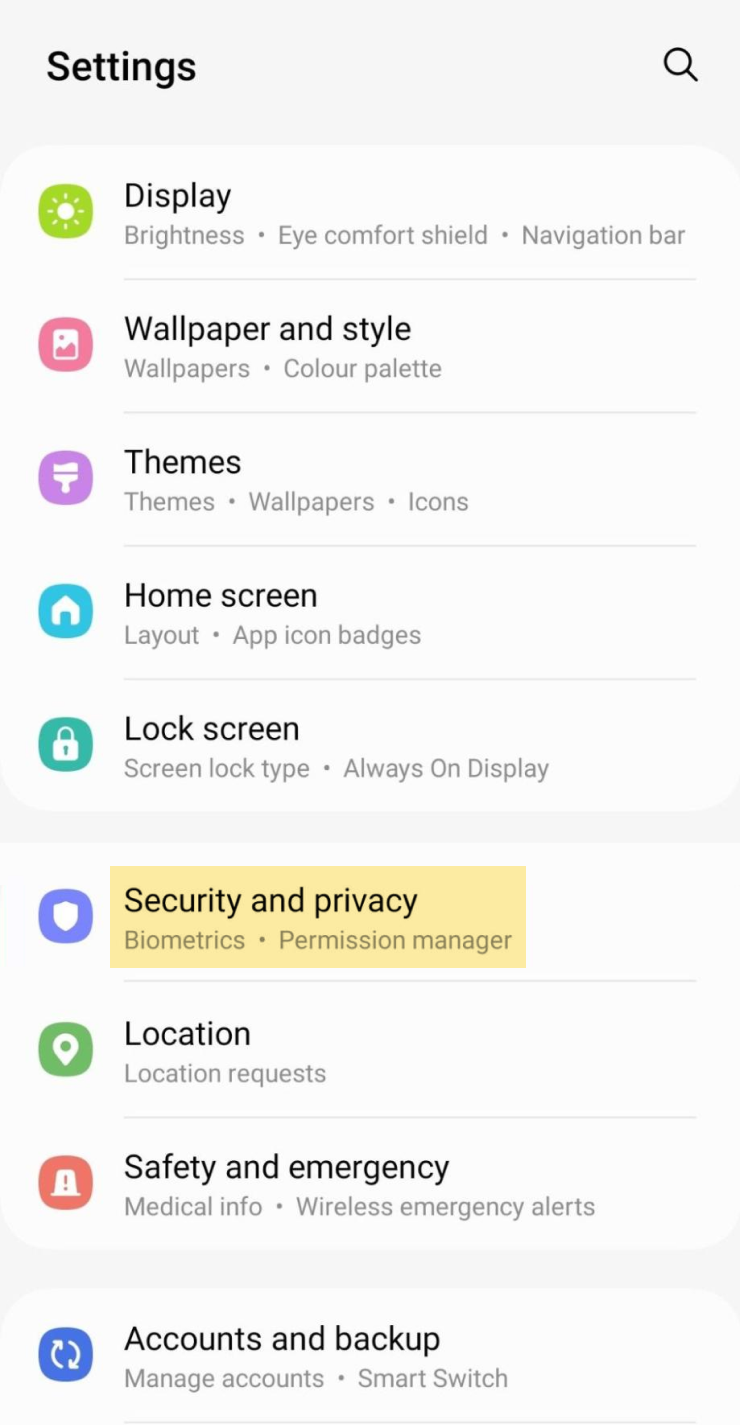
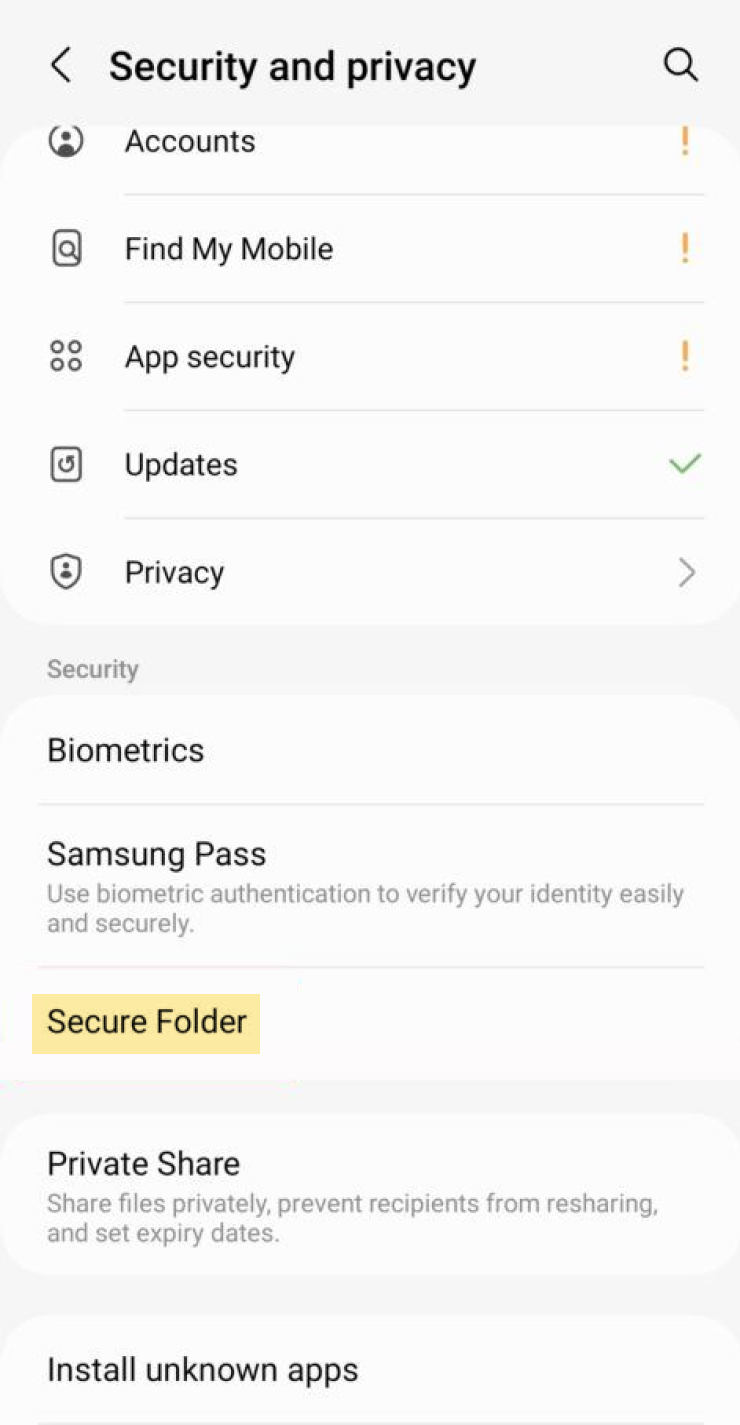
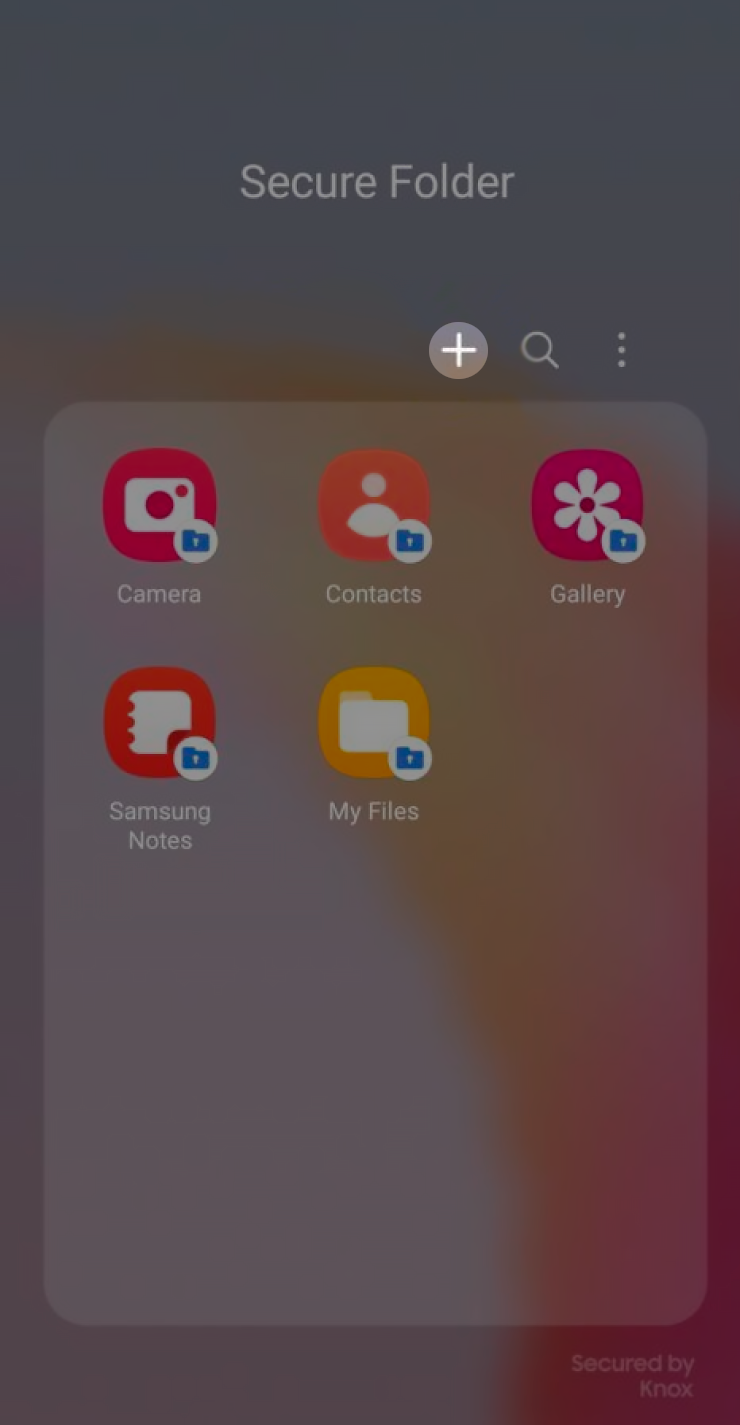
Realme. Функция блокировки приложений есть не во всех моделях этого производителя. Попробуйте выполнить следующие шаги:
- Откройте приложение «Настройки».
- Перейдите в раздел «Пароль и биометрические данные» → «Задать пароль конфиденциальности».
- Введите пин либо нажмите «Использовать пароль другого типа», если хотите использовать графический ключ или цифро-буквенную комбинацию. Повторите ввод для подтверждения.
- При желании укажите контрольный вопрос или адрес электронной почты на случай, если забудете установленный пароль.
- На следующем экране выберите «Блокировка приложений».
- Выберите приложения, которые необходимо защитить.
По умолчанию выбранный способ защиты сочетается со сканированием лица или отпечатка пальца.
Honor. Как и в других оболочках, установка пароля на приложения в Magic UI от Honor происходит через системные параметры:
- Откройте приложение «Настройки».
- Перейдите в раздел «Безопасность» → «Блокировка приложений».
- Нажмите кнопку «Включить» и выберите из двух вариантов: «Пароль экрана блокировки» установит основной пароль, который вы используете для разблокировки смартфона, а «Пользовательский PIN-код» предложит ввести отдельную комбинацию.
- Если выбрали второй вариант, укажите желаемую комбинацию. Если система предложит, введите ответ на секретный вопрос — это пригодится, если забудете пароль.
- Выберите приложения, которые необходимо защитить.
Google Pixel. На смартфонах и планшетах Google встроенный механизм защиты аппов называется «Частное пространство». Это автономный раздел в операционной системе, где вы можете устанавливать любые программы. Раздел можно защитить паролем или графическим ключом и при желании скрыть из интерфейса.
Перенести уже установленную программу в частное пространство не получится, только поставить ее заново. Можно удалить исходный апп или использовать сразу две копии: одну в основном разделе, другую в защищенном.
Сначала необходимо проверить, на какой версии платформы работает устройство: перейдите в «Настройки» → «О телефоне» и обратите внимание на значение в пункте «Версия Android».
Если у вас стоит Android 15 и выше, выполните следующие шаги:
- Откройте приложение «Настройки».
- Перейдите в «Защита и конфиденциальность» → «Частное пространство» и нажмите кнопку «Создать».
- Подождите несколько секунд. На этапе «Создайте аккаунт Google для защиты своих данных» можно нажать «Позже».
- На следующем экране нажмите «Выбрать другой способ», если хотите задать отдельный пароль для защиты приложений.
- Введите пин, который используете для разблокировки смартфона.
- Выберите, каким образом защищать содержимое частного пространства: графическим ключом, пином или цифро-буквенным паролем. По умолчанию выбранный способ сочетается с отпечатком пальца: если хотите открывать пространство только по комбинации, выберите «Продолжить без разблокировки по отпечатку пальца».
- Введите защитную комбинацию, на следующем этапе повторите ввод.
- Подождите несколько секунд и нажмите «Готово».
Вход в частное пространство по умолчанию находится в конце списка установленных приложений. При желании его можно спрятать: тогда для доступа в раздел придется каждый раз вводить «частное пространство» в строку поиска на домашнем экране.
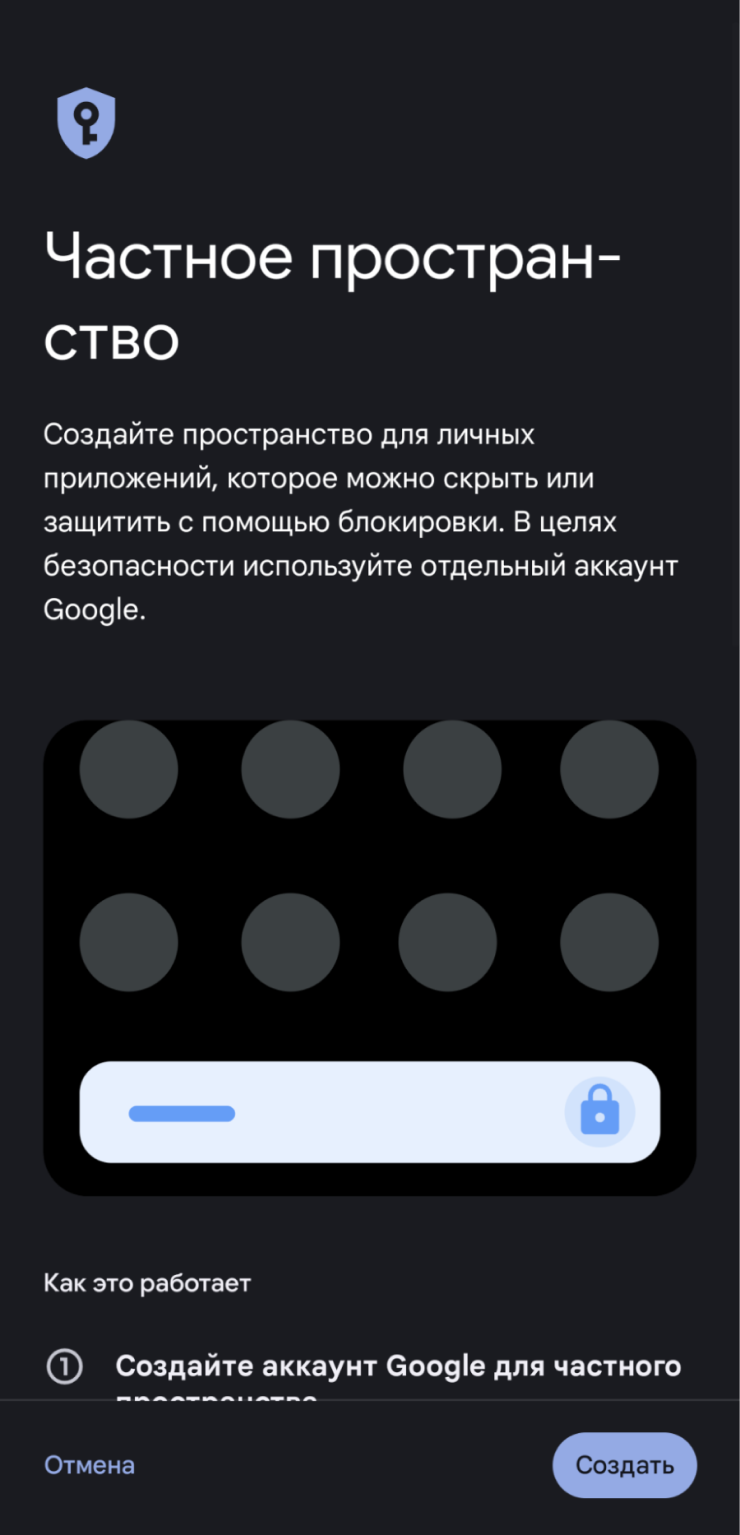
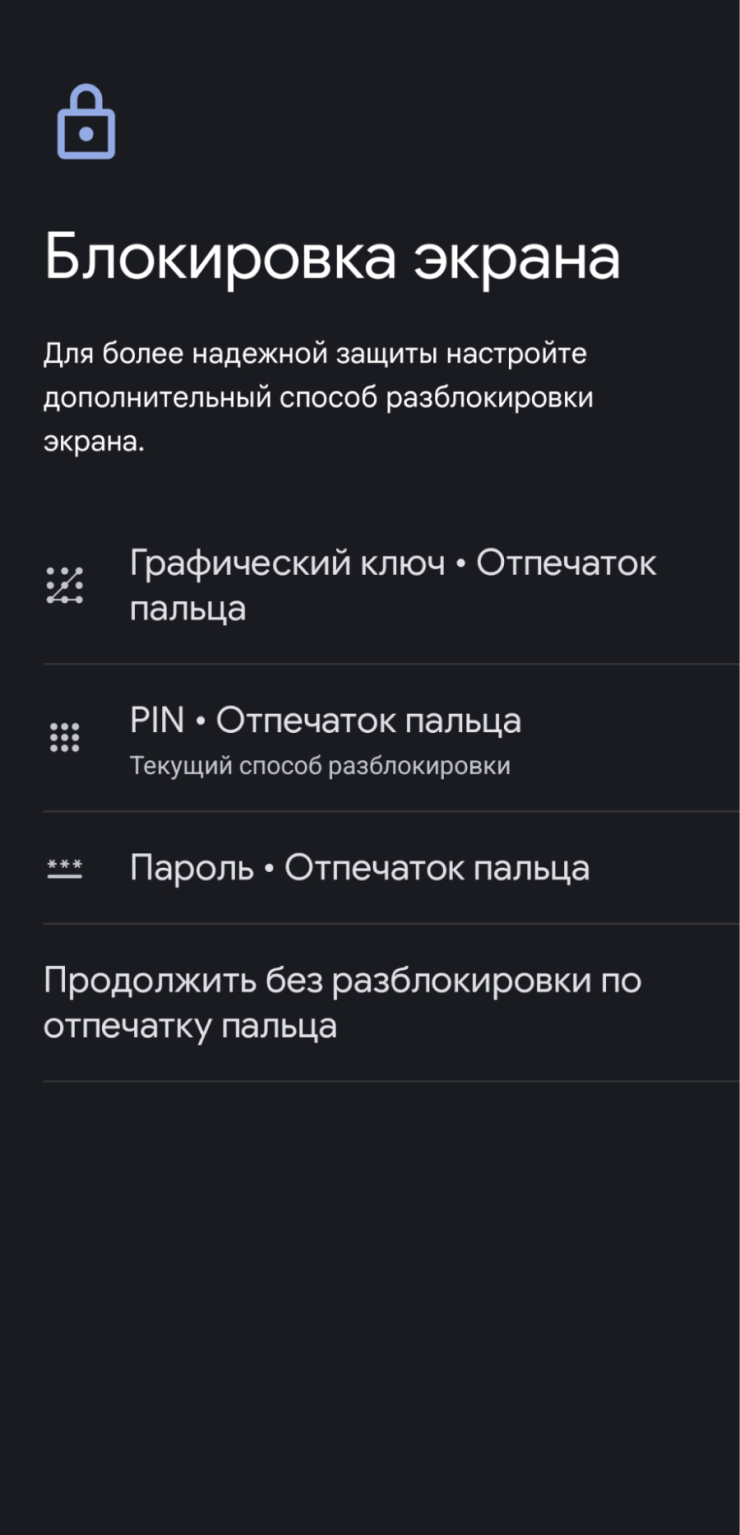
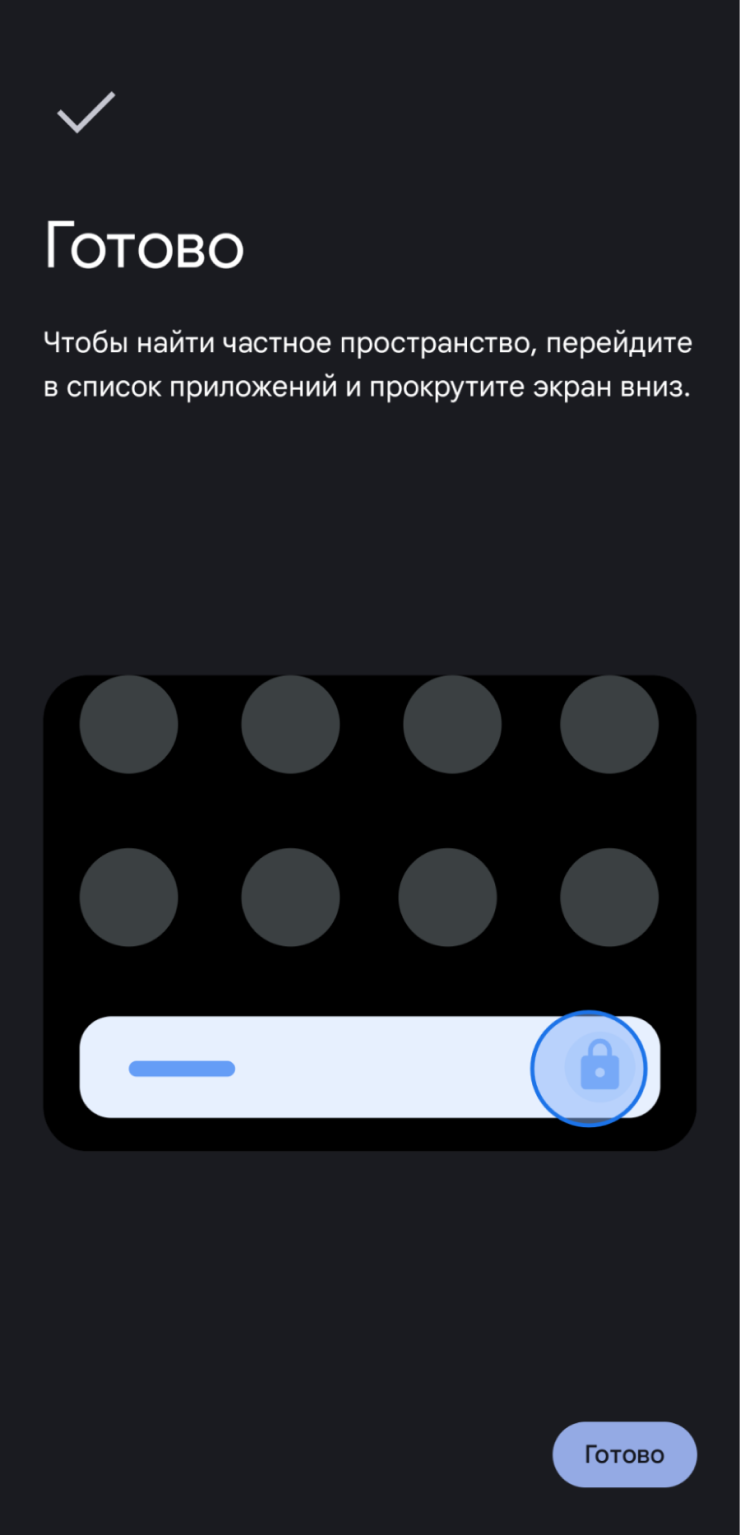
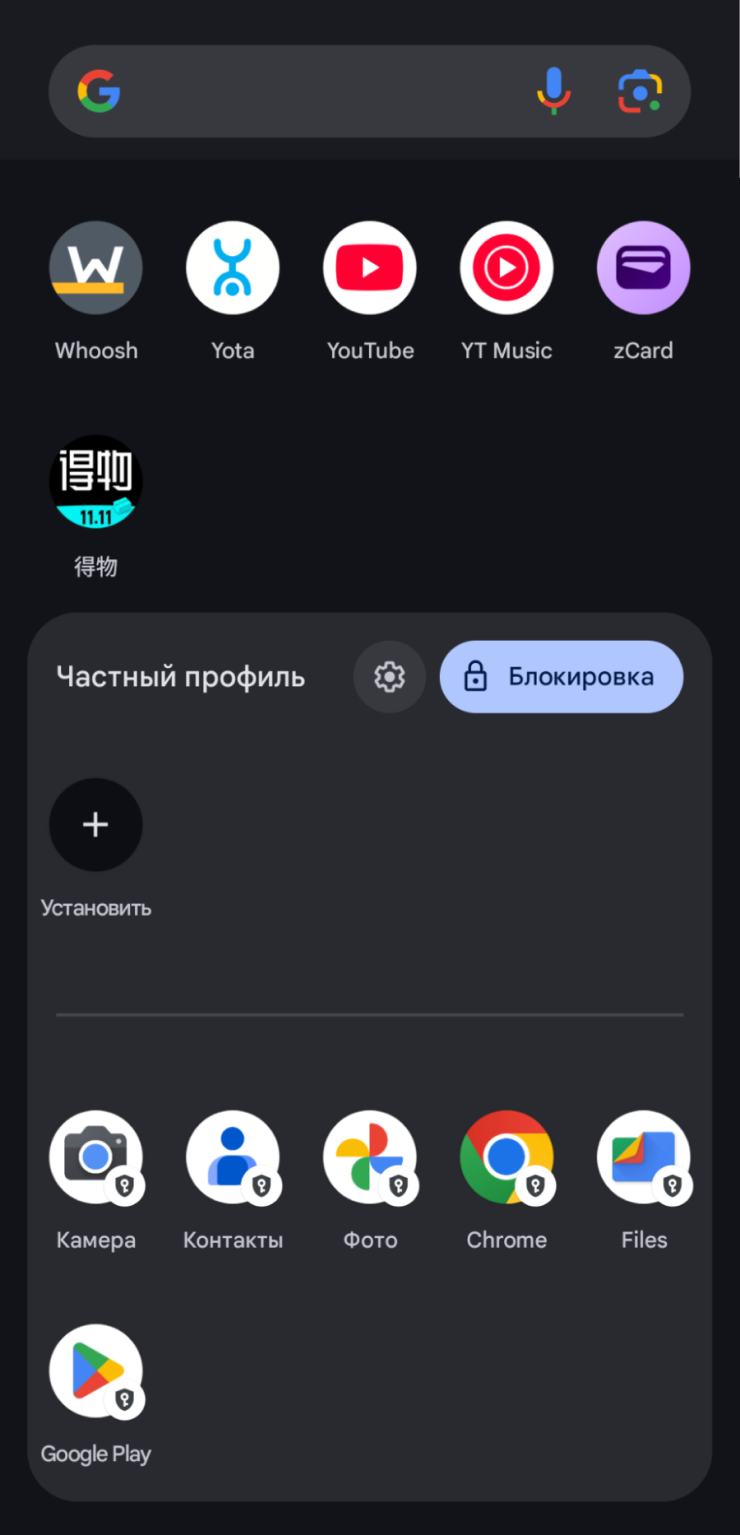
Как запаролить приложение через сторонние сервисы
В Google Play есть десятки утилит, которые предлагают функцию блокировки приложений. Я протестировал две популярные: Xlock и AppLock. Оба инструмента работают похожим образом. Расскажу на примере Xlock:
- Скачайте приложение из Google Play.
- Откройте программу и на стартовом экране нажмите «Начать».
- Укажите графический ключ, соединив не менее четырех точек, либо нажмите «Сменить на PIN», чтобы использовать пин.
- На следующем экране отметьте приложения, которые следует защитить, а затем нажмите кнопку «Заблокировать» внизу.
- Утилита попросит выдать разрешения на показ поверх остальных программ и отслеживание запущенных приложений. Нажмите «Перейти к настройкам» и следуйте инструкциям на экране.
- Утилита попросит разрешение на постоянную работу в фоновом режиме. В окне нажмите «Разрешить».
- При желании нажмите на шестеренку в верхнем правом углу и активируйте пункт «Разблокировка с помощью отпечатка пальца».
Теперь при попытке запустить защищенное приложение на экране будет появляться интерфейс для ввода пароля.
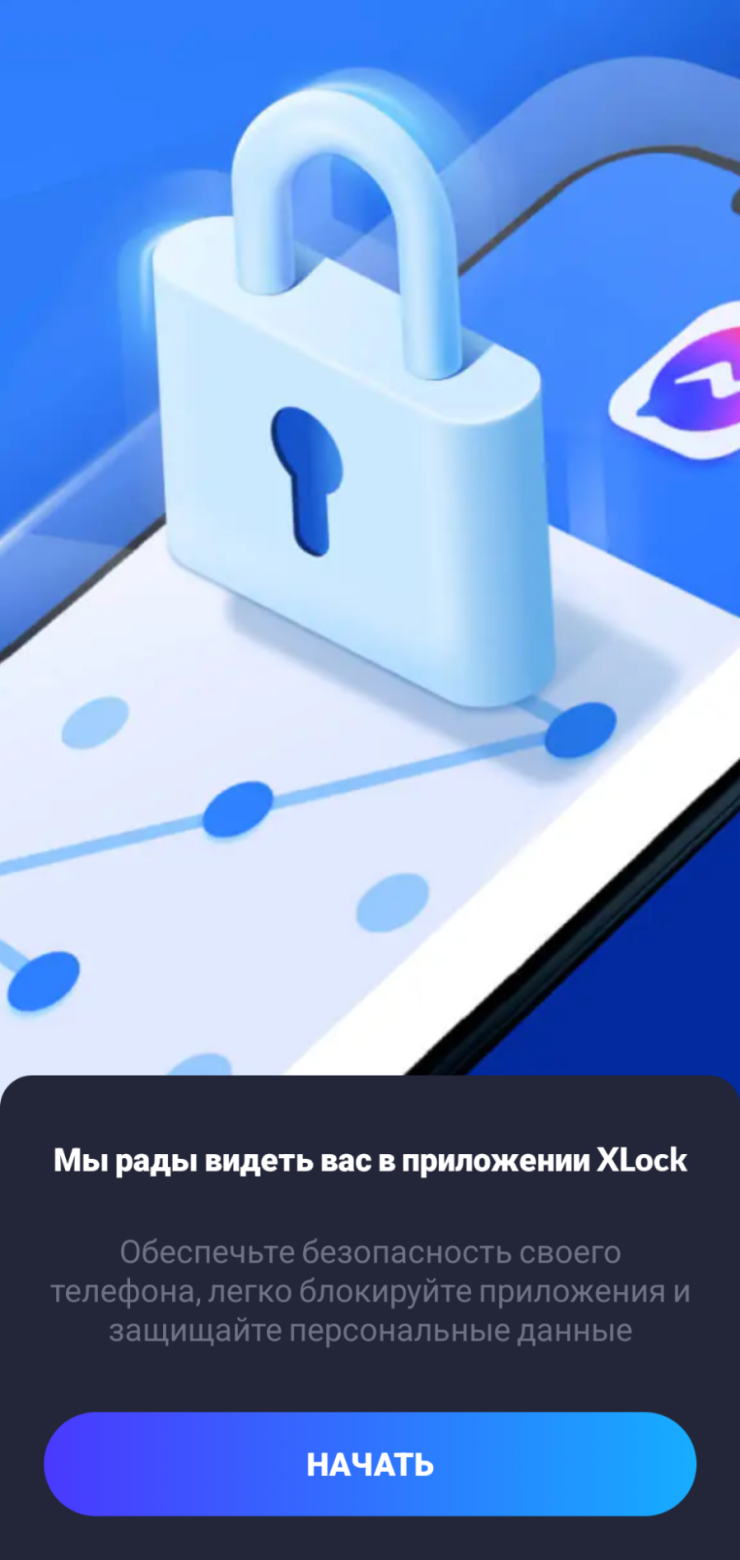
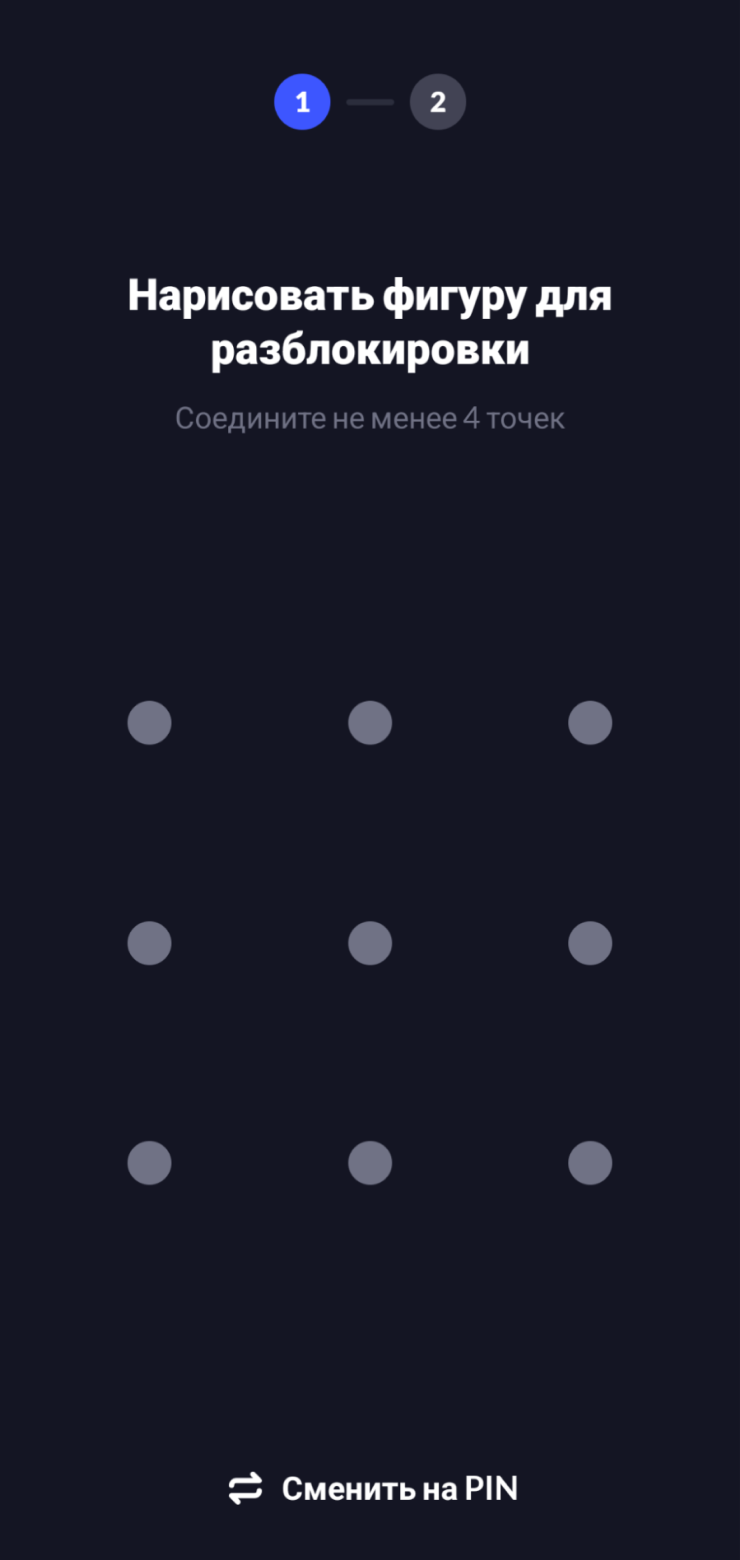
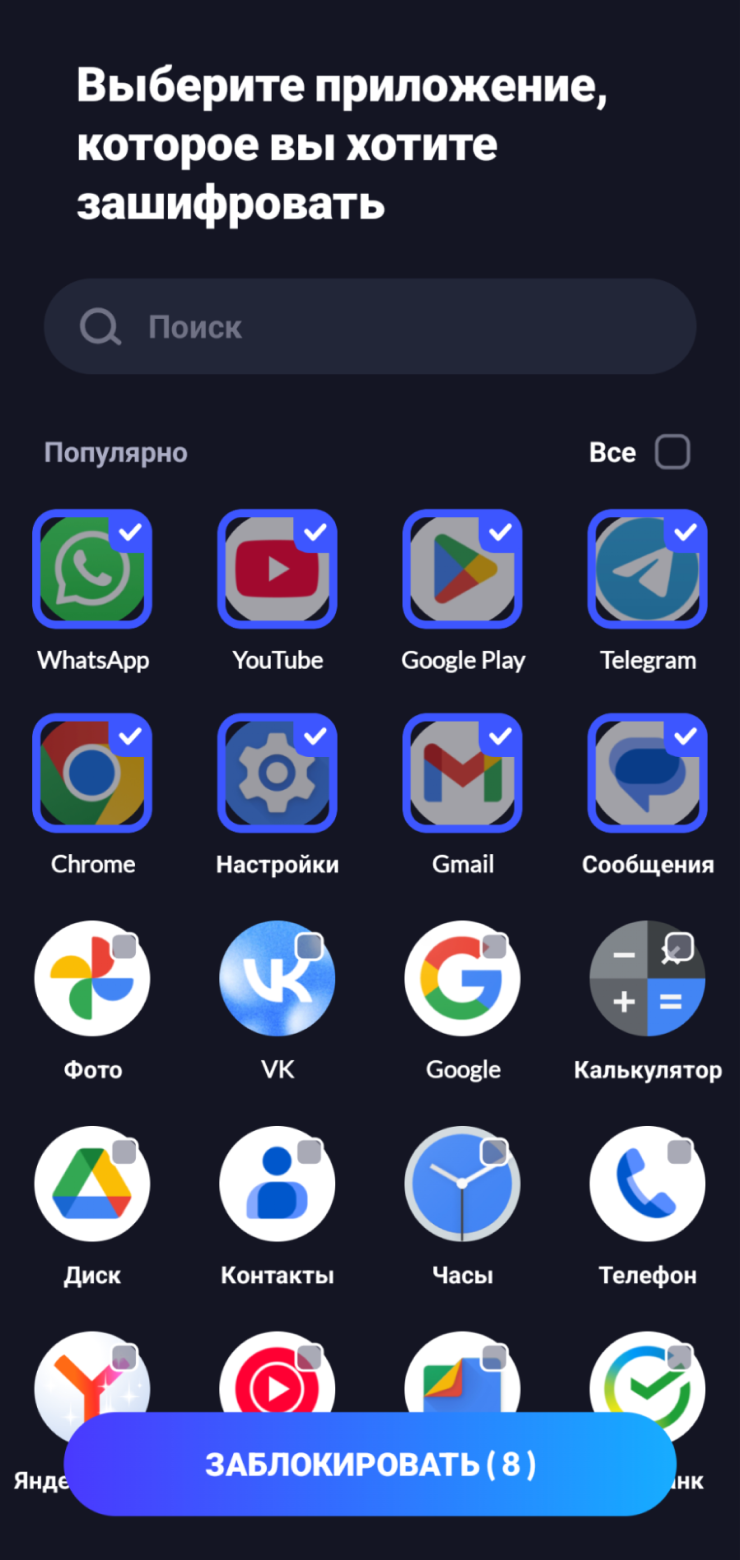
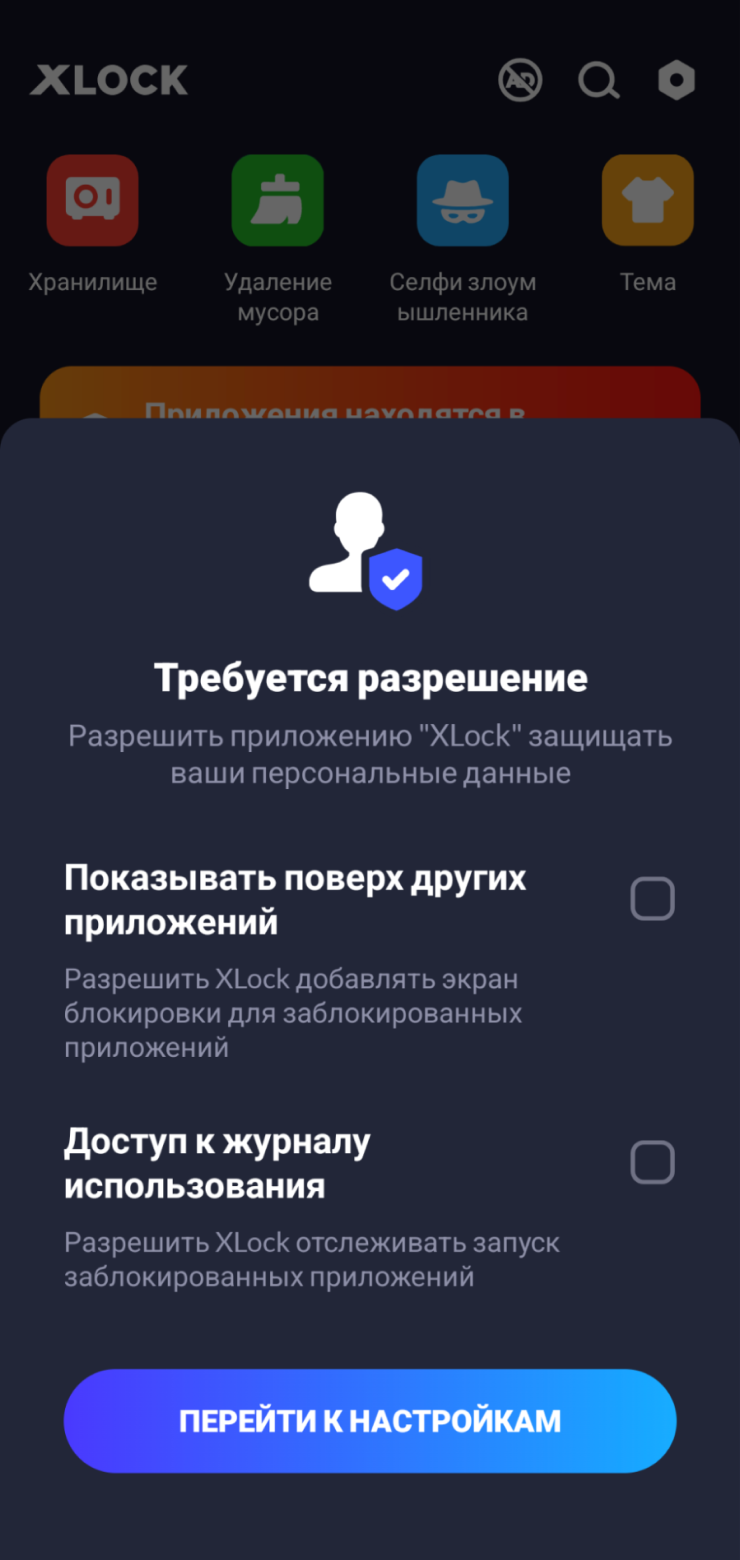
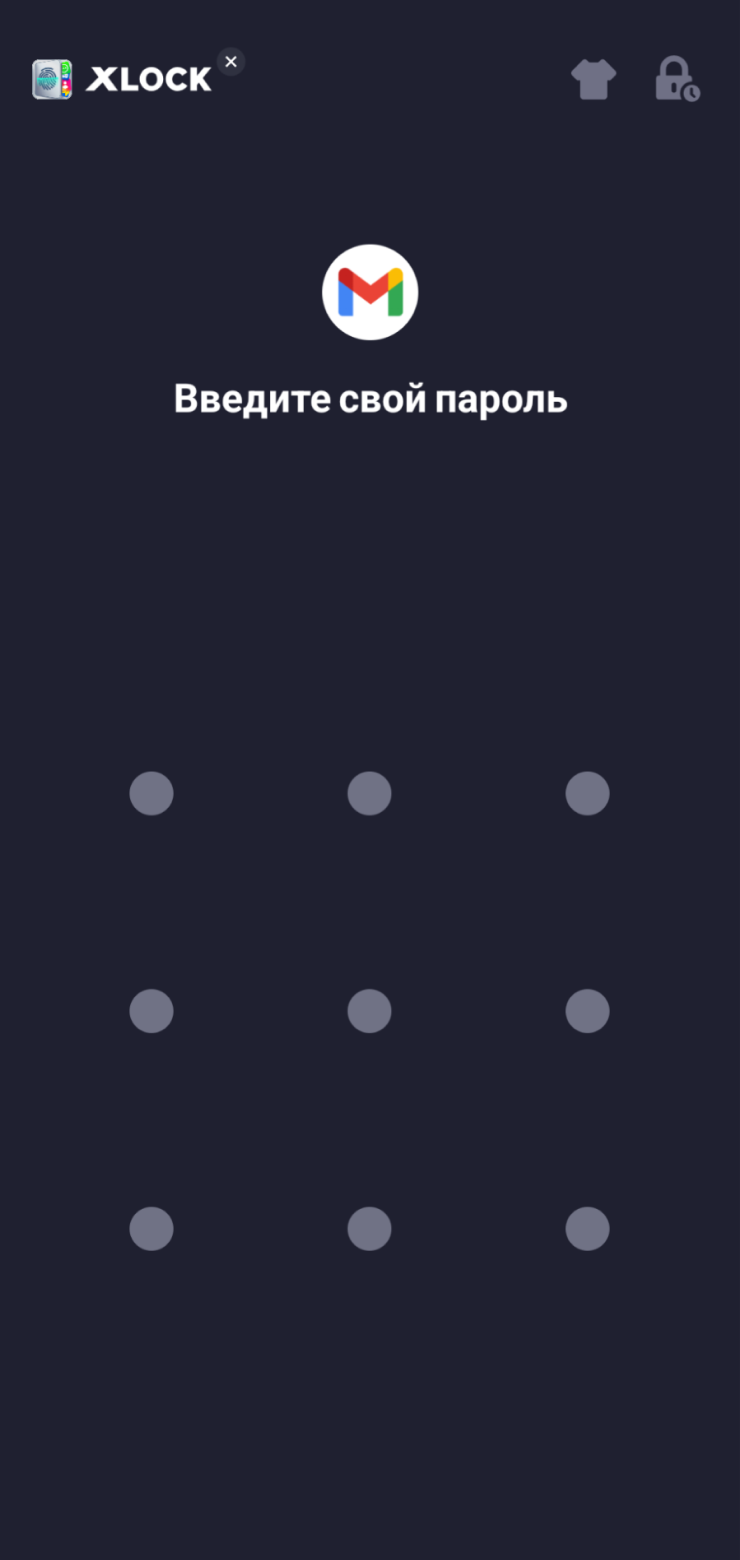
Избавиться от защиты, смахнув Xlock или AppLock из списка запущенных приложений, не выйдет. И удалить утилиту из системы просто так не получится: для этого придется войти в системные настройки, которые по умолчанию тоже защищены паролем.
Конечно, продвинутый пользователь найдет способ, как обойти блокировку: например, подключившись к смартфону через Android Debug Bridge. Но в качестве защиты от детей это хороший вариант.
Мы постим кружочки, красивые карточки и новости о технологиях и поп-культуре в нашем телеграм-канале. Подписывайтесь, там классно: @t_technocult